在Mac上工作时,最简单的快捷方式可以帮助您更快,更轻松地完成工作。无论是手势还是键盘快捷键,都有许多方法可以导航Mac和应用程序。因此,要在快捷方式列表中添加更多内容,以下是在Mac上的Windows和应用之间快速切换的方法。
在Mac上的应用程序窗口之间切换
您可能一次在Mac上打开了多个应用程序。而且,尽管Dock可以方便地获取您当时需要的应用程序;您也可以使用两个快速快捷方式之一来完成此操作。
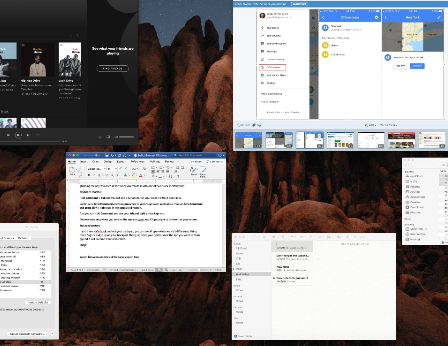
键盘快捷键
按住Command + Tab,您将在屏幕上看到一个带有所有打开的应用程序的栏。
在Windows Mac之间切换的命令选项卡
继续按住Command 键,然后按Tab键浏览每个应用程序。你可以按住命令,并按下Shift + Tab键以相反的方向走。
而且您可以按住Command并使用左右箭头键。
放到所需的键上时,松开两个键,它将立即弹出到屏幕的前面。
如果您不喜欢所使用的键,则可以在键盘设置中进行更改。从菜单栏中转到Apple图标 > 系统偏好设置 > 键盘。单击快捷方式,然后选择左侧的键盘。
Mac系统偏好设置中的键盘快捷键
触控板手势
如果您有Macbook并使用触控板,则可以看到所有打开的窗口会有所不同。用三根手指在触控板上向上滑动。然后,只需将鼠标指针移到您要关注的应用程序上,单击,它将变为前部和中部。
查看桌面Windows Mac在Mac上同一应用程序的Windows之间切换
在Mac上打开的应用程序之间进行切换的同时,您可能希望在同一应用程序的窗口之间进行切换。例如,您可能同时打开多个Word文档,Firefox窗口或Numbers电子表格。
按住Command + `(波浪号,键盘上1的左侧)可在同一应用程序的窗口之间切换。
在同一App Mac的Windows之间切换
如果按住Command键并继续单击`键,它将在每个打开的窗口中移动。放下想要的钥匙时,只需松开钥匙即可。
您还可以使用上述触控板手势,只是请注意,您将看到所有打开的应用程序的所有窗口。
更多捷径
如果您错过了这些快捷键,可以在Mac上使用这些快捷键。
Mac用户应该知道的50个常用键盘快捷键
如何在每个Mac应用程序中查看可用的键盘快捷键
您应该知道的12个Safari键盘快捷键
在Mac上上下移动网页的键盘快捷键
13个Mac键盘快捷键,可以更好地利用Dock
包起来
使用键盘或触控板的快捷键非常方便。很难记住所有这些,但是一旦您每天开始使用某些特定的东西,它就会变成一种习惯,您甚至都不会去想它。
