今天来聊聊一篇关于airdrop:苹果AirDrop使用教程的文章,现在就为大家来简单介绍下airdrop:苹果AirDrop使用教程,希望对各位小伙伴们有所帮助。
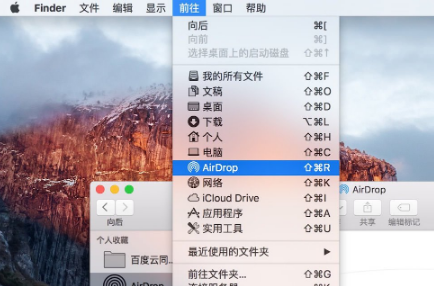
苹果MAC AirDrop应用怎么用?
1、打开 AirDrop
在 Mac 电脑中,一般来说可以通过 Finder 侧边栏打开 AirDrop ;如果没有,可以通过菜单栏-前往- AirDrop 来打开。
如果当前没有打开 WiFi 或蓝牙,系统会提示打开,如之前的图示。另外,从小编周围的 Mac 用户来看,系统内置的“通讯录”运用得并不多,所以可以点击 Fider 窗口下方“允许这些人发现我:”,选择“任何人”,而如何选择“仅限联系人”,则只有“通讯录”中已添加的联系人,或者登录同一个ID的设备才能在 AirDrop 中发现当前设备。
在 iOS 设备中,手指从屏幕下方向上轻扫,打开控制中心,然后点击下方的“AirDrop 共享”,选择“所有人”。
2、发送项目
在 Mac 电脑上,只需要将文件拖拽至接收者头像上即可发送,此时接收项目的设备中会询问是否接收的提示框。另外,也可以使用“分享”功能。选中需要发送的项目,然后点击 Finder 窗口上方的分享按钮。
或者在右键快捷菜单中选择分享-AirDrop 。
然后再从下方的列表中选择接收者。
3、接收项目
如果接收者已登录同一个 iCloud 帐户,则发送的项目会被自动接受并存储。否则,系统会先要求接收者接受项目,然后再将该项目存储到接收者的设备中。
在 Mac 上,项目会存储到“下载”文件夹中。
在 iOS 设备上,项目会出现在相应的应用中。例如,照片会出现在“照片”应用中,网站则会出现在 Safari 中。
4、注意事项
如果在 AirDrop 窗口或表单中没有看到相应的接收者,请确保两个设备都已打开 AirDrop (即蓝牙及 WiFi 均已开启)且彼此相距不超过9米。
如果正发送到 iPhone、iPad 或 iPod touch:
需要使用装有 OS X Yosemite 或更新版本的 2012 年或更新机型的 Mac。
iOS 设备必须在设置-蜂窝移动网络中关闭“个人热点”。
如果正发送到 Mac:
如果接收项目的 Mac 使用的是 OS X Mavericks、Mountain Lion 或 Lion,则需要打开一个 AirDrop 窗口:从 Finder 的菜单栏中选取“前往”-“AirDrop”。
如果接收项目的 Mac 为 2012 年或更旧机型,请在 AirDrop 窗口中或在发送项目的 Mac 的共享表单中点按“看不到您要找的联系人?”。然后点击“搜索旧款 Mac”。
确定该 Mac 是否已在“安全性与隐私”偏好设置中打开“阻止所有传入连接”。如果此设置已打开,则 Mac 不会使用 AirDrop 接收项目。
如果接收设备上的 AirDrop 设置为只接收来自联系人的项目,则请确保这两台设备都已登录到 iCloud。也请确保与 Apple ID 关联的电子邮件地址或电话号码已在接收设备的“联系人”应用中。
5、系统要求
要将项目发送到 iPhone、iPad 或 iPod touch,需要使用装有 OS X Yosemite 或更新版本的 2012 年或更新年份的 Mac 机型 - Mac Pro(2012 年中)除外。
要将项目发送到另一台 Mac,需要:
MacBook Pro(2008 年末)或更新机型 -MacBook Pro(17 英寸,2008 年末)除外
MacBook Air(2010 年末)或更新机型
MacBook(2008 年末)或更新机型 - 白色 MacBook(2008 年末)除外
iMac(2009 年初)或更新机型
Mac mini(2010 年中)或更新机型
Mac Pro(2009 年初且配备 AirPort Extreme 卡,或 2010 年中)
相信通过airdrop:苹果AirDrop使用教程这篇文章能帮到你,在和好朋友分享的时候,也欢迎感兴趣小伙伴们一起来探讨。
