摘要 小编今天给各位玩家朋友们带来的是Photoshop怎么画箭头 三种方法教你用PS做箭头,有记得的玩家朋友吗?不记得也没有关系,小编已经帮助大
小编今天给各位玩家朋友们带来的是Photoshop怎么画箭头 三种方法教你用PS做箭头,有记得的玩家朋友吗?不记得也没有关系,小编已经帮助大家把Photoshop怎么画箭头 三种方法教你用PS做箭头找了出来,你只需要动动你的小手就可以轻松知道啦,快来瞧一瞧吧。
photoshop可以制作出非常有趣的图片,有部分用户会通过软件来画箭头,不过有其他小伙伴不会使用,下面小编就告诉你画箭头教程。
方法一:
1、首先,小编说一种最简单的方法——自定义形状工具,我们打开PS,新建一个空白文档。
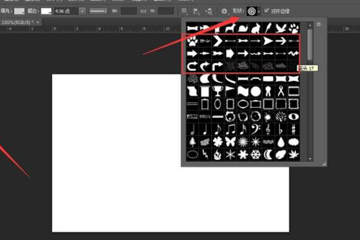
2、选择图示的自定义形状工具,找到箭头形状工具。
3、设置好你想要画的形状(也可以是像素、路径),在画布上点击鼠标左键进行拖动就能够画出箭头。
方法二
同样的打开PS,新建画布,这一次我们选择直线工具。
点击小编框选的齿轮,在下拉菜单里勾选直线起点或者终点加箭头,并设置箭头的长宽比例。
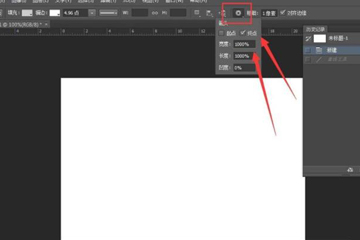
按住shift键,按住鼠标左键在画布上拖动就可以画出下图所示的直线箭头。
觉得直线太细了?我们可以在设置栏,设置直线的粗细,直线的颜色,画出你满意的箭头。
方法三
下面,小编再介绍一种用画笔快速画箭头的方法。在新建画布上选择画笔工具,设置你喜欢的画笔样式,颜色,直径等。
按住shift键在画布上拖动鼠标左键,可以画出一条直线。
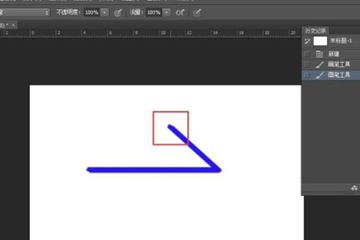
继续按住shift键,点击图示框选的地方,就可以画好箭头的一侧。
按住shift键,点一下箭头终点,将画笔回到箭头终点,再重复步骤3,就可画出箭头了。下图标注的数字为画笔移动方向。
以上就是小编为大家带来的关于利用photoshop画箭头方法,希望能够对你有一定帮助,有任何问题都可以给小编进行留言哦。











