如果您最近的系列 Mac 无法启动,您可以尝试“恢复”或“恢复”它。尽管我们尽了最大的努力,但有时 macOS 更新还是会出错,例如在此过程中断电。可能会发生其他故障,包括无法诊断的故障。
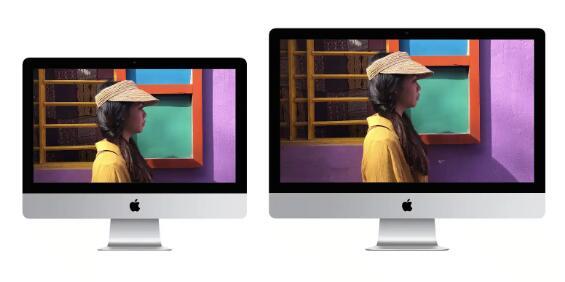
如果您的带有 T2 安全芯片的 Intel Mac 或任何 M1 Apple 硅 Mac 无法正常启动或无法通过 recoveryOS,您可以尝试通过修复这些芯片内的固件来恢复它,该固件处理安全和启动管理方面的问题,同时保留您的所有文件。如果失败,您可以选择恢复它,这会将机器擦干净,但会使其再次工作。这两个过程都是为系统管理员制作的,但任何人都可以使用。
(您可以通过按住 Command-R 启动或重新启动 Intel Mac 来启动 recoveryOS,或者完全关闭 M1 Mac,然后按住电源按钮约 10 秒钟,直到出现选项齿轮。)
此恢复或恢复过程仅适用于配备 T2 芯片的 Intel Mac,其中包括 2018 年开始发货的所有 Intel 型号以及 2017 iMac Pro,以及 2020 年发布的三款基于 M1 的 Mac。在所有这些型号中,只有 2019 Mac Pro 提供了一个视觉指示,表明其固件或启动过程出现问题:如果需要恢复,其状态指示灯会变为琥珀色并以摩尔斯电码(三短、三长和三短)闪烁 SOS。
Apple 为适用的 Intel Mac和所有基于 M1 的 Mac提供了复杂的说明,这些说明面向学校和商务计算机专业人士。对于“平民”用户来说,有很多需要涉足的地方,所以这里有一个简化的指南,可以帮助您完成它。如果您想查找下面描述的 Thunderbolt 端口定位器插图,您只需要查阅 Apple 的更详尽的指南。
首先,您需要获取Apple Configurator 2,这是 Apple 提供的免费实用程序,旨在部署和管理 Apple 设备(需要 macOS Catalina 或更高版本)。
接下来,您需要确保您拥有正确的电缆。Apple 要求正在恢复的 Mac 插入电源,包括笔记本电脑,并且无法通过 USB-C 从另一台 Mac 提供电源。但是,您还需要一条 USB-C 数据线来连接两台 Mac,并且必须是专为 USB 3.1 Gen 2 或更高版本设计的普通 USB-C,而不是 Thunderbolt 3 数据线。(以下是如何确定带有 USB-C 尖端的电缆是否为 Thunderbolt 3。)
现在您可以设置恢复过程。
重振您的 Mac
在以下任何一种情况下,在 Configurator 开始工作之前,您都不会在屏幕上看到任何内容。按着这些次序:
将 Configurator 2 安装到 Mac 上,您将使用它来恢复没有响应的计算机。
断开没有响应的 Mac 的电源,无论是交流供电的 iMac、iMac Pro 或 Mac mini,还是插入电源适配器的笔记本电脑。在笔记本电脑上,按住电源按钮大约五秒钟以确保它已关闭。如果是 Mac mini 或 iMac Pro,请确保连接了显示器,以便您可以在稍后的复兴(或恢复)期间查看进度。
通过无响应的 Mac 上的特定端口连接正在恢复另一台的 Mac。此技术涵盖的每台 Mac 上的一个 Thunderbolt 端口都经过专门配备,以实现复兴或恢复。请参阅本文底部的列表以找到您的列表。
以因型号而异的方式为无响应的 Mac 通电:
Intel Mac mini、iMac 或 iMac Pro:按住电源按钮,将其插入电源,并持续按住三秒钟。
Intel Mac 笔记本电脑(任何型号):同时按住电源按钮和左Control 键、左Option 键和右Shift 大约三秒钟。
M1 Mac mini:确保已断开电源超过 10 秒,按住电源按钮,将计算机插入电源,然后松开按钮。它的状态指示灯现在应该呈琥珀色。
M1 MacBook Air 或 13 英寸 MacBook Pro:这与 Intel 型号相似,但请注意不同之处。首先按下电源键,然后立即按住电源键和左Control 键、左Option 键和右Shift 键约十秒钟。释放 Control、Option 和 Shift,但一直按住电源按钮,直到它出现在连接的 Mac 上的配置器中。
现在您可以尝试恢复固件,从而使您的所有文件保持完整:
在运行 Configurator 的 Mac 的设备窗口中,如果电缆连接正确,您的另一台 Mac 应该会出现。选择您连接的 Mac,然后选择操作 > 高级 > 恢复设备并单击恢复。
没有响应的 Mac 将在恢复期间间歇性地显示 Apple 标志。如果成功,它将重新启动。
即使恢复功能,macOS 可能仍无法正常工作。但是,在这种情况下,Mac 现在可以响应并且正确安装了 recoveryOS。您可以如上所述重新启动到 recoveryOS,然后重新安装 macOS,而不会删除任何文件。
您可以从另一台 Mac 断开电缆
恢复您的 Mac
如果此过程失败,您可能无法从该 Mac 恢复任何数据,并且需要完全恢复,这会重置 Mac 并清除其内容。这是一个最后的过程,如果您有未在该 Mac 上备份的唯一数据,您应该在继续之前确定是否有任何其他方法可以从中获取数据。
要恢复 Mac 的固件,请在确保已尽一切努力提取所需文件后:
在运行 Configurator 的 Mac 上,在其设备窗口中,选择您连接的 Mac,然后选择操作 > 高级 > 恢复并单击恢复。
在恢复过程中,没有响应的 Mac 会间歇性地显示 Apple 标志。如果成功,它将重新启动。
使用 Intel Mac:现在按住 Shift-Option-Command-R 以安装 Mac 附带的 macOS 版本或仍然可用的最旧版本。重新安装后,您可以升级到更高版本的 macOS。对于基于 M1 的 Mac: macOS 安装助手会引导您安装 Big Sur。
您可以从另一台 Mac 断开电缆连接。
使用哪个端口
Apple 在每台 Mac 上的一个 Thunderbolt 端口上偷偷加入了这项复兴和恢复功能所涵盖的一项特殊功能。这是概要,您还可以在Intel Mac和M1 Mac的支持文档中以图形形式查看。在左右的情况下,您的端口直接面向您,因此左右是您的左右。
Intel Mac mini:最右侧的 Thunderbolt 端口
Intel Mac 笔记本电脑:从笔记本电脑的左侧看,Thunderbolt 端口在右侧
Intel 2020 iMac 或 iMac Pro:设备背面最右侧的 Thunderbolt 端口,无论是四个(iMac Pro)还是两个(iMac)
Intel 2019 iMac Pro(塔式):Thunderbolt 端口离电脑顶部的电源按钮更远
Intel 2019 iMac Pro(机架式): Thunderbolt 端口更靠近电源按钮
M1 Mac mini:左侧的 Thunderbolt 端口,离 HDMI 端口最远
M1 Mac 笔记本电脑:在笔记本电脑的左侧,左侧的 Thunderbolt 端口(这些型号的另一侧没有 Thunderbolt)


