如今越来越多的小伙伴对于PS(photoshop)批量给图片添加水印的方法这方面的问题开始感兴趣,看似平静的每一天,在每个人身上都在发生着各种各样的故事,因为大家现在都是想要了解到此类的信息,那么既然现在大家都想要知道PS(photoshop)批量给图片添加水印的方法,感兴趣的小伙伴请随我一起来看看,废话不多说,赶紧跟随小编,让我们一起来看看吧,希望对您有用。
PS是一款很常用的图片处理软件,下面给大家讲讲PS批量给图片添加水印的方法。
具体如下:1. 第一步,在电脑上打开PS软件。
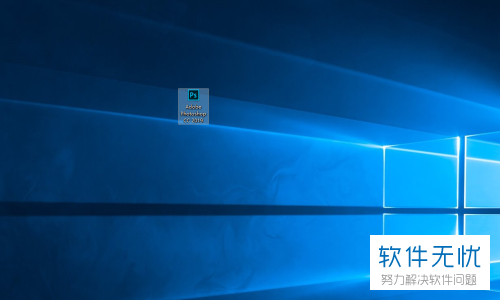
2. 第二步,点击如图所示软件上方的“文件”,会出现如图所示的菜单,点击“打开”。
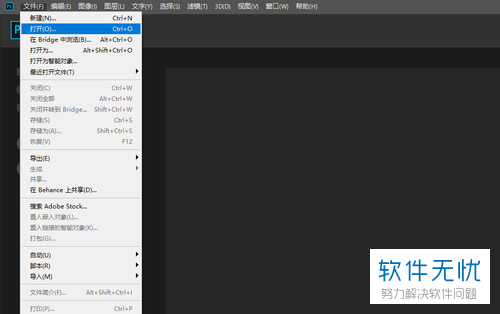
3. 第三步,点击打开后会出现如图所示的窗口,我们将我们已经准备号的水印图片打开。
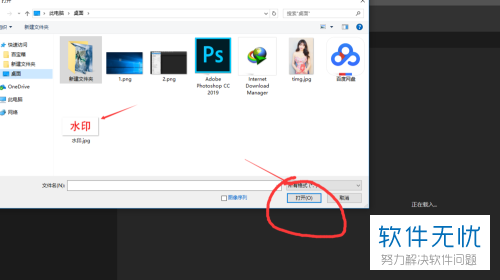
4. 第四步,打开水印图片后会出现如图所示的界面,我们使用软件中的框选工具将水印图片进行框选,然后键盘按下Ctrl+c复制水印。
5. 第五步,点击如图所示软件左上角的“文件”在出现的菜单中点击“打开”。
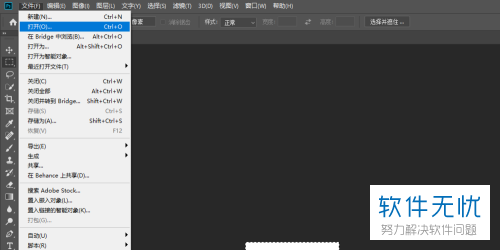
6.第六步,点击打开后会出现如图所示的界面,选择我们需要添加水印的图片,点击“”。

7. 第七步,打开图片后会出现如图所示的界面,我们点击软件上方的“窗口”,在出现的菜单中选择“动作”。
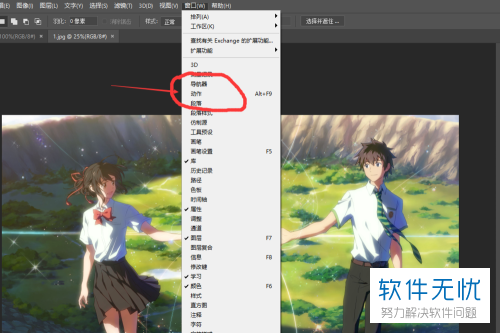
8.第八步,选择动作后会出现如图所示的窗口,点击图示红圈内的四条横线的图标。
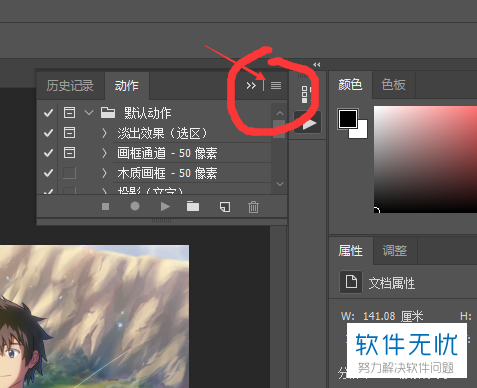
9. 第九步,点击该图标后会出现如图所示的菜单,我们选择菜单中的“新建动作”。
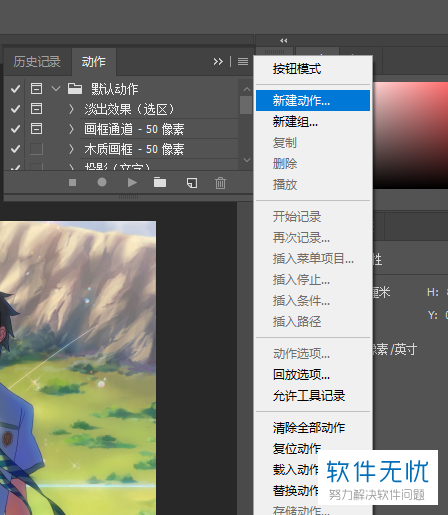
10. 第十步,选择“新建动作”后会出现如图所示的窗口,点击窗口中的“记录”。
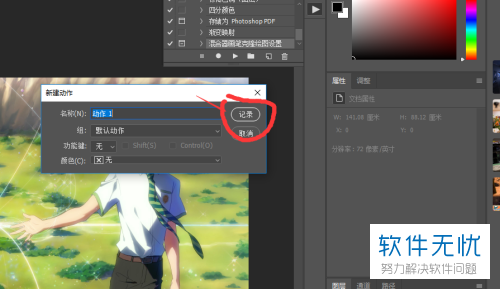
11. 第十一步,在软件的界面按下Ctrl+c粘贴我们复制的水印。
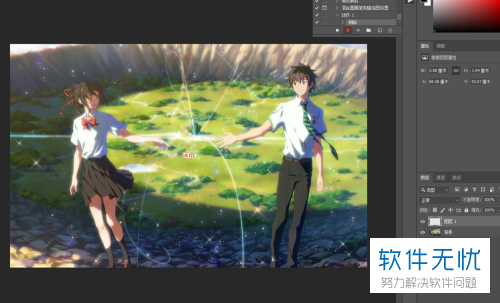
12. 第十二步,如图所示我们将水印粘贴到图片上后,键盘按Ctrl+T来进行图片的变换以及调整水印的大小和位置,调整完成后按回车键。
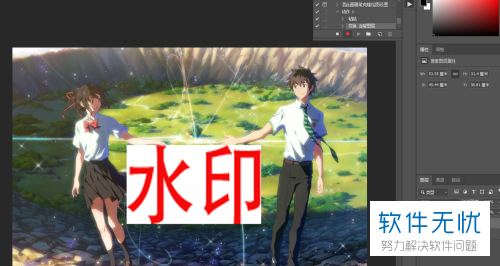
13. 第十三步,完成上述步骤后,点击软件左上角的“文件”,然后点击“导出”,再点击“存储web所用格式”。
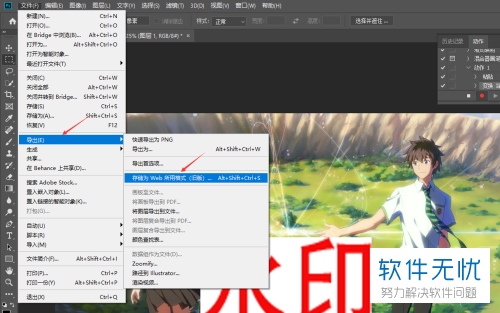
14. 第十四步,点击“存储web所用格式”后会出现如图所示的界面,点击该界面中的“原图”,然后点击界面右下角的“存储”。
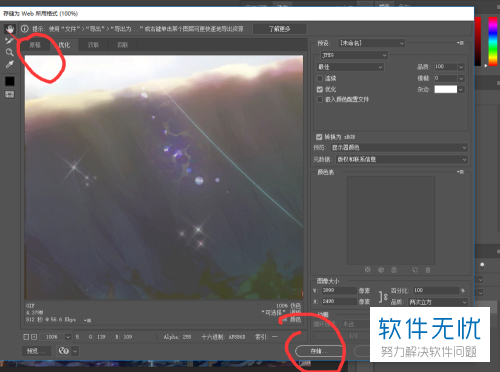
15. 第十五步,将我们添加好水印的图片保存到电脑中。
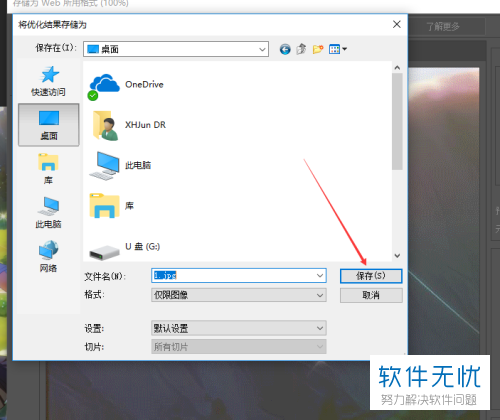
16.第十六步,点击如图所示的“x”关闭当前页面。
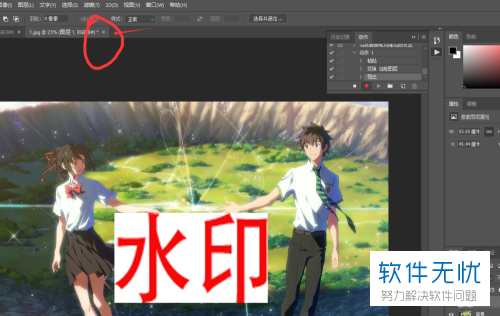
17. 第十七步,在如图所示弹出的窗口中选择“否”。
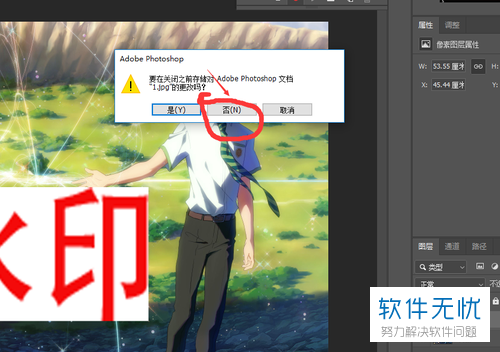
18. 第十八步,关闭窗口后会出现如图所示的窗口,我们点击图示窗口中白色的方块,停止录制。
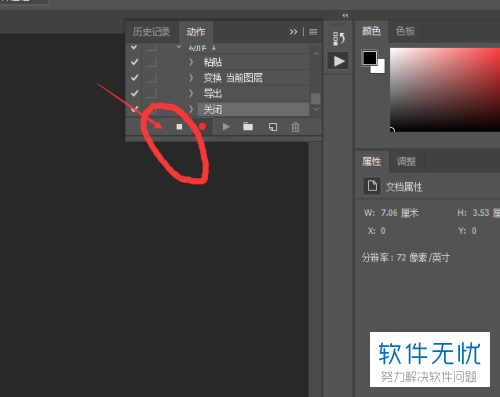
19.第十九步,点击软件左上角的“文件”,然后选择自动,再选择“批量处理”。
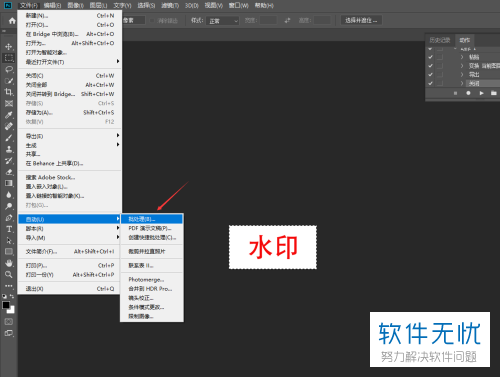
20. 第二十步,点击“批量处理”会出现如图所示的窗口,点击图示红色框内的“选择”。
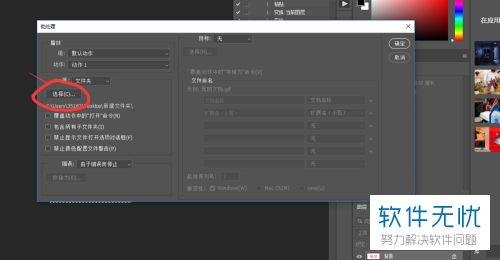
21.第二十一步,找到我们需要添加水印的图片所在的文件夹,点击右下角的“选择”。
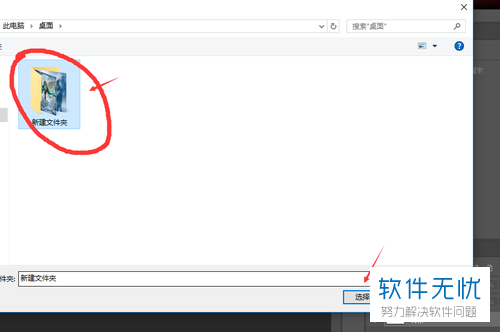
22.第二十二步,选择好图片后,点击图示窗口右上角的“确定”, 就会给图片批量添加水印了。
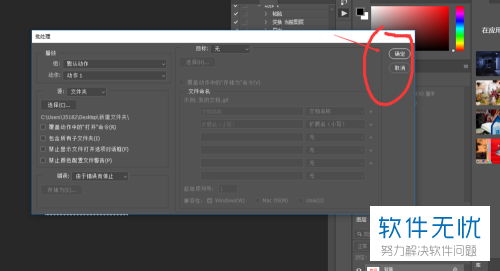
以上就是PS中给图片批量添加水印的方法了。
