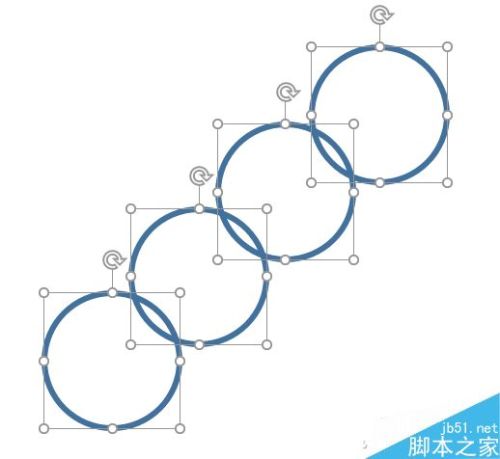如今越来越多的小伙伴对于PPT合并形状功能如何制作七巧板图形这方面的问题开始感兴趣,看似平静的每一天,在每个人身上都在发生着各种各样的故事,因为大家现在都是想要了解到此类的信息,那么既然现在大家都想要知道PPT合并形状功能如何制作七巧板图形,感兴趣的小伙伴请随我一起来看看,废话不多说,赶紧跟随小编,让我们一起来看看吧,希望对您有用。

启动PowerPoint 2016新建一个空白文档,然后切换到“插入”选项卡,点击“形状”,选择绘制一个圆形。注意,为了得到一个正圆形,绘制之前要先按下Shift键不放再拖动鼠标绘制,这样无论如何都是个正圆。
右击绘制的圆形,从右键菜单中选择“边框→粗细→6磅”,或者点击“其他线条”,再在右侧打开的窗格中设置更宽的边框。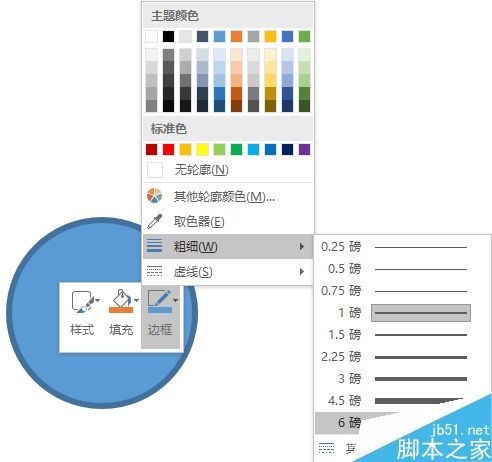 再次右击圆形,从右键菜单中选择“填充→无填充色”,即可得到一个圆环图形。
再次右击圆形,从右键菜单中选择“填充→无填充色”,即可得到一个圆环图形。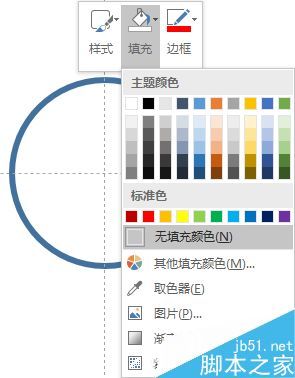 接下来在幻灯片空白处右击,从右键菜单中选择“网格和参考线→添加垂直参考线(及添加水平参考线)”。将刚才制作的圆环的圆心对齐十字线的中心。这时再绘制一个等腰直角的斜三角色,愉好覆盖掉半个圆环。
接下来在幻灯片空白处右击,从右键菜单中选择“网格和参考线→添加垂直参考线(及添加水平参考线)”。将刚才制作的圆环的圆心对齐十字线的中心。这时再绘制一个等腰直角的斜三角色,愉好覆盖掉半个圆环。 现在按Ctrl+A键全选三角形和圆环,再切换到“绘图工具-格式”选项卡中,点击工具栏左侧的“合并形状”从下拉菜单中选择“剪除”模式,即可得到一个半圆形的圆环了。
现在按Ctrl+A键全选三角形和圆环,再切换到“绘图工具-格式”选项卡中,点击工具栏左侧的“合并形状”从下拉菜单中选择“剪除”模式,即可得到一个半圆形的圆环了。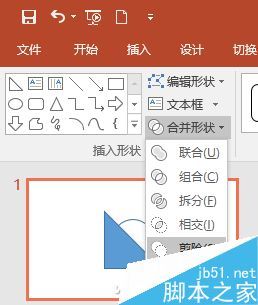
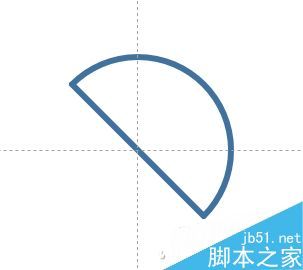 接下来再绘制一个直角三角形,直角的一边对齐垂直参考线,覆盖住圆环的一侧。然后将这个直角三角线略做旋转,并稍移位置,确保直角线经过十字参考线的中心。
接下来再绘制一个直角三角形,直角的一边对齐垂直参考线,覆盖住圆环的一侧。然后将这个直角三角线略做旋转,并稍移位置,确保直角线经过十字参考线的中心。
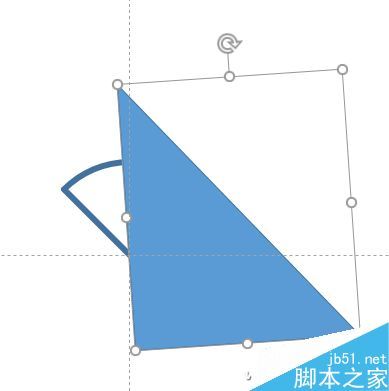 下面再次按Ctrl+A键全选形着,并再次应用“合并形状→剪除”模式,即可得到一个小的弧形了。
下面再次按Ctrl+A键全选形着,并再次应用“合并形状→剪除”模式,即可得到一个小的弧形了。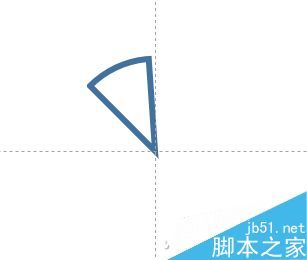 接下来就是复制这个弧形并粘贴出多个,围绕十字中心线旋转排列,成一个圆形。每个弧形可以赋予不同的色彩。然后再绘制一个正圆形将中间部分覆盖。
接下来就是复制这个弧形并粘贴出多个,围绕十字中心线旋转排列,成一个圆形。每个弧形可以赋予不同的色彩。然后再绘制一个正圆形将中间部分覆盖。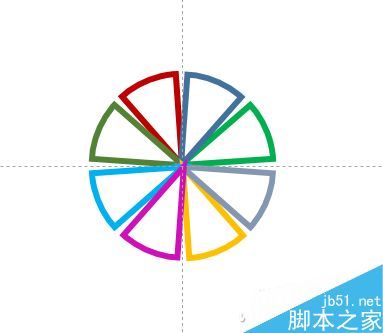
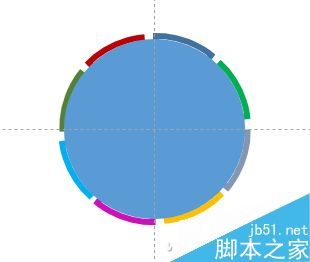 最后,把覆盖的圆改变颜色,填充上文字。另外,再绘制箭头形着置于齿轮之上,通过旋转调整好位置,并将颜色一一对应,就可以得到本文开始所展示的图形效果啦。
最后,把覆盖的圆改变颜色,填充上文字。另外,再绘制箭头形着置于齿轮之上,通过旋转调整好位置,并将颜色一一对应,就可以得到本文开始所展示的图形效果啦。
举一反三,利用合并形状功能,还可以完成其他的图形效果,这里我们再看一个实例,同样先来看看效果图。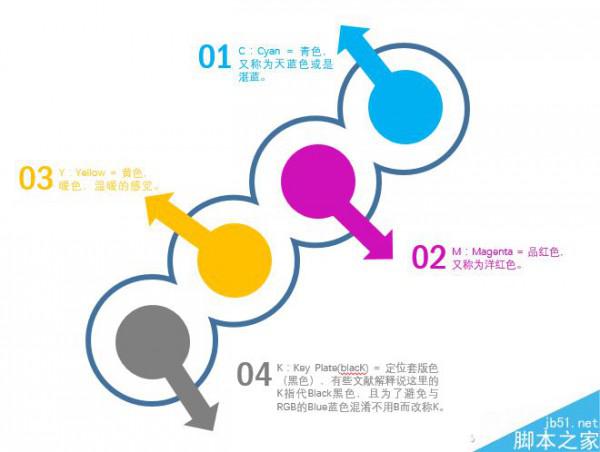 这个图的制作关键,其实就是先绘制出四个圆,进行重叠,然后在合并形状时,采用“组合”模式,即可得到连环的外形。再然后就是加入圆形、箭头、文字等各种元素就可以啦。
这个图的制作关键,其实就是先绘制出四个圆,进行重叠,然后在合并形状时,采用“组合”模式,即可得到连环的外形。再然后就是加入圆形、箭头、文字等各种元素就可以啦。