如今越来越多的小伙伴对于win10修复句柄无效的方法这方面的问题开始感兴趣,看似平静的每一天,在每个人身上都在发生着各种各样的故事,因为大家现在都是想要了解到此类的信息,那么既然现在大家都想要知道win10修复句柄无效的方法,感兴趣的小伙伴请随我一起来看看,废话不多说,赶紧跟随小编,让我们一起来看看吧,希望对您有用。
使用Win10系统电脑的人可能会遇到开机时输入的正确的密码但开不了机并且显示“句柄无效”的情况,下面给大家讲讲这个情况如何解决。
具体如下:1. 第一步,按住“Shift”键同时点击如图所示的“重启”按钮。

2. 第二步,等待出现如图所示的界面后,点击如图所示红圈内的“疑难解答”。

3.第三步,点击“疑难解答”后出现如图所示的界面,点击图示红圈内的“高级选项”。

4. 第四步,点击“高级选项”后会出现如图所示的界面,点击图示红圈内的“启动设置”。

5. 第五步,点击“启动设置”后会出现如图所示的界面,点击图示红圈内的“重启”。

6.第六步,电脑重启后会出现如图所示的界面,在键盘上按下“4”或“F4”来启用安全模式。

7.第七步,点击“启用安全模式”后会出现如图所示的界面,右击该界面,将鼠标定位在“新建”上,然后选择“文本文档”。

8. 第八步,打开如图所示新建的文本文档。
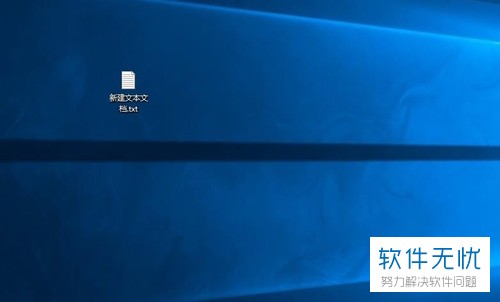
9. 第九步,打开文本文档后输入:
WindowsRegistryEditorVersion5.00
[HKEY_CLASSES_ROOT\exefile\shell\open\command]
@="\"%1\"%*"

10. 第十步,输入完后,点击如图所示左上角的“文件”,然后点击“另存为”。
11. 第十一步,点击另存为后出现如图所示的界面,将文件的保存类型改成“所有文件”。
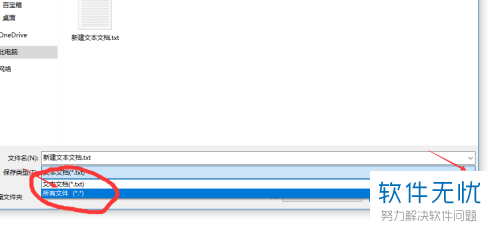
12.第十二步,在如图所示的“文件名”后将文件名改成“fix.reg”,最后点击“保存”。

13.第十三步,将文件保存到桌面后,回到桌面双击该文件。

14. 第十四步,双击该文件后出现如图所示的界面,点击图示红圈内的“重启”,问题就会解决了。

以上就是win10修复句柄无效的方法了。
