导读 品牌模式:联想GeekPro 2020系统:win7 64位至尊版软件版本:云骑士安装程序V12 7有些用户可能有不同的计算机型号,但相同的系统版本适
音频解说
品牌模式:联想GeekPro 2020
系统:win7 64位至尊版
软件版本:云骑士安装程序V12.7
有些用户可能有不同的计算机型号,但相同的系统版本适用于这种方法。
想知道c盘怎么格式化?下面和大家分享一下如何格式化电脑c盘的教程。
1第一步是打开安装软件,点击一键安装页面下的立即重新安装,然后优先检测本地环境是否满足安装条件。检测完毕后,点击右下角的下一步。
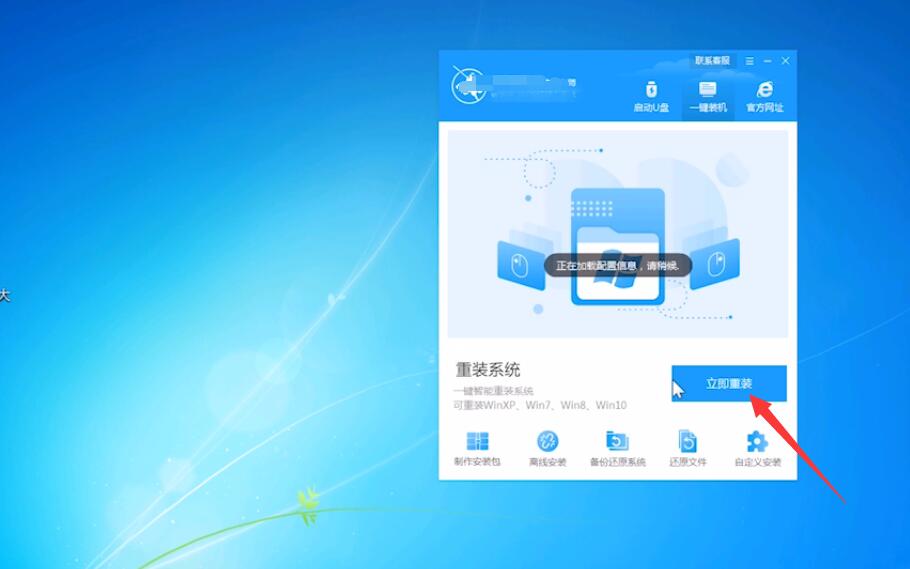
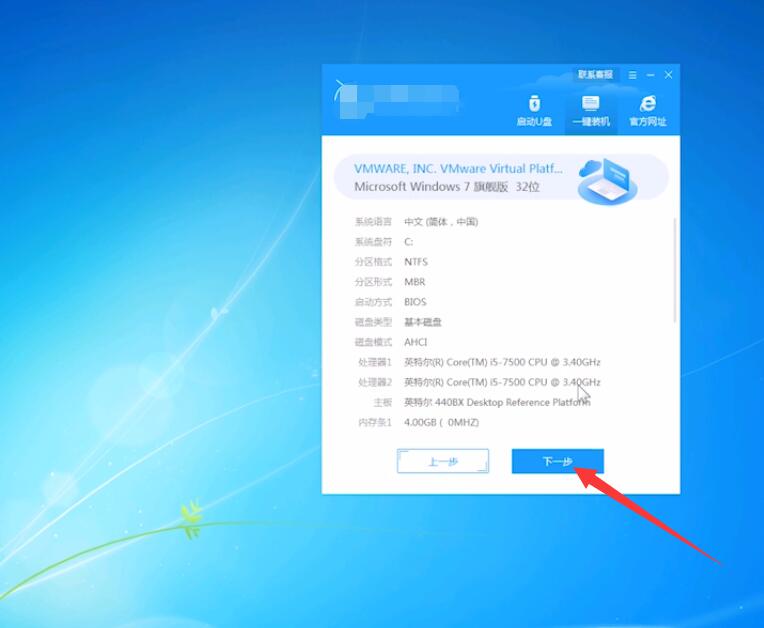
然后第二步进入选择系统的界面,可以看到有各种版本的选项。这里以windows7 Ultimate 64位系统为例,然后点击Next,会推荐安装常用软件。选择后,点击下一步,进入数据备份链接。建议用户备份需要保留的文件,或者自己备份到其他磁盘,因为重新安装系统后c盘的文件会丢失。选择备份文件后,点击右下角开始安装。
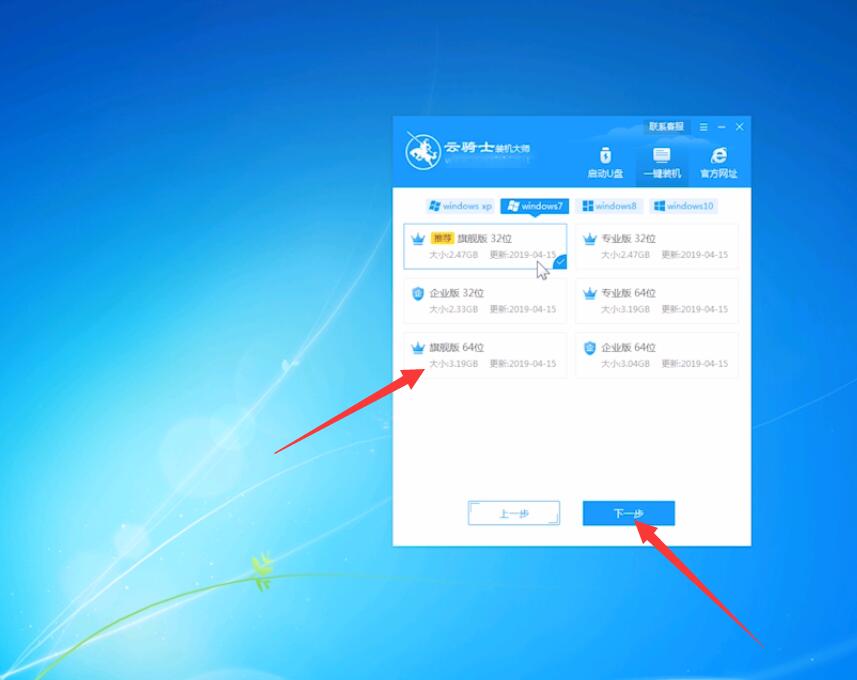
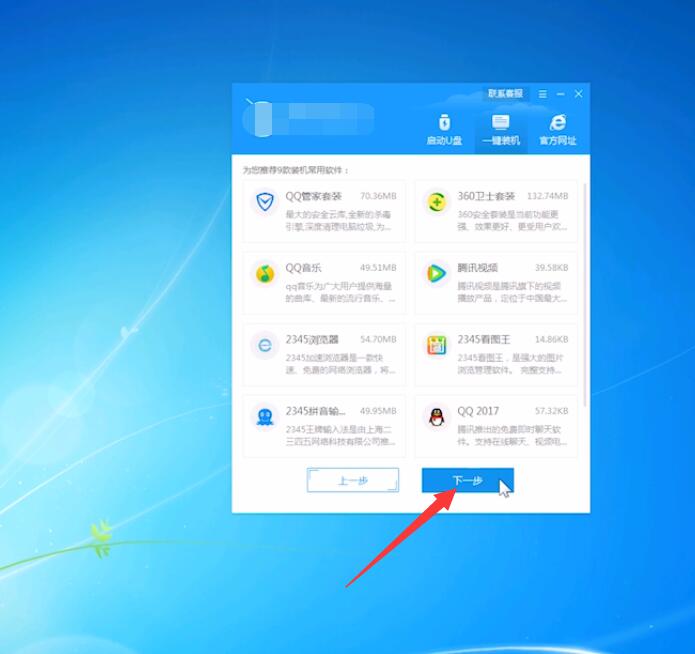
第三步:下载系统文件。如果你想下载另一个系统,你可以点击重新选择系统来取消更换。这里下载的系统文件很大。请耐心等待,下载完成后立即重启。系统重启后,选择云世PE进入系统。
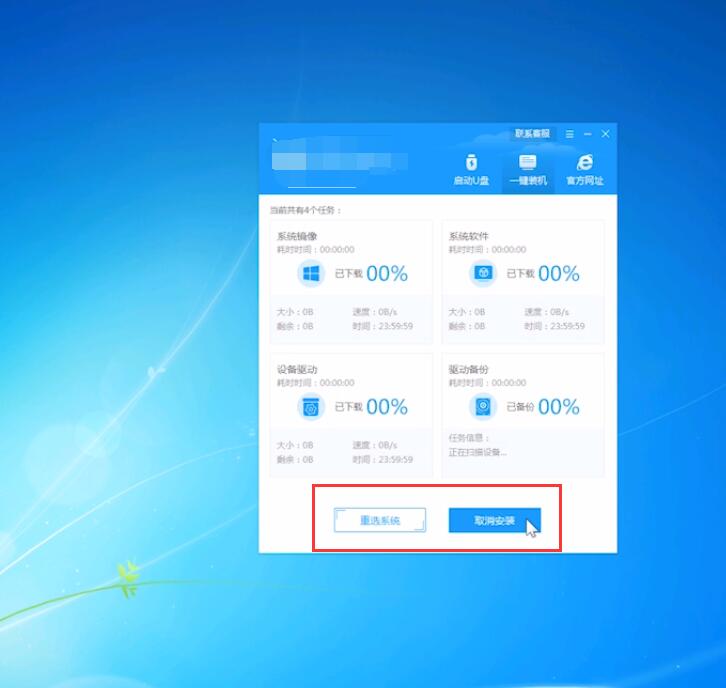
excel中缺少一些网格线
打开Excel表单,进入页面,点击页面布局,找到网格线,勾选下面的查看选项。
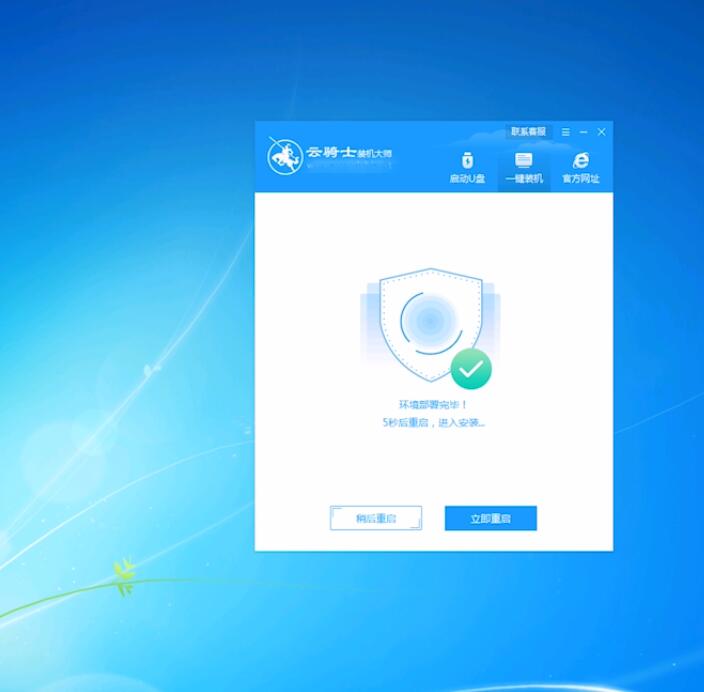
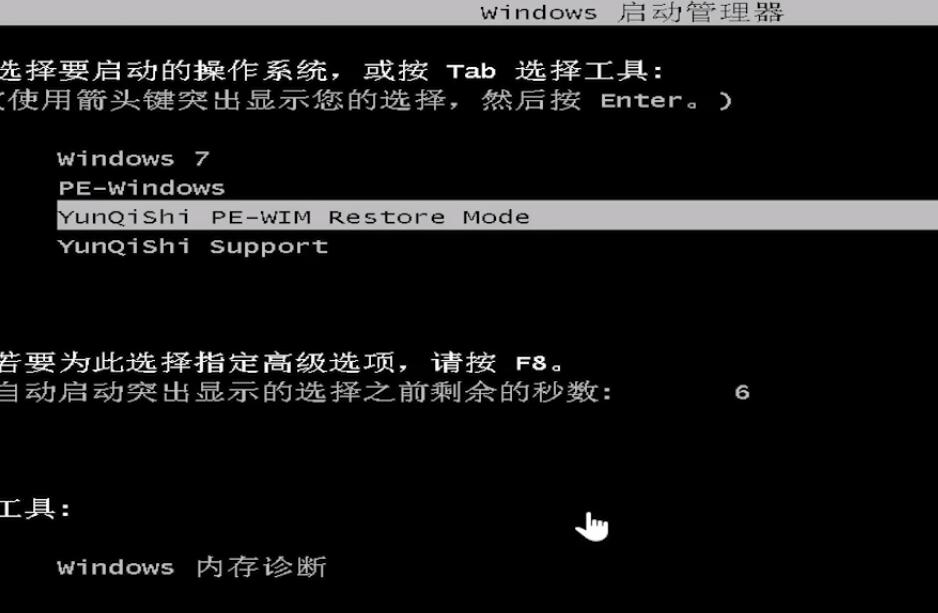
第四步:等待进入系统后,会自动打开安装系统,无需操作。你可以耐心等待。安装过程中,弹出引导修复工具,点击确定,检测到PE文件,点击确定。
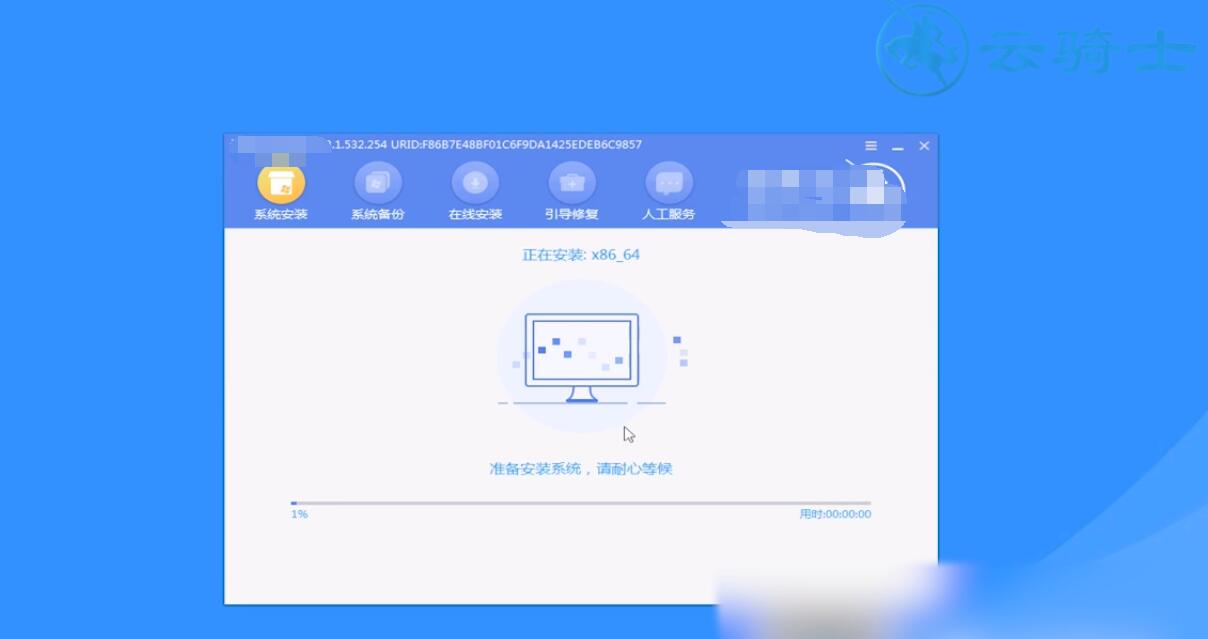
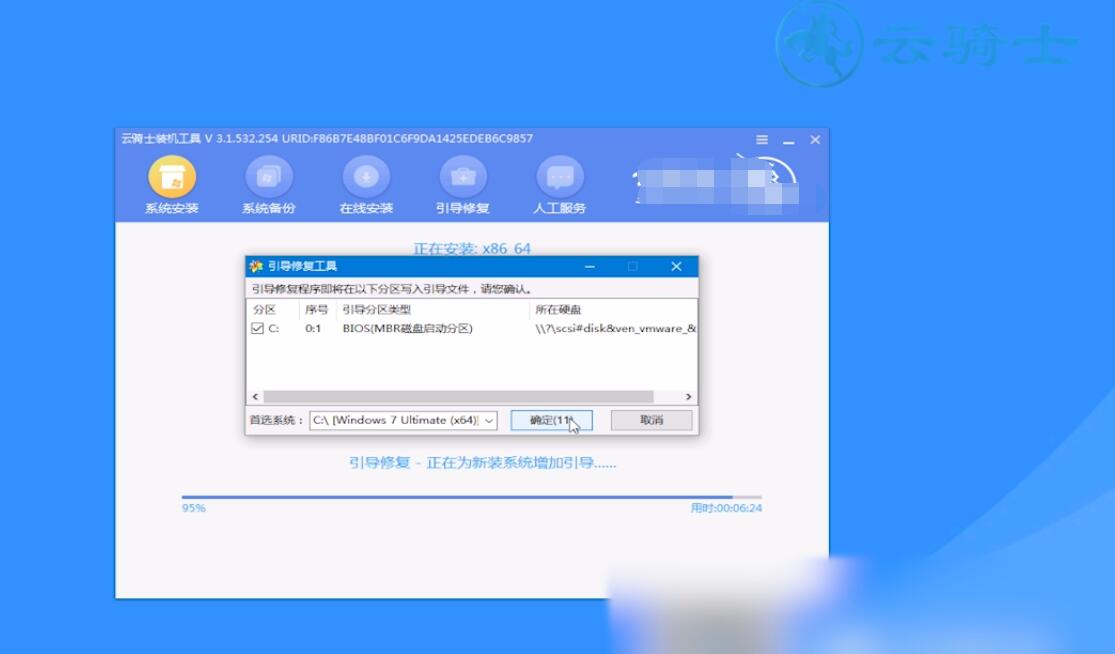
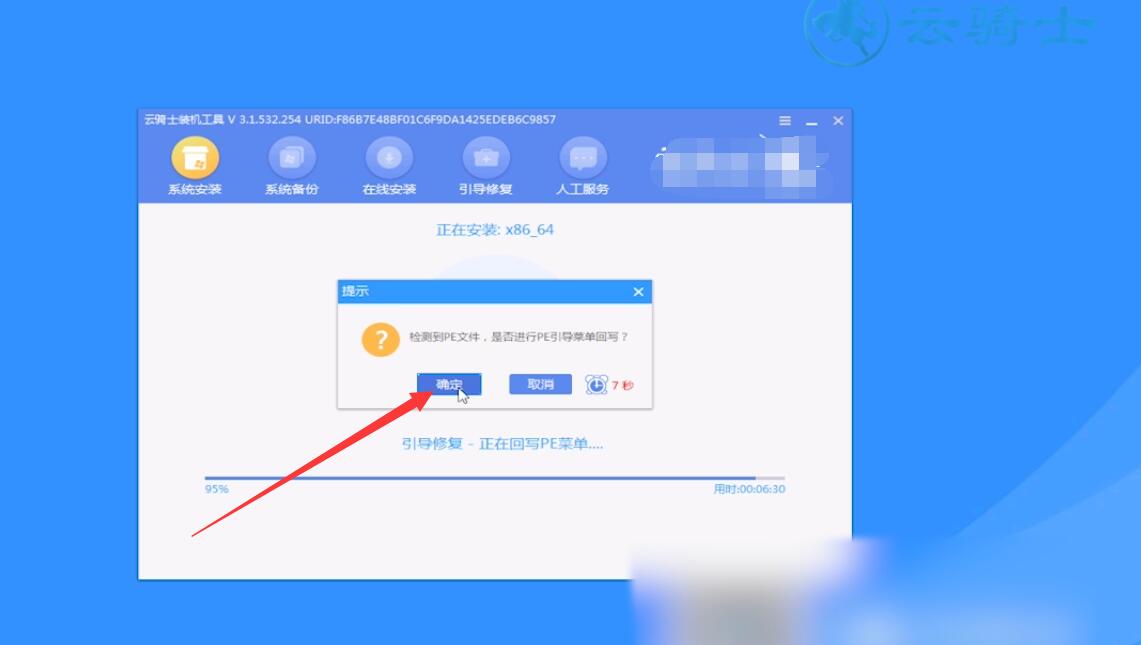
第五步:安装完成后,拔掉u盘、移动硬盘等所有外部设备。然后单击立即重新启动。重启时,选择Windows 7系统进入,等待安装,弹出自动恢复驱动文件,点击是恢复本地已有的驱动备份文件。
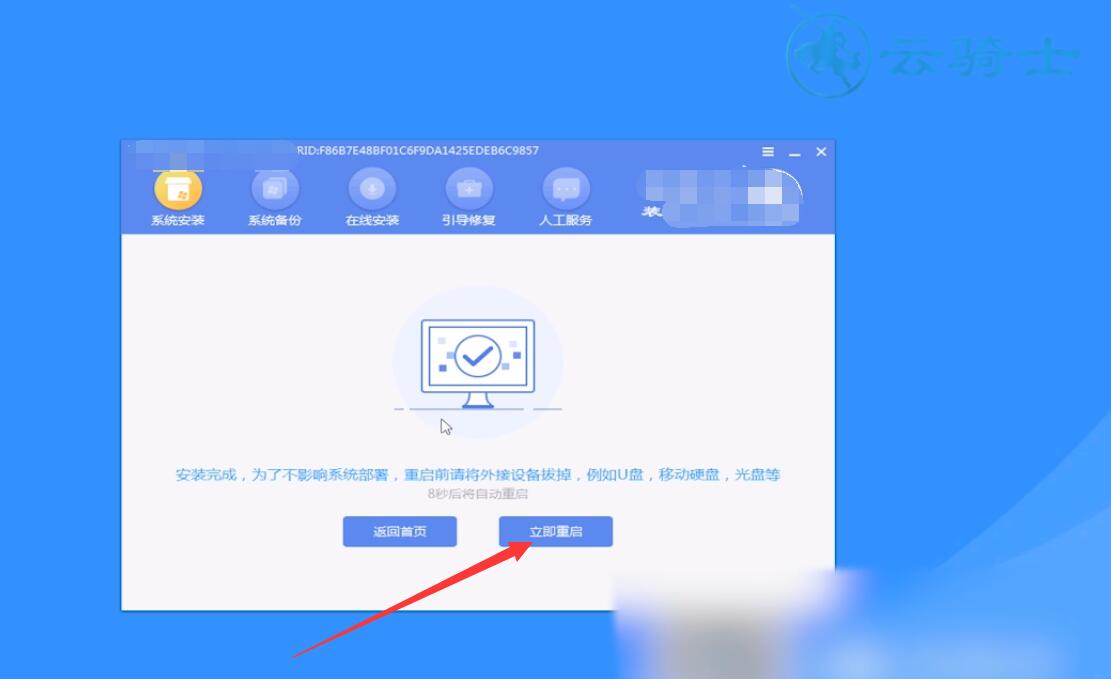
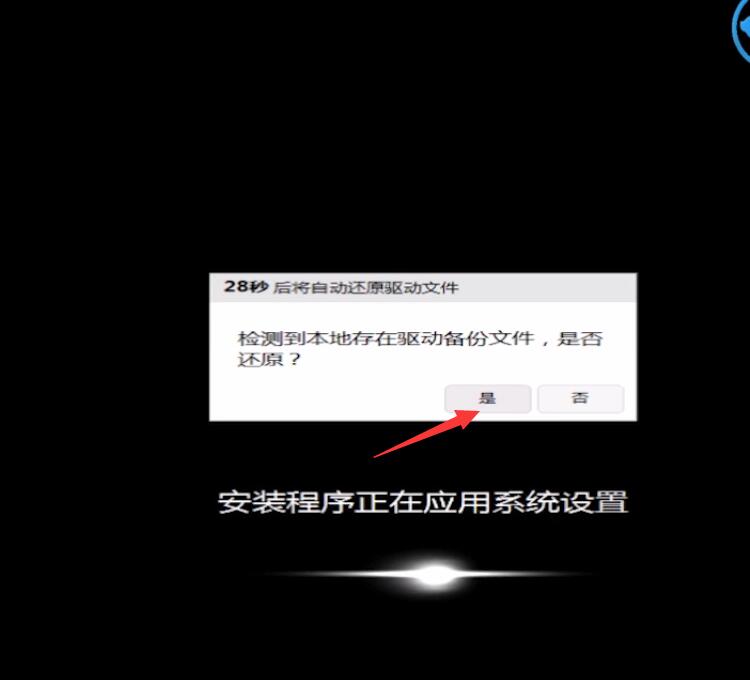
6步骤6耐心等待系统安装升级优化,重启Windows 7系统完成重新安装。


以上是如何格式化电脑的c盘。希望对你有帮助。
