导读 大家好,我是极客范本期栏目编辑小范,现在为大家讲解以上问题。有网友表示不太清楚Mindjet MindManager思维导图分支是如何显示在右侧的
音频解说
有网友表示不太清楚Mindjet MindManager思维导图分支是如何显示在右侧的,但本节介绍了在右侧显示Mindjet MindManager思维导图分支的简单操作。如果你不懂,请向边肖学习,希望对你有帮助。
打开思维导图,进入思维导图主页面;
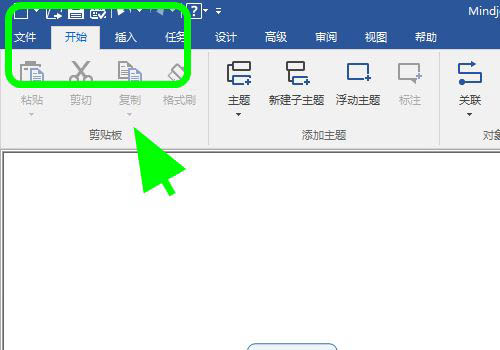
点击选择向导图中的【中心点】;
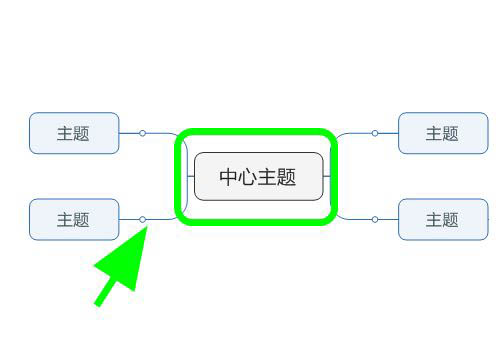
然后点击顶部功能区的【设计】选项卡;
Ai2020如何快速复制元素到所有画板,Ai批量复制粘贴技巧
有网友表示,到ai2020还不知道如何快速将元素复制到所有画板,但本节介绍ai批量复制粘贴的简单操作。不知道的朋友会向边肖学习,希望对你有帮助。
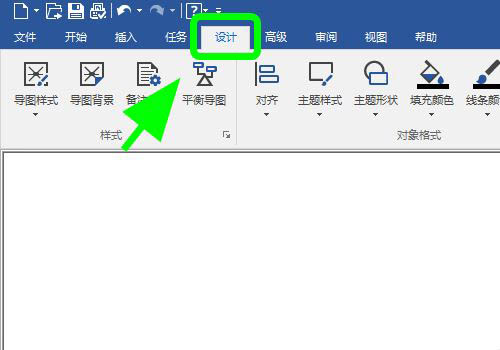
进入设计菜单,点击【布局】;

弹出布局下拉框,点击【右向导图】;
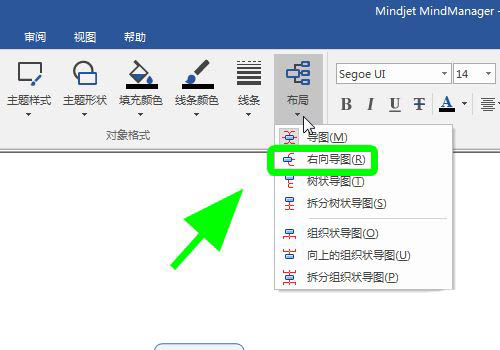
回到地图主页面,可以看到所有分支都显示在【右侧】并完成;
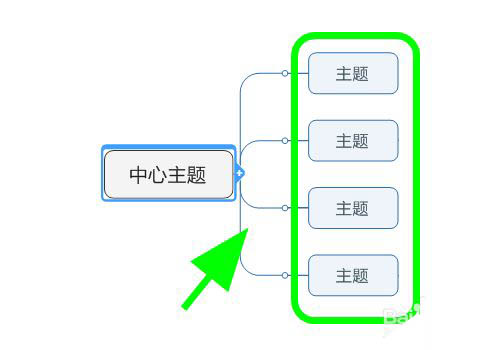
以上就是如何只在右侧设置Mindjet MindManager思维导图分支。希望大家喜欢。
