导读 大家好,我是极客范本期栏目编辑小范,现在为大家讲解以上问题。品牌模式:联想GeekPro 2020系统:win10 1909 64位企业版软件版本:WP
音频解说
品牌模式:联想GeekPro 2020
系统:win10 1909 64位企业版
软件版本:WPS Office 2019 11.1.0
有些用户可能有不同的计算机型号,但相同的系统版本适用于这种方法。
如何用wps制作ppt,下面和大家分享一下如何用wps制作ppt的教程。
1第一步是打开ppt演示文稿,单击顶部菜单中的插入,选择新幻灯片,并根据需要插入适当的模板
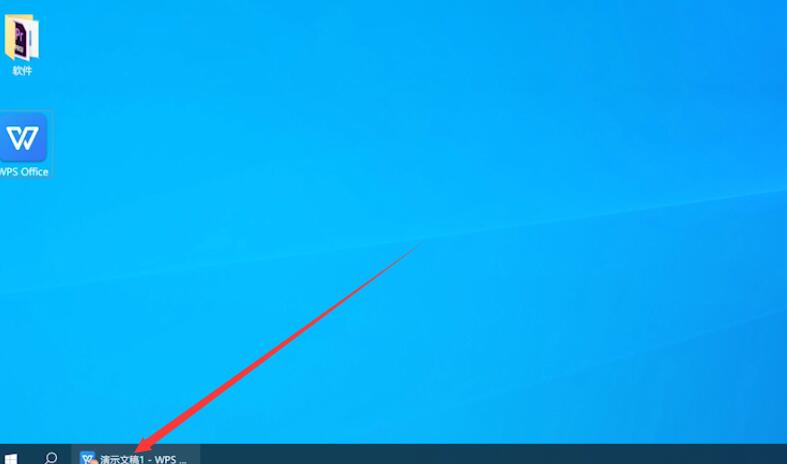

第二步是在横条框中输入标题,然后点击顶部的设计选项栏,选择喜欢的设计方案,再次点击需要的设计方案,插入并使用
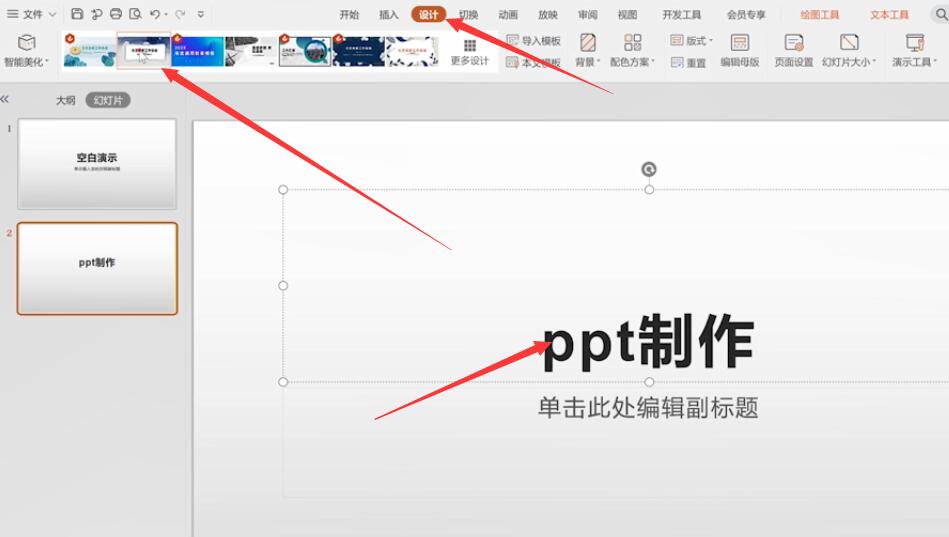
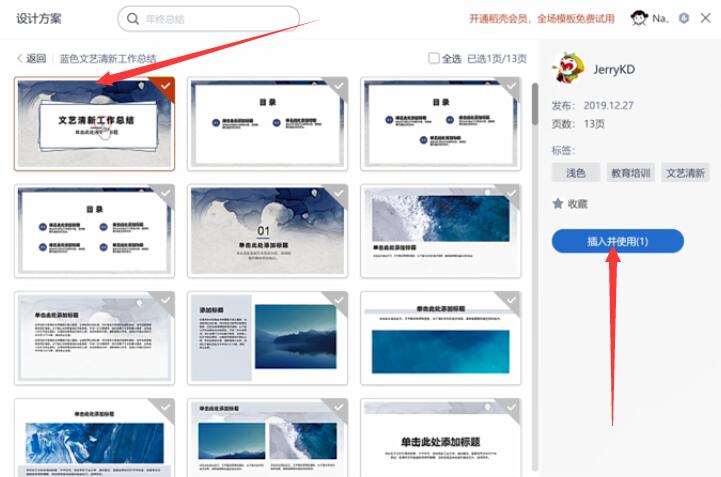
wps邮件合并在哪里
Wps邮件被合并到上方菜单栏中的引用选项卡中。打开WPS,点击左侧的新建,选择文本,新建一个空白文档,点击上方菜单栏中的引用和邮件,进入邮件合并。
第三步右击PPT预览创建或删除幻灯片,设置背景格式等。
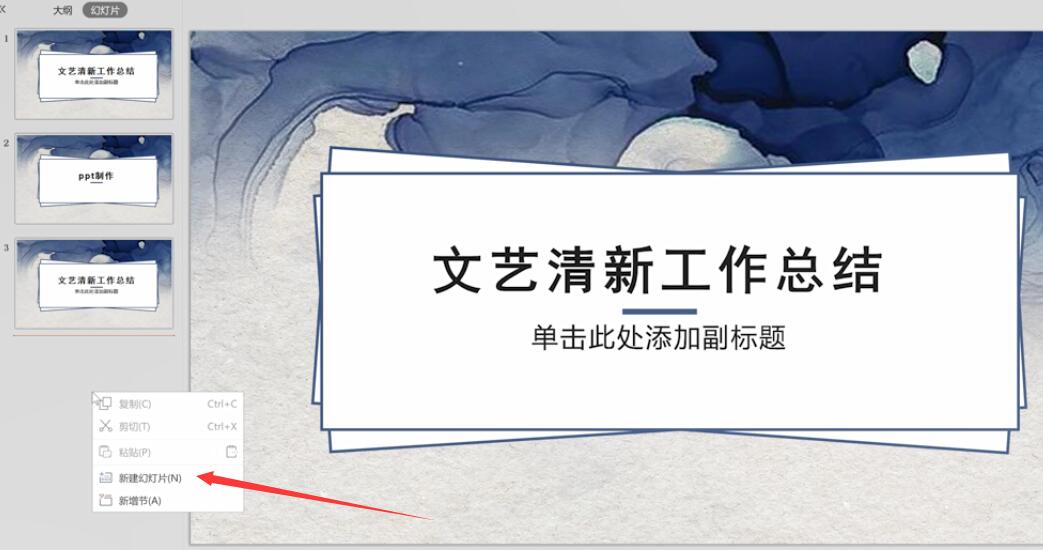
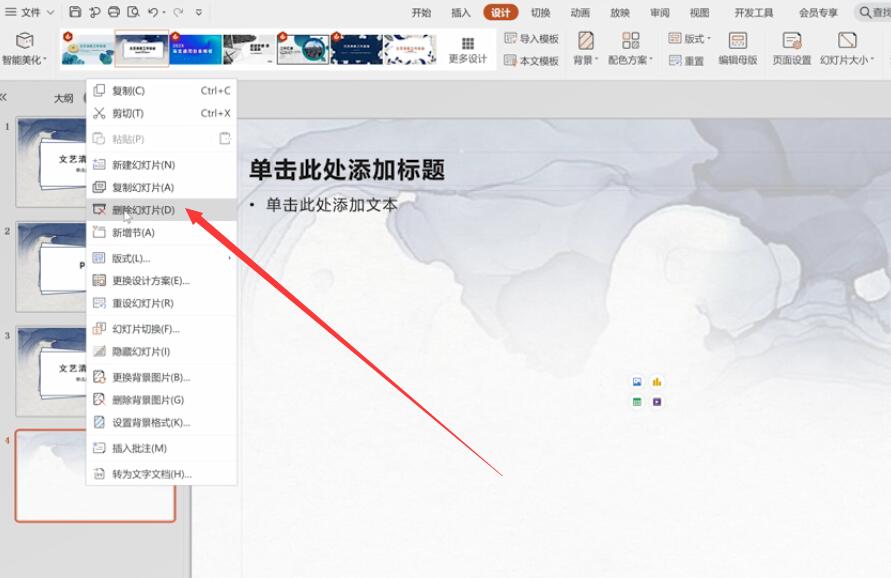
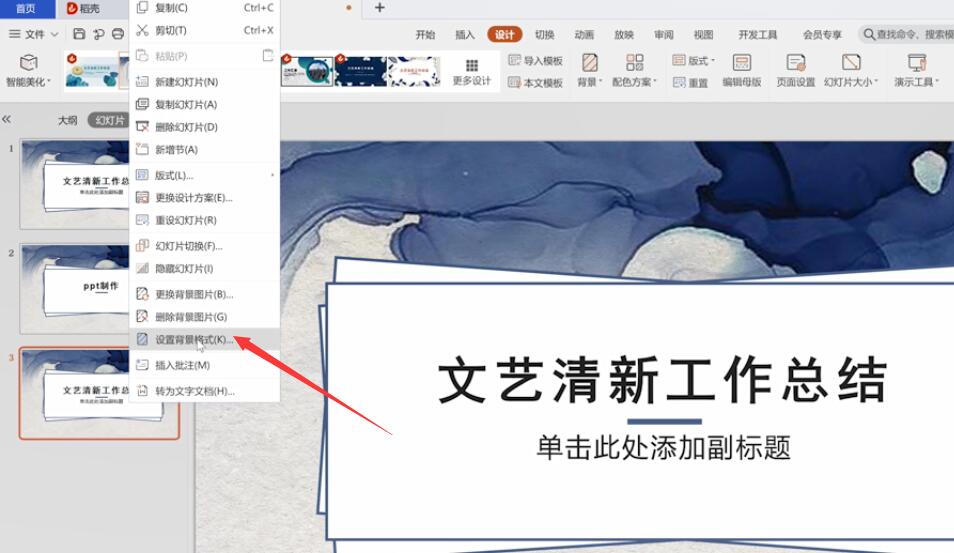
第四步是在文本框中输入相应的内容,完成后切换到插入选项栏,可以根据需要创建多张幻灯片
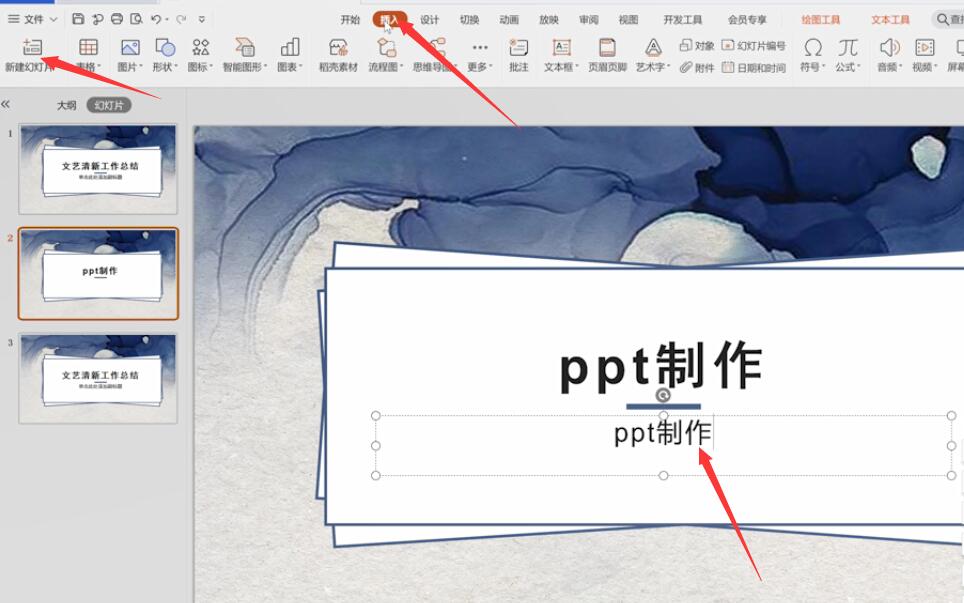
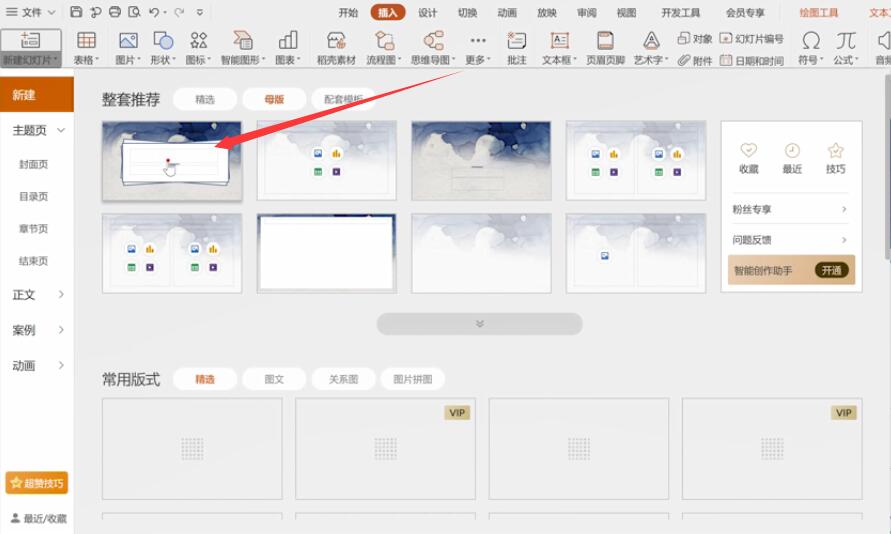
第五步:输入标题后,切换到开始选项栏,点击页面开始,从头开始,即可播放
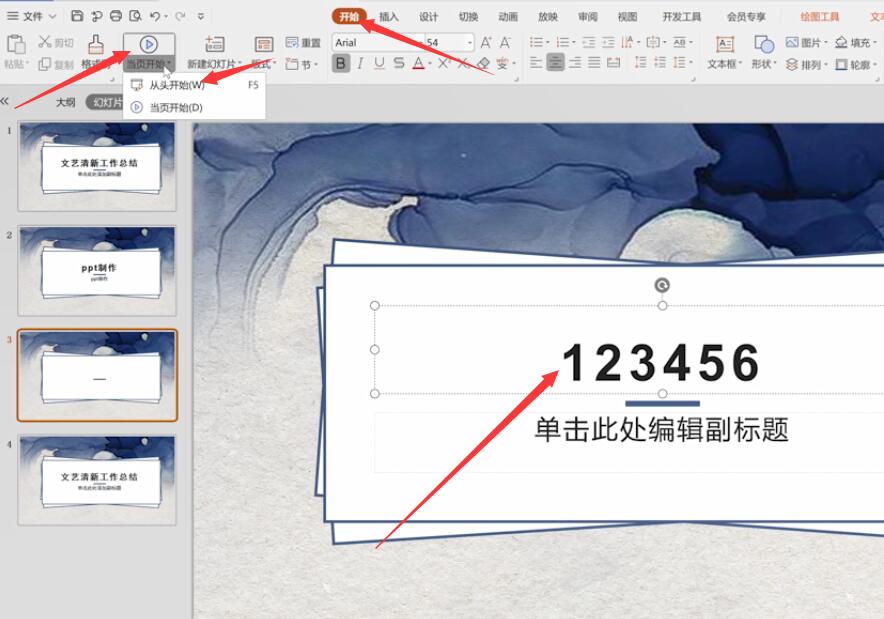
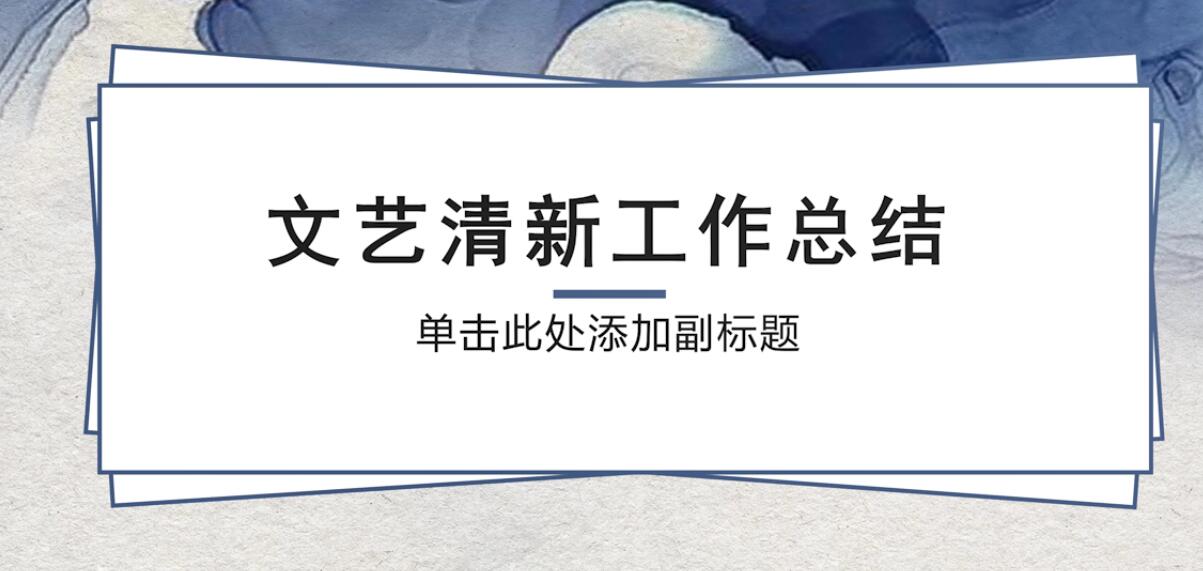
以上就是如何用wps做ppt内容,希望对大家有所帮助。
