导读 大家好,我是极客范本期栏目编辑小范,现在为大家讲解以上问题。品牌模式:联想GeekPro 2020系统:win10 1909 64位企业版软件版本:Ad
音频解说
品牌模式:联想GeekPro 2020
系统:win10 1909 64位企业版
软件版本:Adobe Photoshop cs6
有些用户可能有不同的计算机型号,但相同的系统版本适用于这种方法。
ps如何创建剪辑蒙版?让我们与您分享ps创建剪辑蒙版的教程。
1第一步是打开ps,单击新建并创建
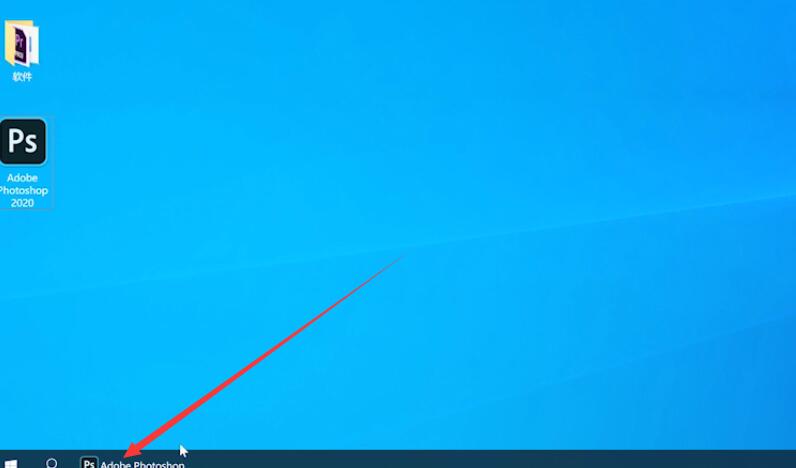
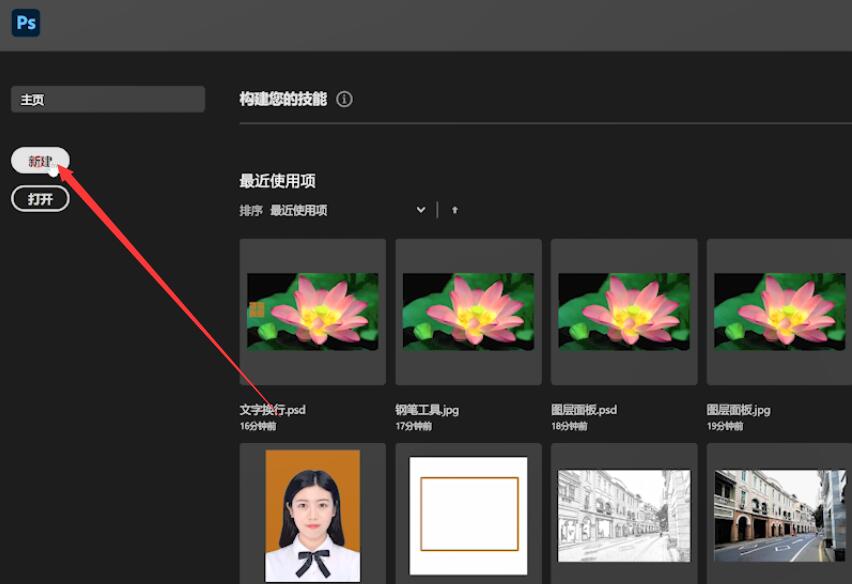
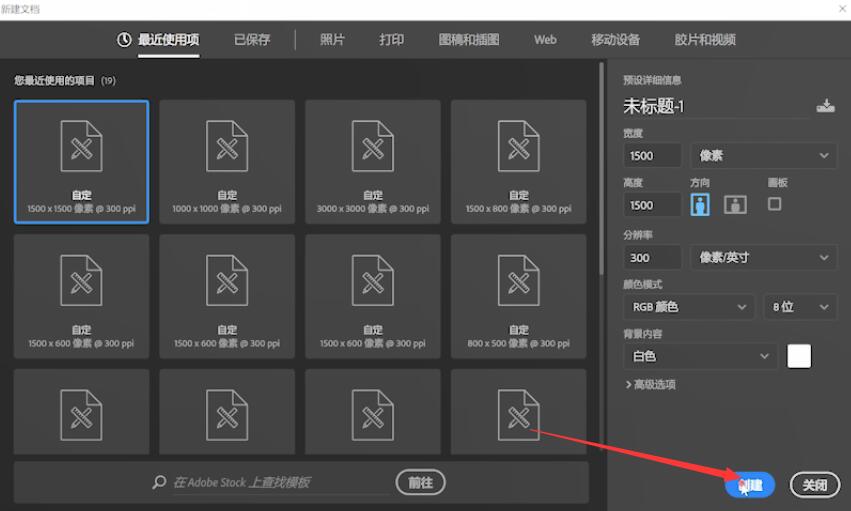
ps选区反向选择的快捷键是什么
ps选择的快捷键是ctrl shift i,打开ps,导入素材,双击背景层解锁,然后点击左侧工具栏上的钢笔工具,用钢笔工具抠出需要的区域,Ctrl回车确定选择,Ctrl Shift I反转选择,Delete删除不需要的区域。
第二步是单击左侧工具栏上的矩形工具,在画布上绘制一个矩形,然后单击文件并放置嵌入的对象
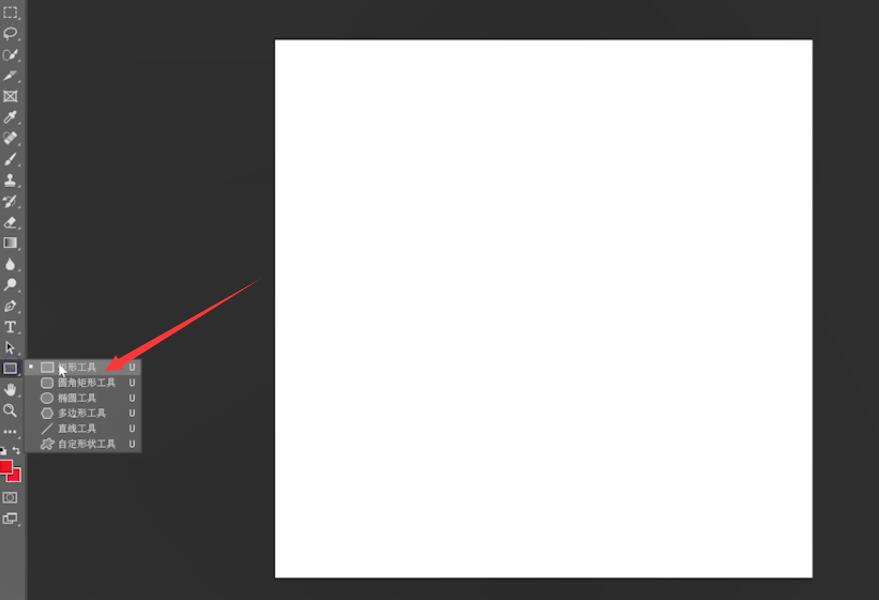
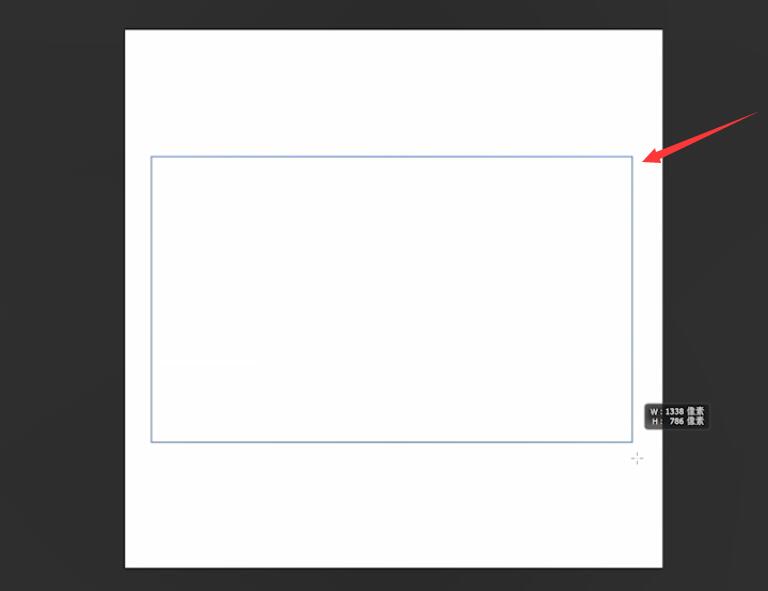
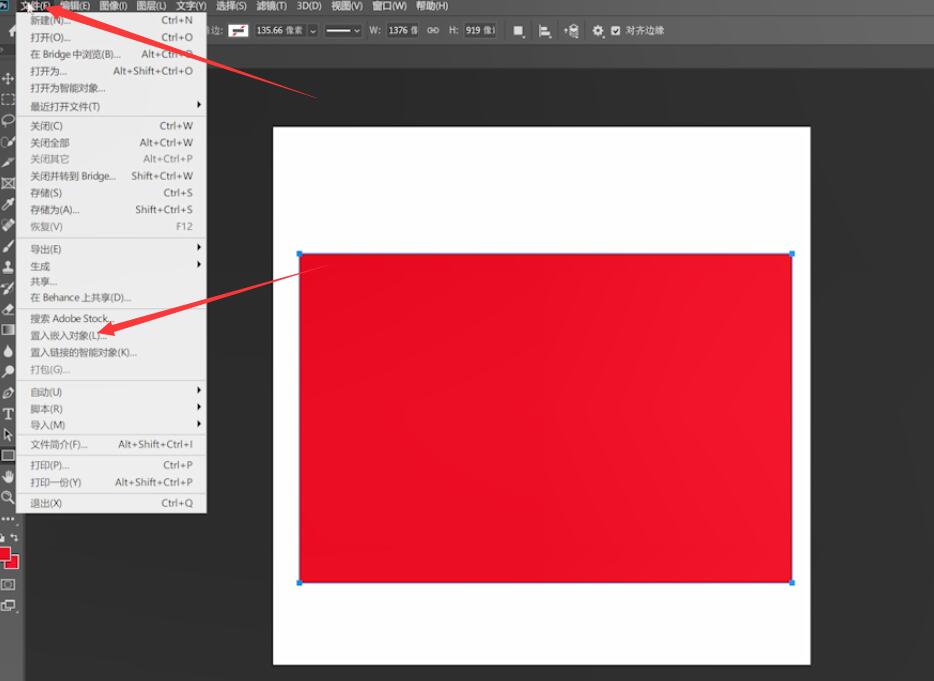
第三步是选择材料,将其放入,然后单击上面的勾号以完成放置
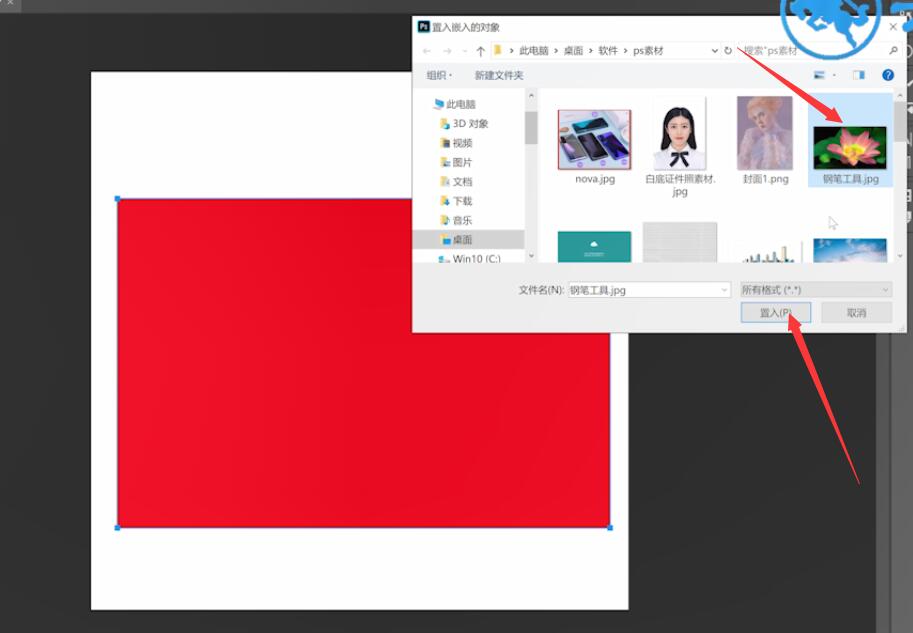
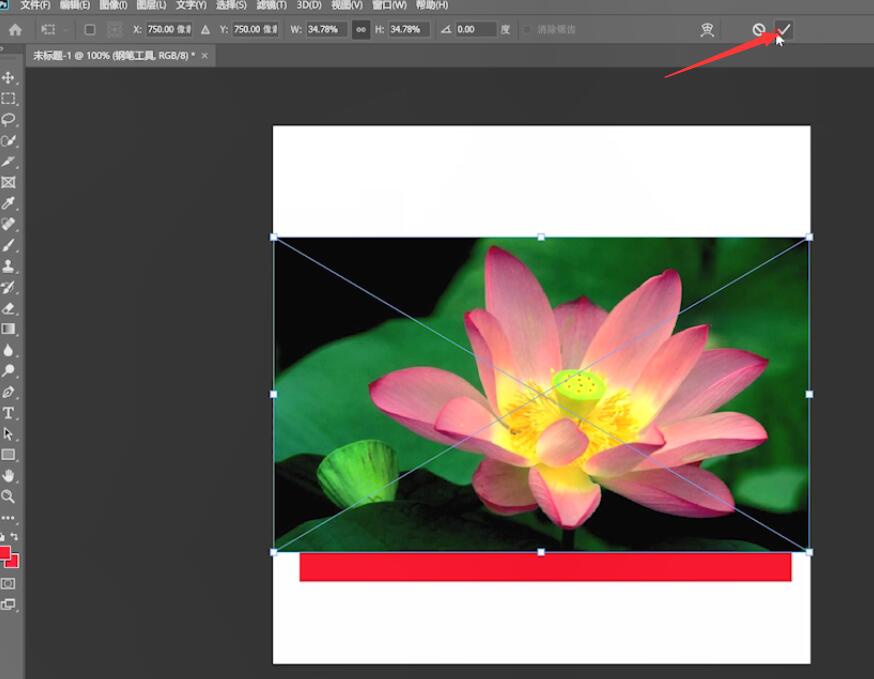
第四步是选择图片素材的图层,点击鼠标右键,点击创建裁剪蒙版,将图片嵌入到图形中

以上就是ps创建剪辑蒙版的步骤,希望对大家有所帮助。
