导读 大家好,我是极客范本期栏目编辑小范,现在为大家讲解以上问题。品牌模式:联想GeekPro 2020系统:win10 1909 64位企业版软件版本:Ad
音频解说
品牌模式:联想GeekPro 2020
系统:win10 1909 64位企业版
软件版本:Adobe Photoshop cs6
有些用户可能有不同的计算机型号,但相同的系统版本适用于这种方法。
如何处理ps抠图后的边缘,下面和大家分享一下PS抠图后的边缘处理教程。
1第一步是打开ps,导入素材,点击左侧工具栏上的快速选择工具
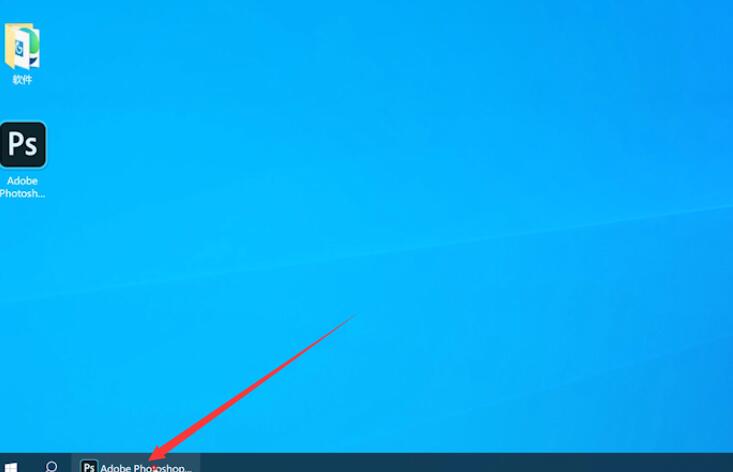
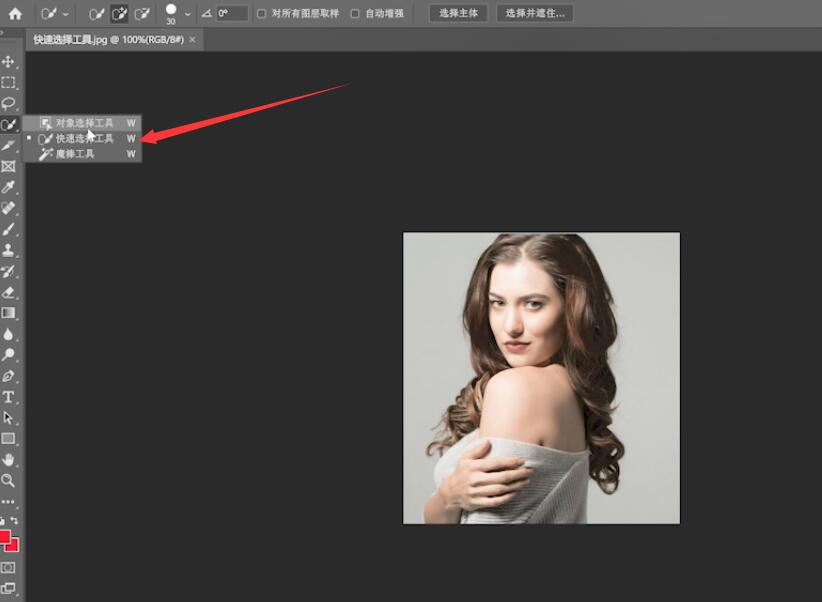
如何映射和保存ps套索工具
打开ps,导入素材,点击左侧工具栏上的套索工具,选择需要的区域,用ctrl J复制,隐藏原始素材图层,最后点击文件,另存为,根据需要设置文件名和保存类型,最后点击保存并确认。
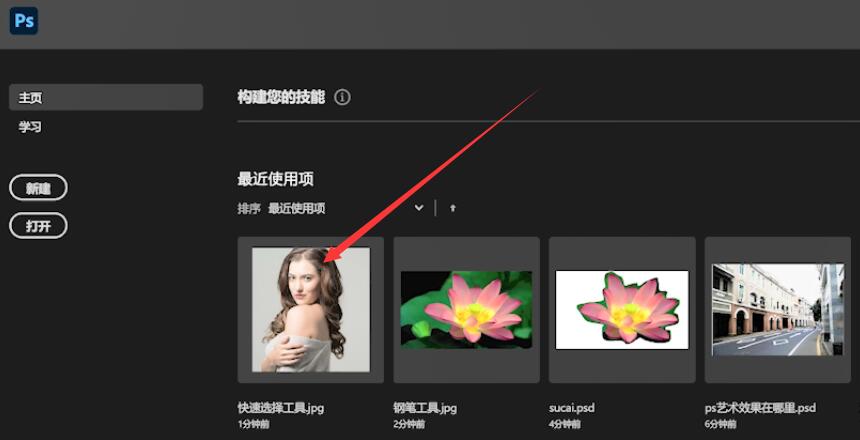
第二步是选择字符区域,然后单击鼠标右键选择并覆盖它
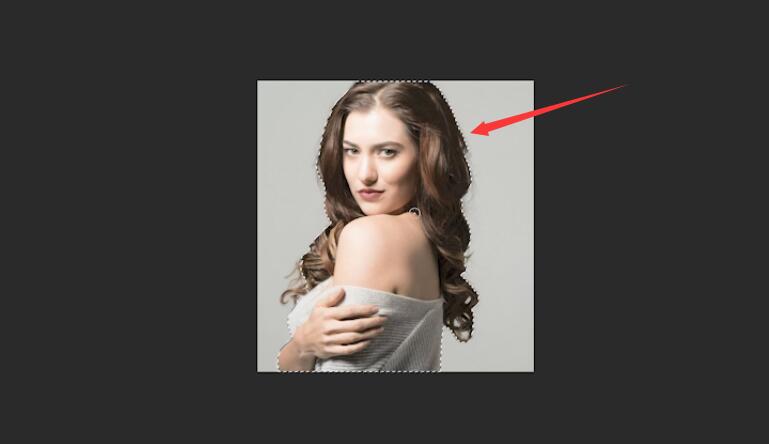
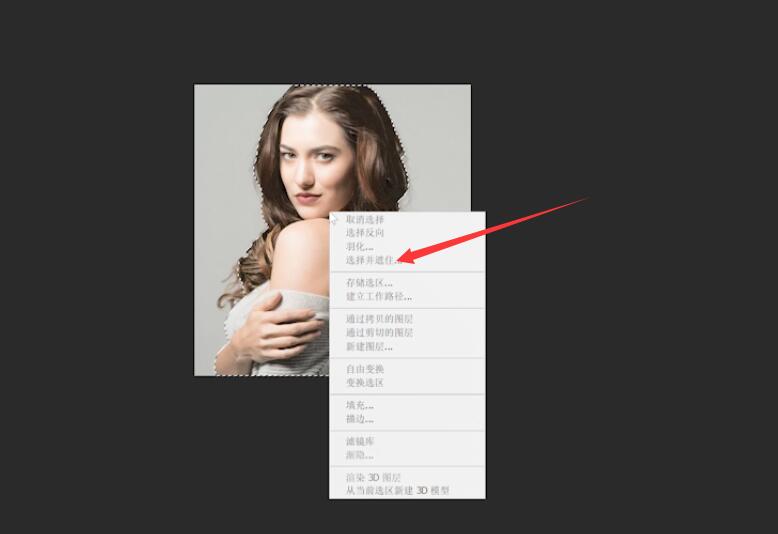
3第三步,在弹出的窗口中设置值,点击确定,最后ctrl J即可复制
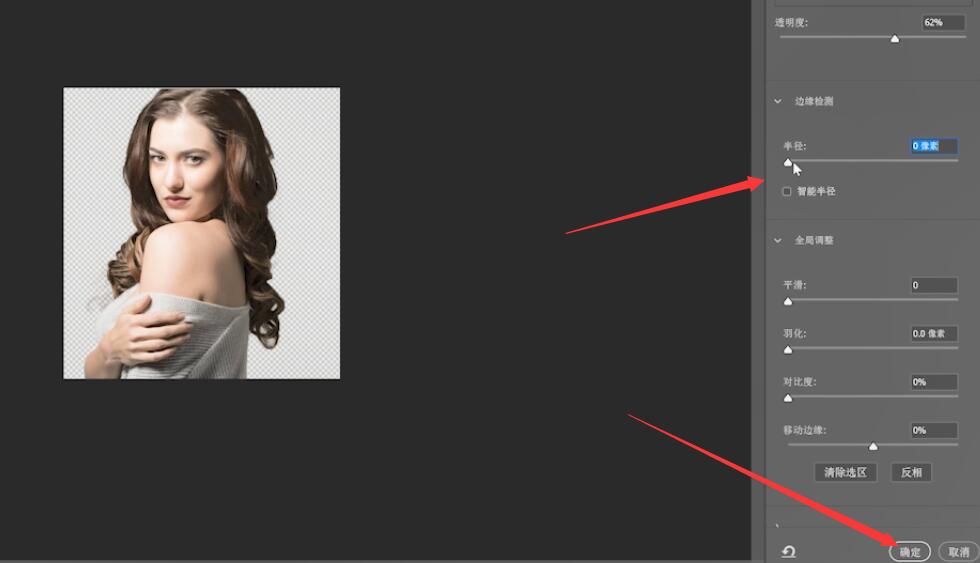
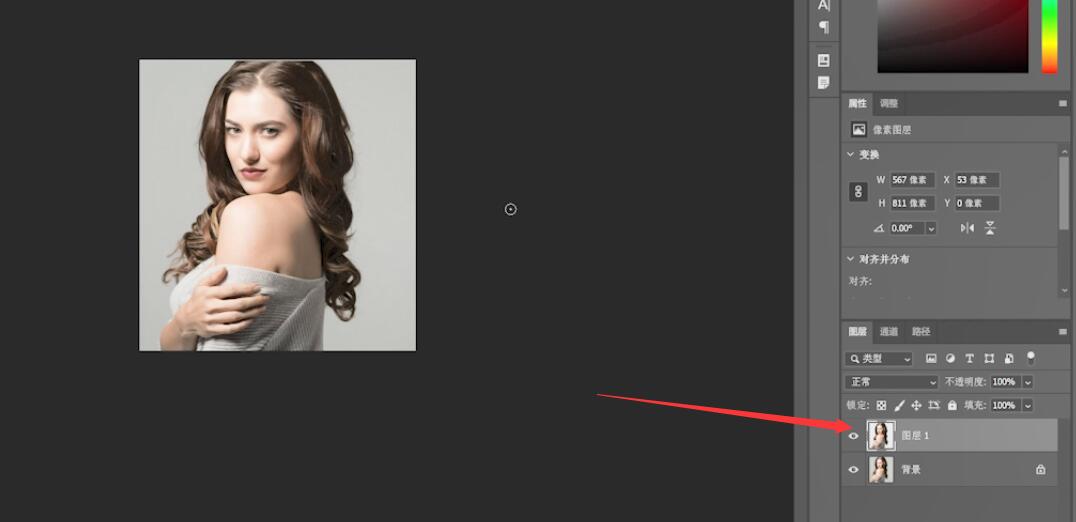
以上就是如何处理ps抠图的边缘,希望对大家有所帮助。
