导读大家好,我是极客范本期栏目编辑小范,现在为大家讲解以上问题。word目录怎么能只显示一级标题?据说很多用户都在问这个问题。让我们到边肖
音频解说
word目录怎么能只显示一级标题?据说很多用户都在问这个问题。让我们到边肖这里来看看只显示一级标题的word目录的图形操作步骤。有需要的朋友可以参考一下。
打开word文档。
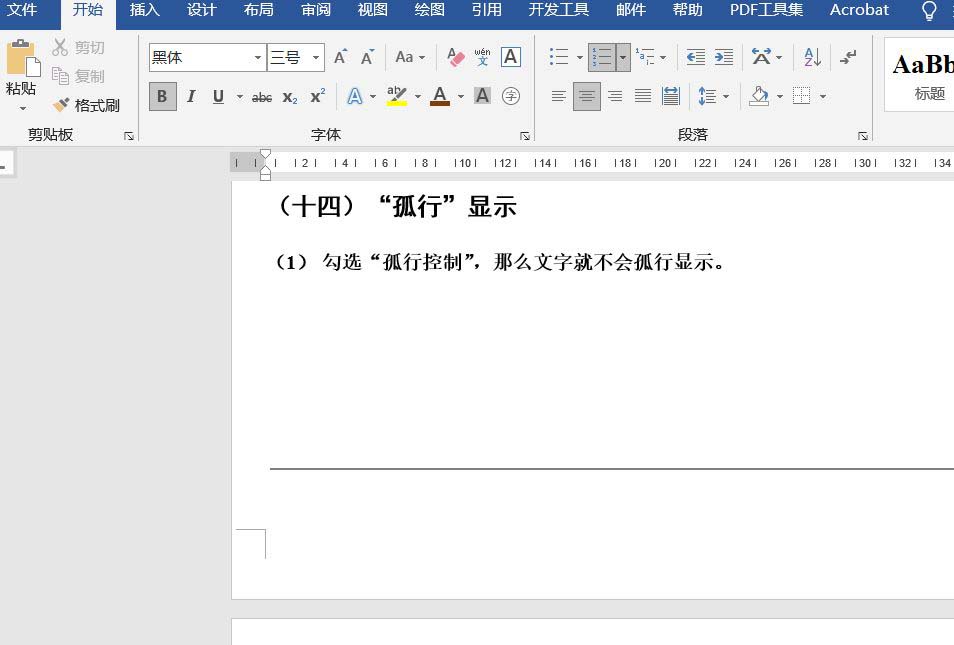
点击“查看”。
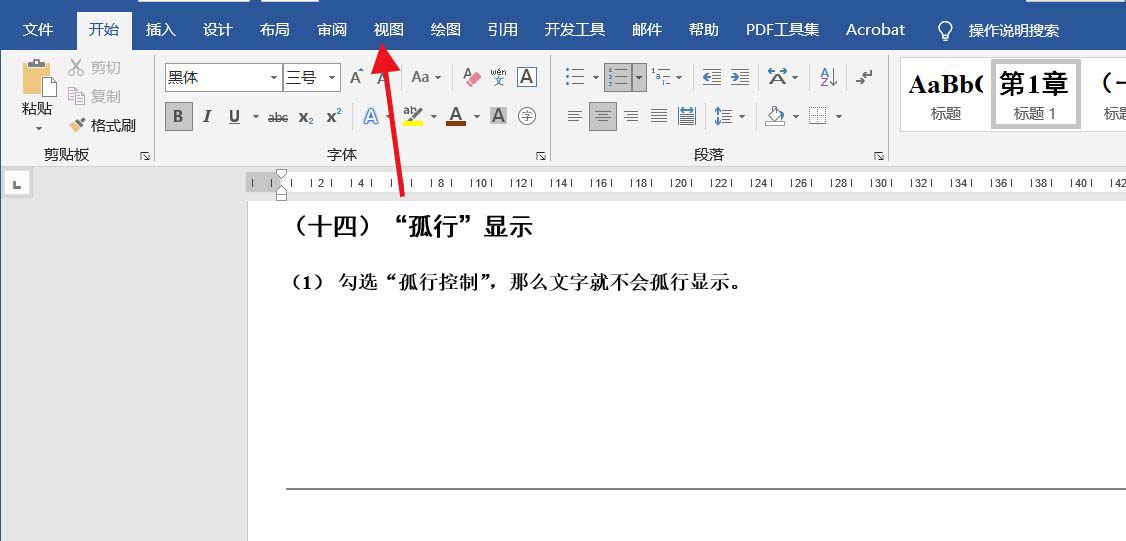
检查导航窗格。
如何在word文档中批量删除第十章的三个单词,以及在word中批量删除单词的技巧
小伙伴们,你们知道word文档中如何批量删除X章的三个字吗?今天,边肖很高兴和大家分享批量删词的技巧。如果你感兴趣,你可以了解一下。
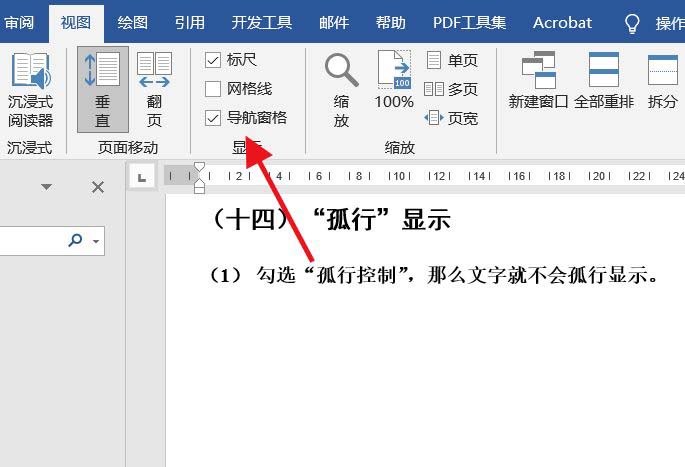
您可以看到文档右侧的导航目录打开。
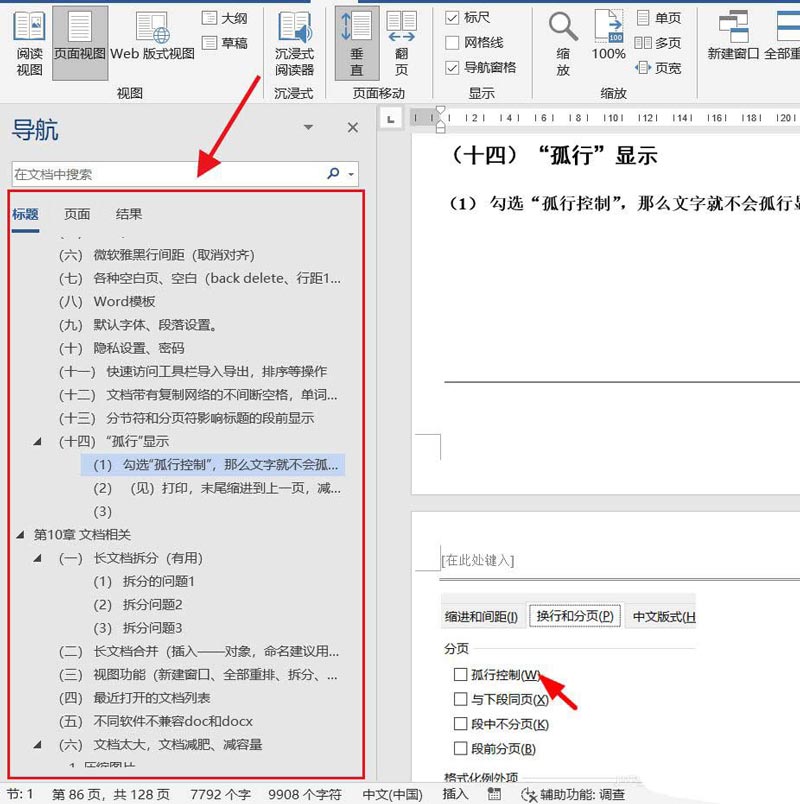
选择任何级别的标题,右键单击并单击“显示标题级别”。
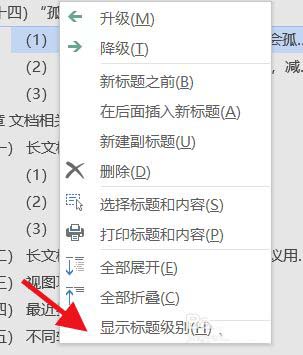
选择显示标题1。
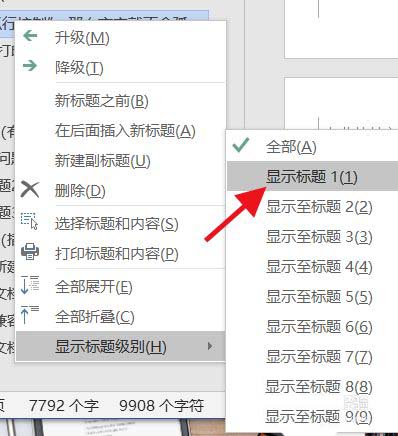
可以看到所有的标题都只显示一级标题。
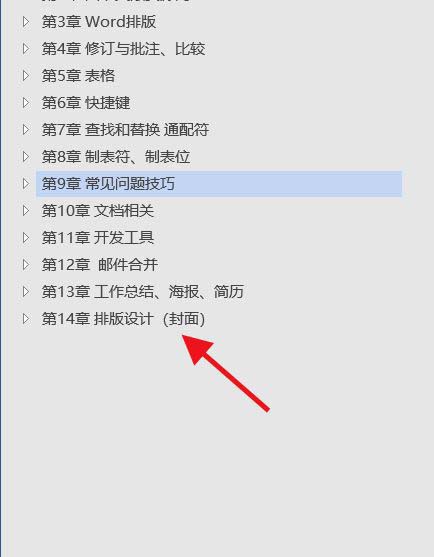
以上是word目录导航中只显示一级标题的方法。希望大家喜欢。
