导读 大家好,我是极客范本期栏目编辑小范,现在为大家讲解以上问题。品牌模式:联想GeekPro 2020系统:win10 1909 64位企业版软件版本:Ad
音频解说
品牌模式:联想GeekPro 2020
系统:win10 1909 64位企业版
软件版本:Adobe Photoshop cs6
有些用户可能有不同的计算机型号,但相同的系统版本适用于这种方法。
ps如何制作gif图片?让我们和大家分享一个如何用ps制作gif动态图片的教程。
1第一步是打开PS,点击左上角的文件,创建,输入名称和相关数据,然后点击创建
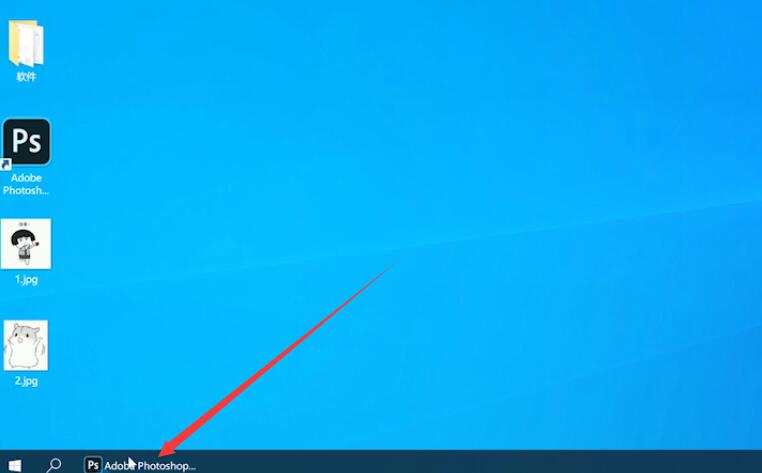

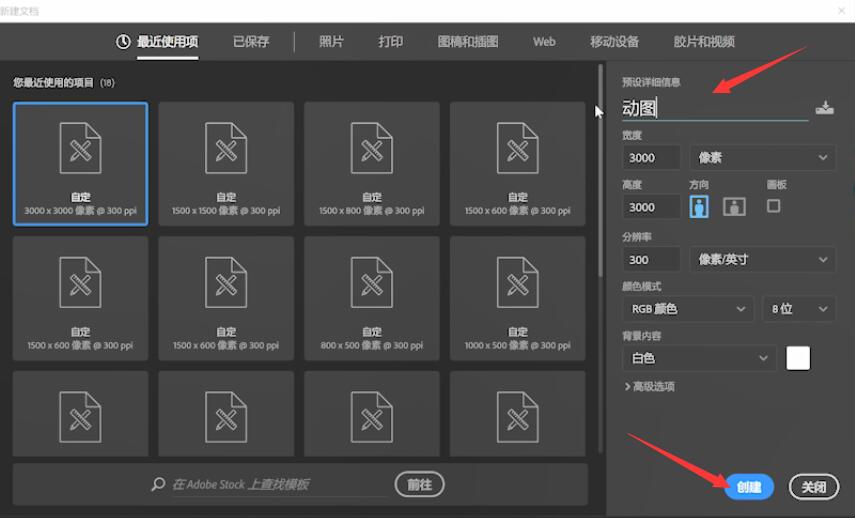
2步骤2再次点击左上角的文件,打开,找到表情包的位置,双击添加,依次打开要制作的表情
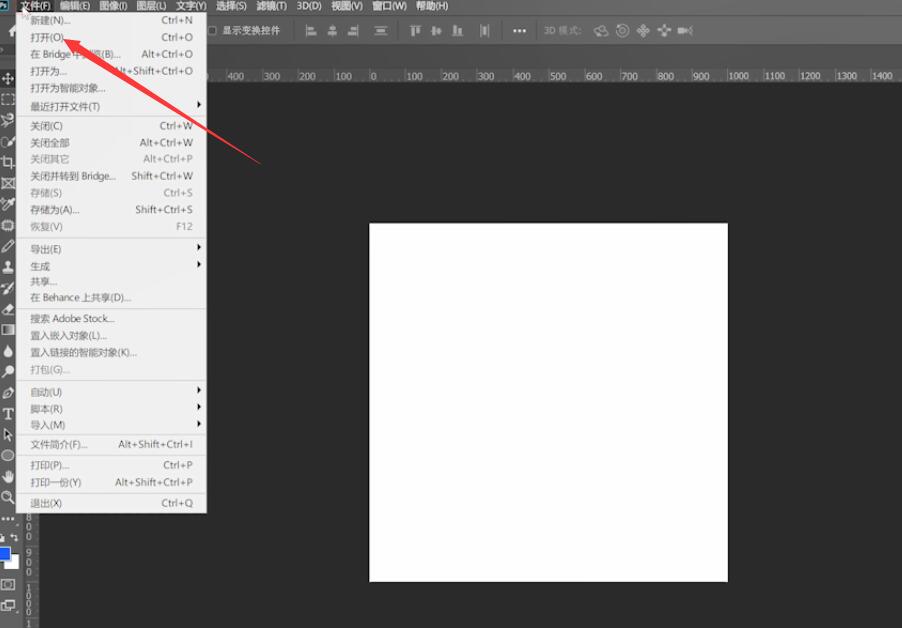
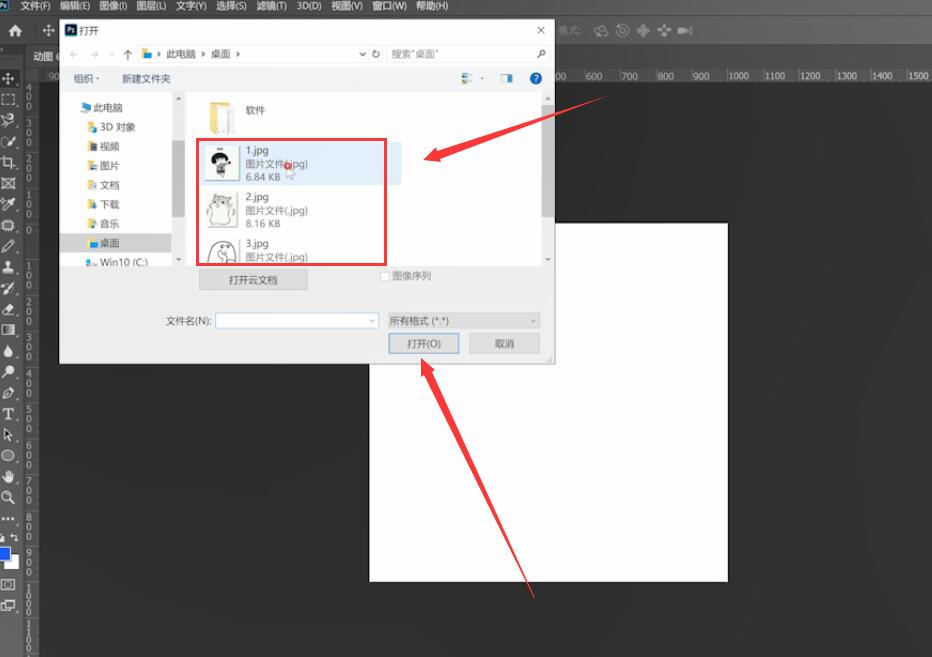
3第三步:然后点击表情包的名称,双击右侧图层的表情包解锁,确认
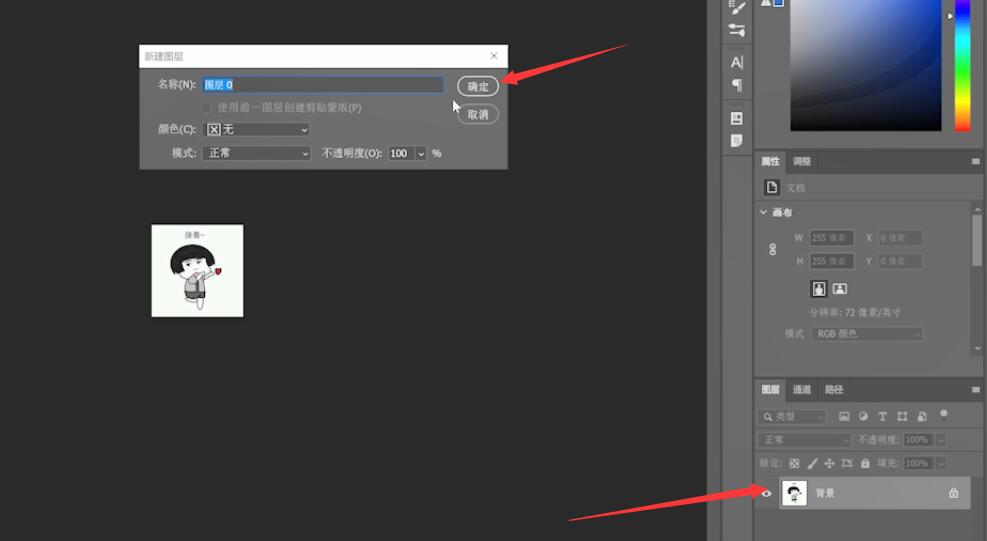
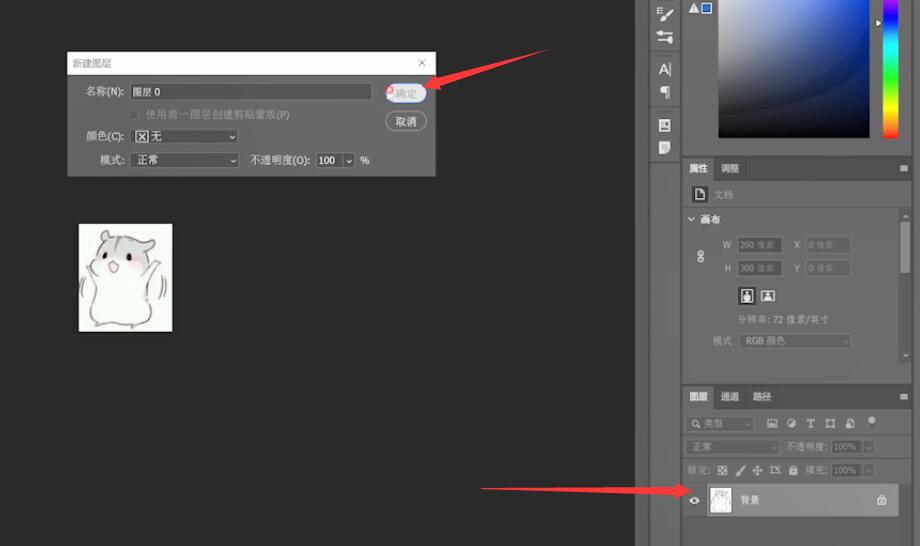
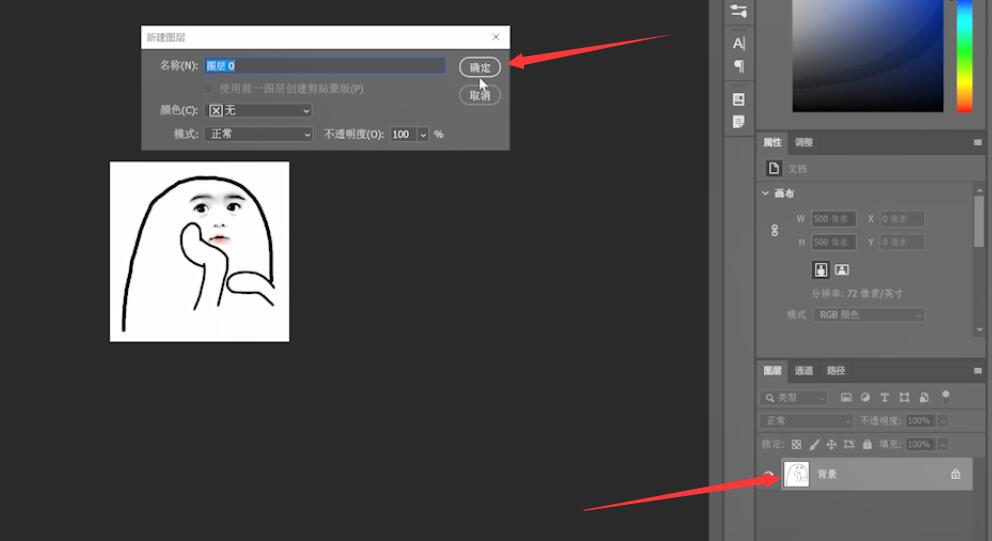
ps如何调整画面清晰度
打开软件,导入素材,用快捷键ctrl J复制一层,然后点击滤镜,其他,保留高反差,设置半径值,确认,将图层模式改为叠加,调整透明度,然后点击滤镜,锐化,USM锐化,调整各种值,点击确定。
第四步:然后按住鼠标要做的表情,依次移动到第一个文件位置

5第五步完成后,点击顶部窗口,查看时间线并创建视频时间线
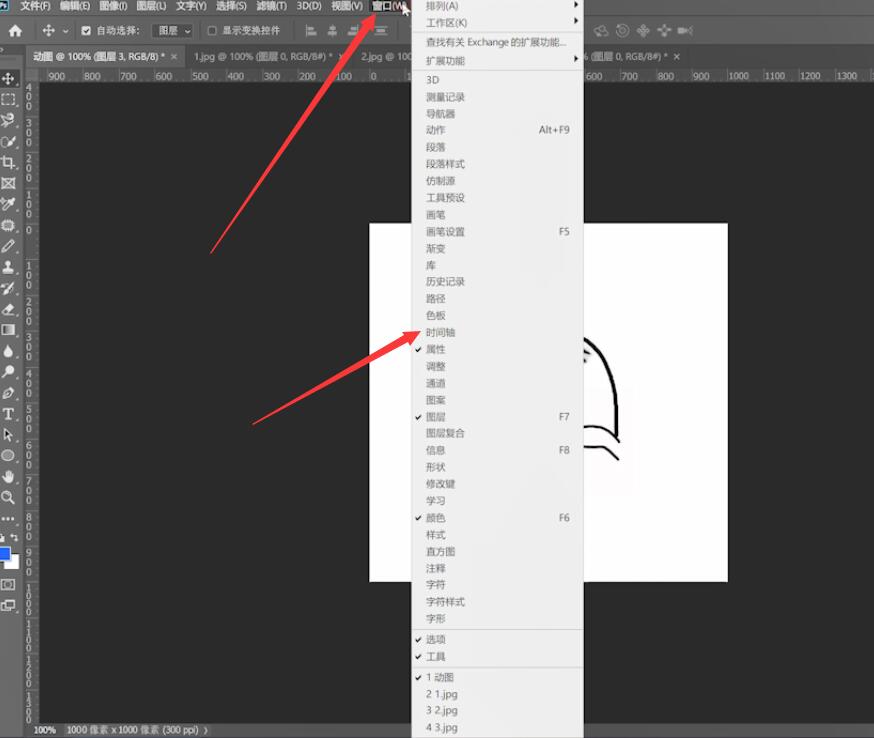
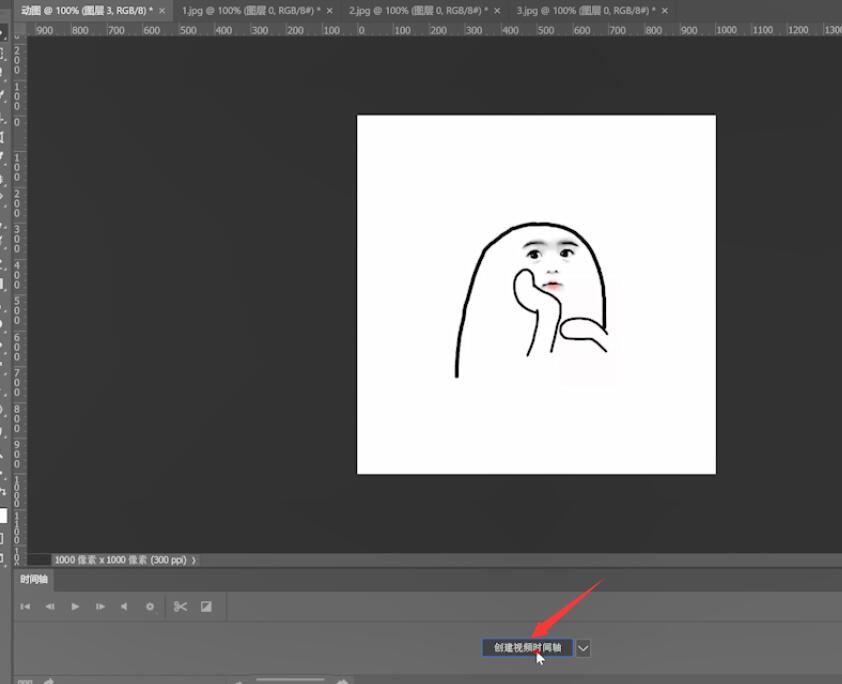
6第六步:在下面的弹出窗口中设置表情包的位置和时间。单击左上角的文件并将其另存为
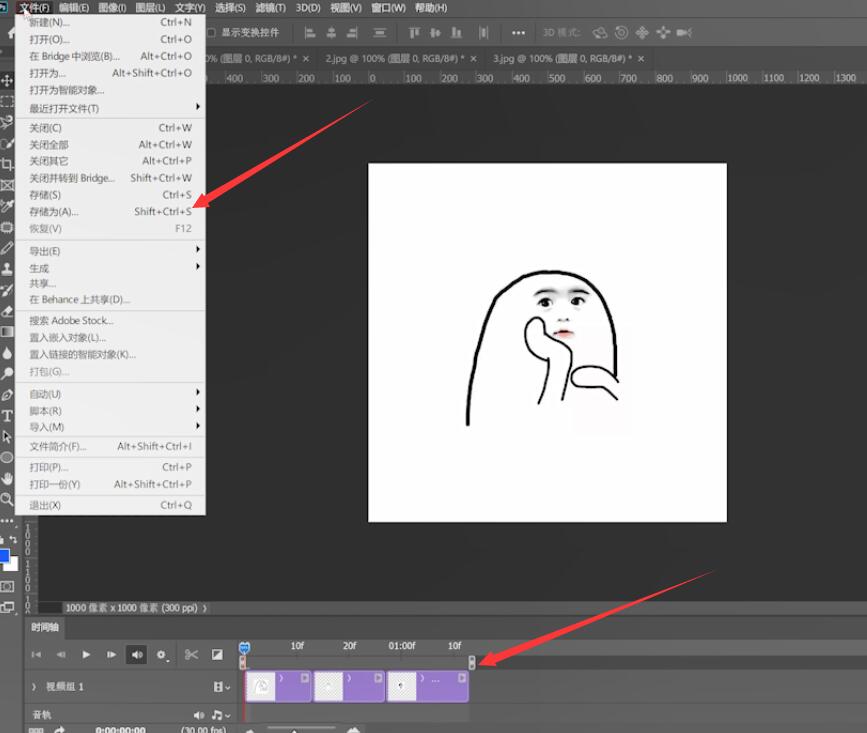
7第七步:选择保存路径,在保存类型的下拉菜单中,选择要保存的GIF格式,然后确认
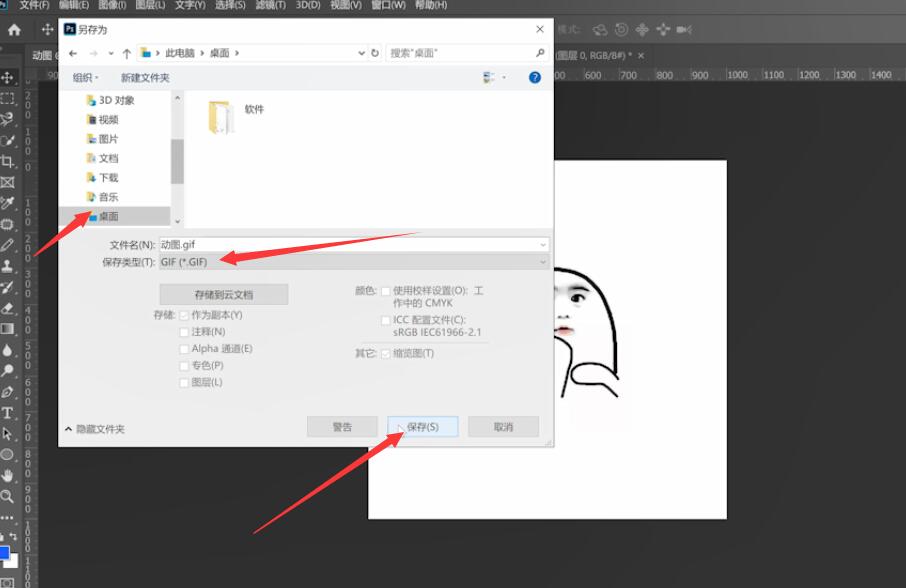
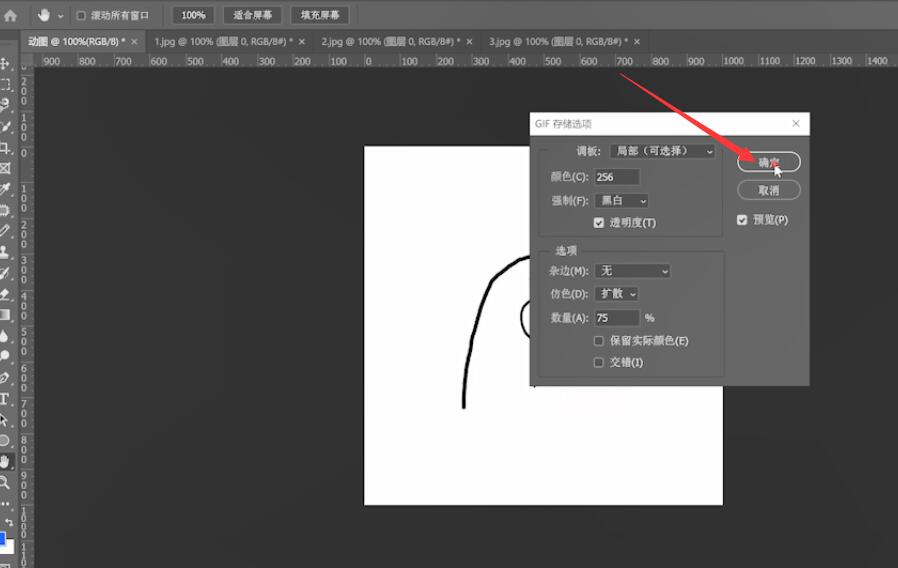
8步骤8最后,在计算机桌面上,打开创建的表达式包
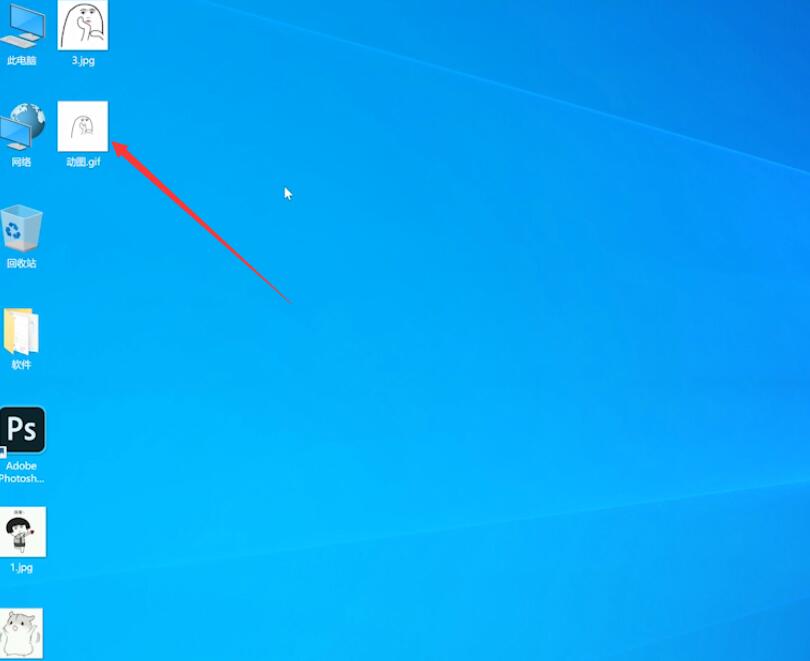
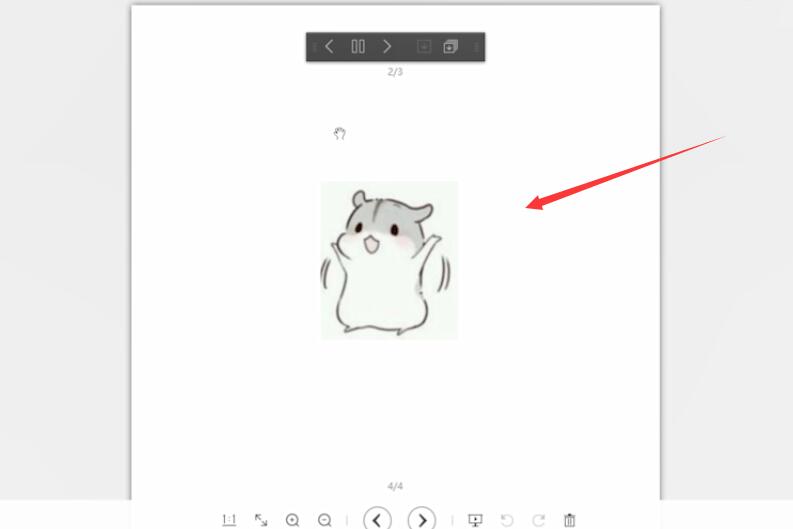
以上就是如何用PS制作GIF动态图片,希望对大家有所帮助。
