导读大家好,我是极客范本期栏目编辑小范,现在为大家讲解以上问题。最近,一些小伙伴咨询了边肖关于ps如何将图片变成扇形的问题。这里有一个ps
音频解说
最近,一些小伙伴咨询了边肖关于ps如何将图片变成扇形的问题。这里有一个ps把图片变成扇形图片的具体方法教程。有需要的小伙伴可以了解一下。
我们点击矩形工具画一个黑色的形状,如图。
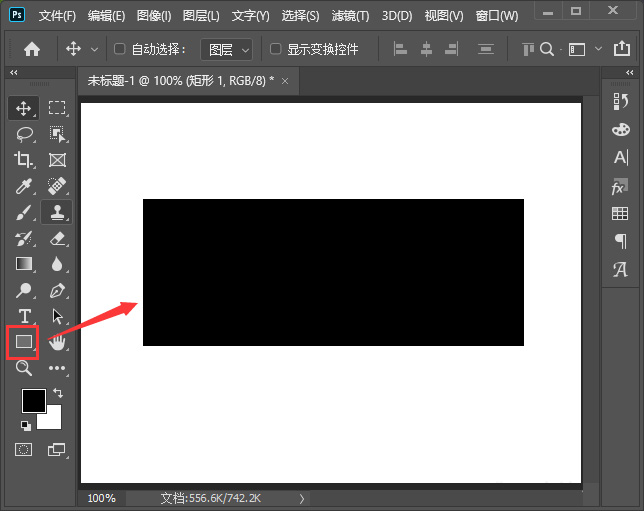
我们在矩形上拖动一张图片,然后右键单击创建剪辑蒙版,如图所示。
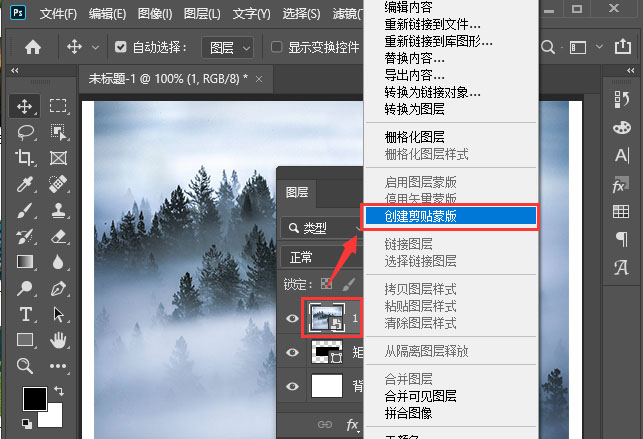
接下来,我们选择矩形,并从编辑-变换中选择变形,如图所示。
Win10系统出现蓝屏如何进入安全模式进行检测和修复,win10教程
win10系统如何进入安全模式检测修复蓝屏?跟大家分享win10系统出现蓝屏,进入安全模式检测修复的图形教程。如果有必要,你可以了解一下。
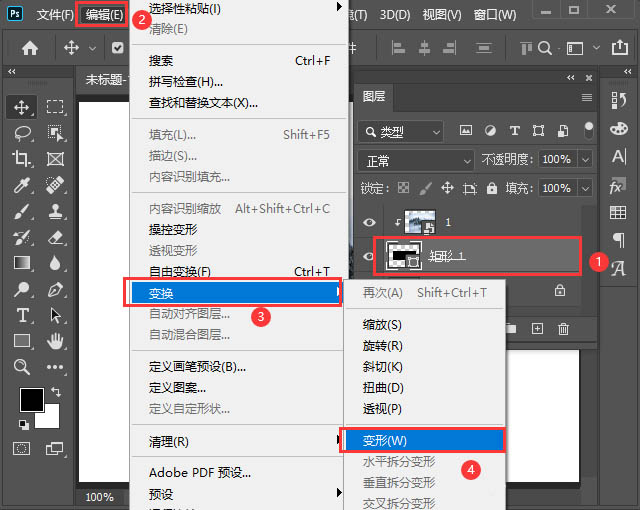
接下来,我们找到顶部的变形,然后选择【扇形】,如图所示。
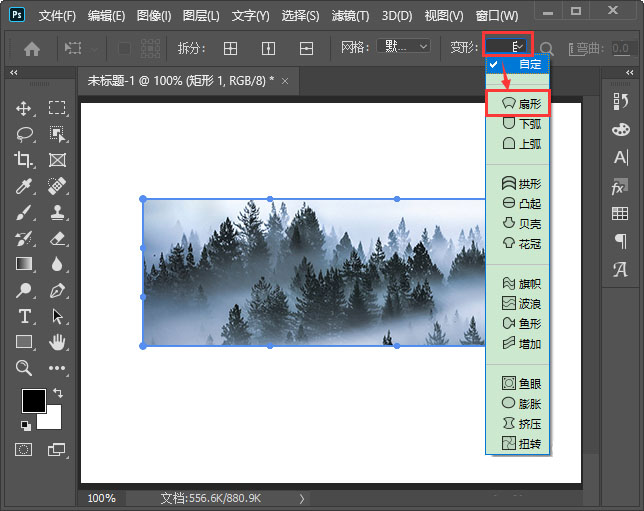
矩形变成扇形后,发现左侧出现黑色是因为画面偏了,如图。
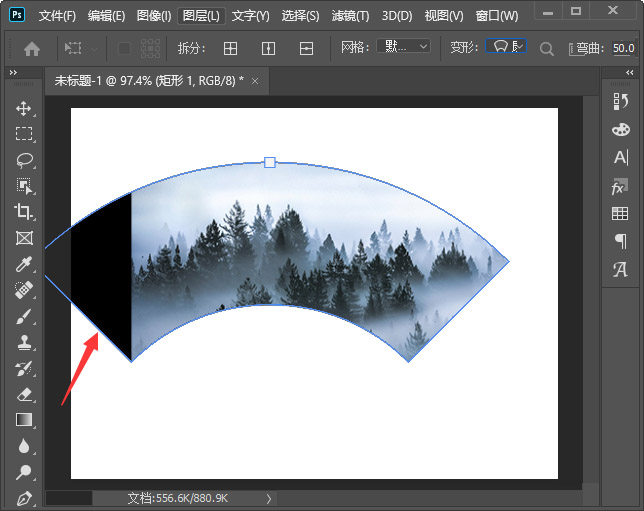
最后,我们选择图片并调整它的位置,图片就变成了扇形效果。

以上就是边肖分享的ps如何把图片变成扇形的全部内容,希望对大家有所帮助!
