导读大家好,我是极客范本期栏目编辑小范,现在为大家讲解以上问题。Excel如何同时冻结第一行和最后一行?有朋友不知道。先来看看Excel的介绍,
音频解说
Excel如何同时冻结第一行和最后一行?有朋友不知道。先来看看Excel的介绍,同时冻结第一行和最后一行。感兴趣的朋友快来看看吧!
按照我们的惯例,第一步是先打开表单,然后选择表单:
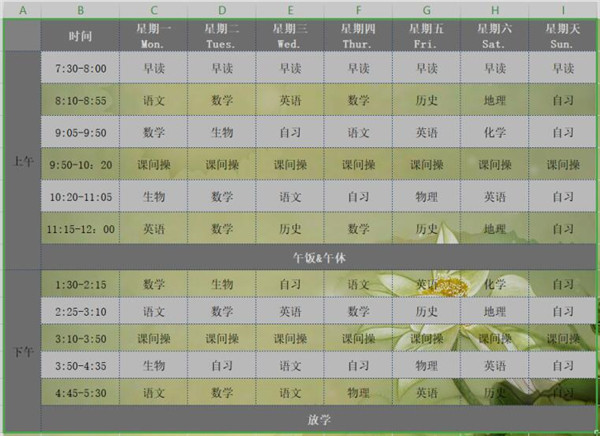
步骤2,然后我们点击渐进式插入插入表:
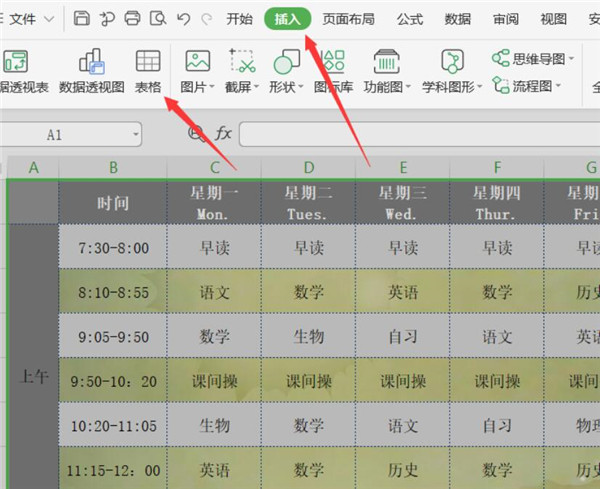
表格完成后,我们选择表格的第一行,也就是第一行:
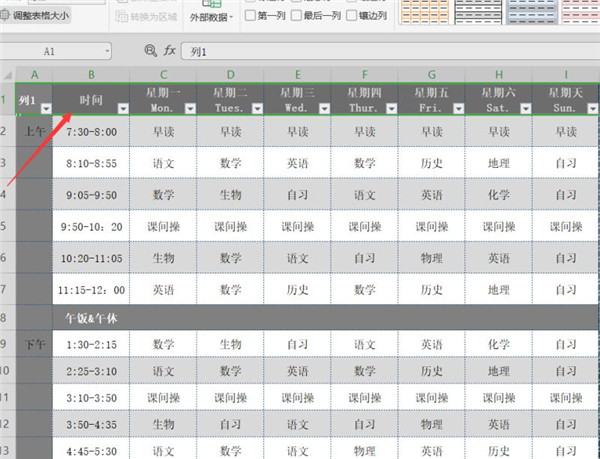
然后单击顶部视图,单击下面的冻结窗格,然后单击下拉列表中的冻结第一行:
如何进入戴尔笔记本的Bios,戴尔最新的Bios设置图
戴尔笔记本是如何进入Bios的?有朋友不知道。让我们看看戴尔与边肖的最新Bios设置图。感兴趣的朋友快来看看吧!
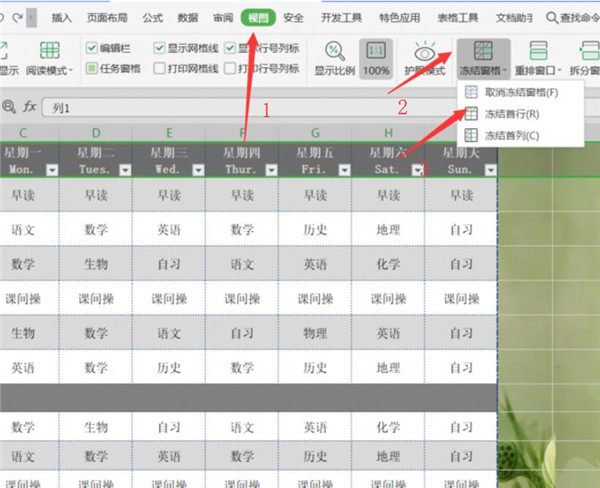
当我们滑动鼠标时,我们发现第一行已经被修复,然后我们修复最后一行:
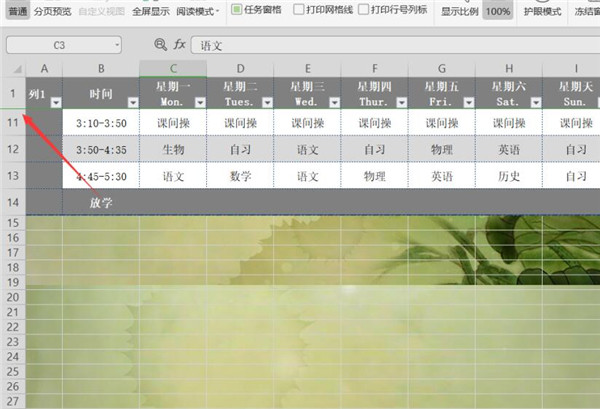
让我们选择最后一行:
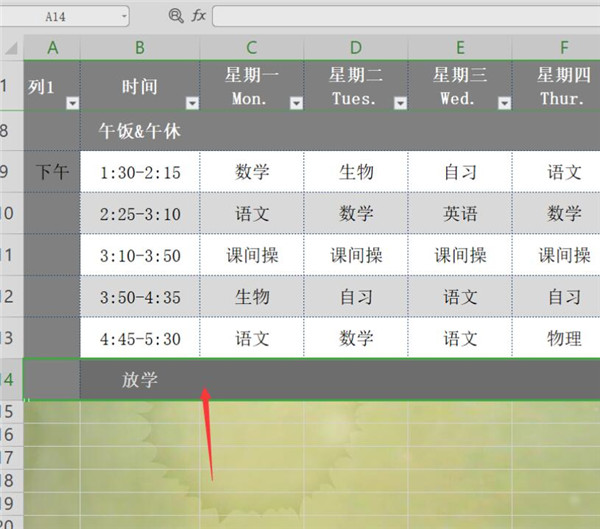
然后找到上面的视图,并单击拆分窗口:
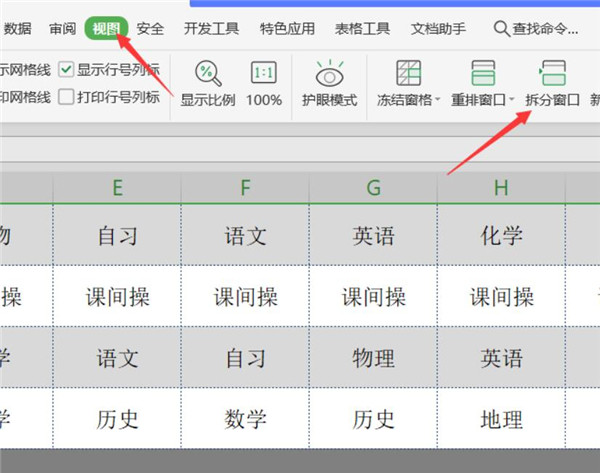
那么最后一行和第一行是固定的:
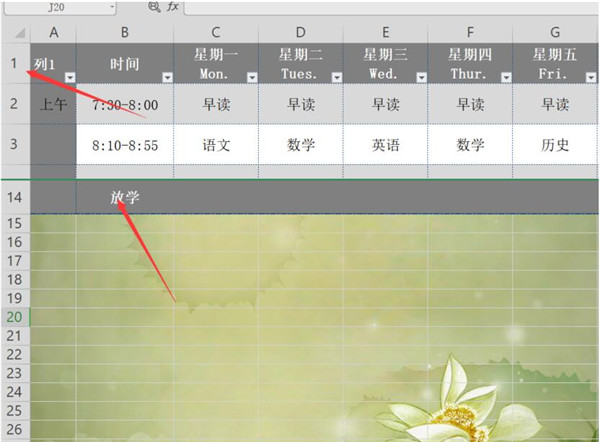
以上,这里我们分享一下Excel同时冻结第一行和最后一行的方法。有需要的朋友来看看这篇文章。
