导读 大家好,我是极客范本期栏目编辑小范,现在为大家讲解以上问题。最近有朋友咨询边肖如何通过Video Detailer编辑录制视频。下面是Video
音频解说
最近有朋友咨询边肖如何通过Video Detailer编辑录制视频。下面是Video Detailer如何分割录制的视频,这样你就可以知道是否需要。
1.首先,我们打开软件后,在软件界面点击“记录你的屏幕”选项,然后进入。
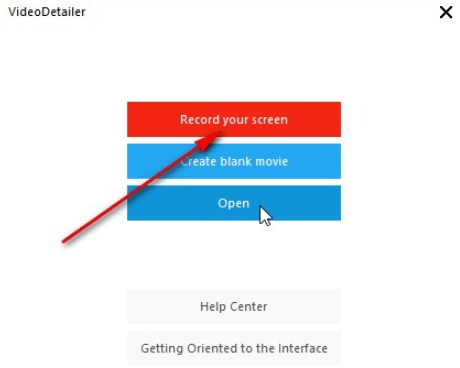
2.点击进入视频录制状态后,我们选择录制区域,点击窗口中的录制功能开始录制。
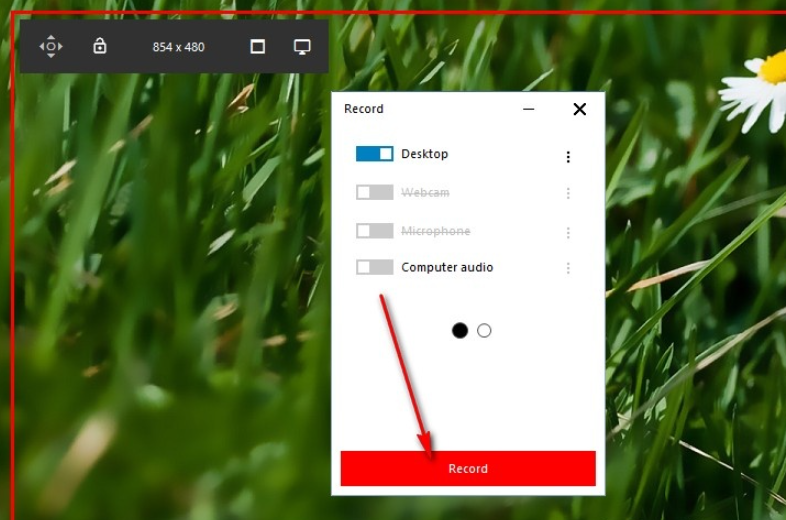
3.录制开始后,单击窗口中的停止按钮停止录制操作。
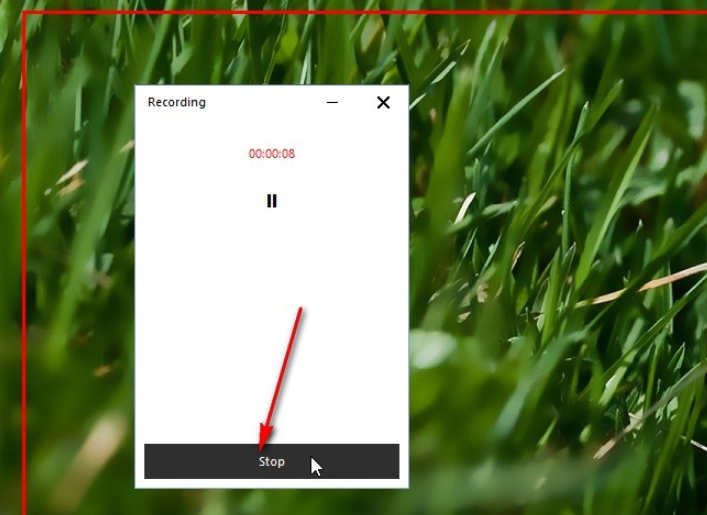
4.停止录制后,您可以在接下来出现的界面中找到“编辑”选项。点击该选项后,即可进入录制视频编辑界面。
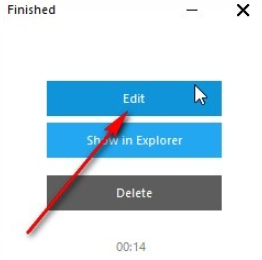
5.进入编辑录制视频界面后,我们可以移动选择视频时间的刻度来选择要分割的位置,选择好要分割的视频时间位置后点击剪刀图标。
如何在几何画板上制作蝴蝶动画,介绍几何画板上蝴蝶动画的设计方法
小伙伴们,你们知道如何在几何画板上制作蝴蝶动画吗?今天,边肖很高兴与大家分享几何画板上蝴蝶动画设计方法的入门技巧。感兴趣的可以了解一下。
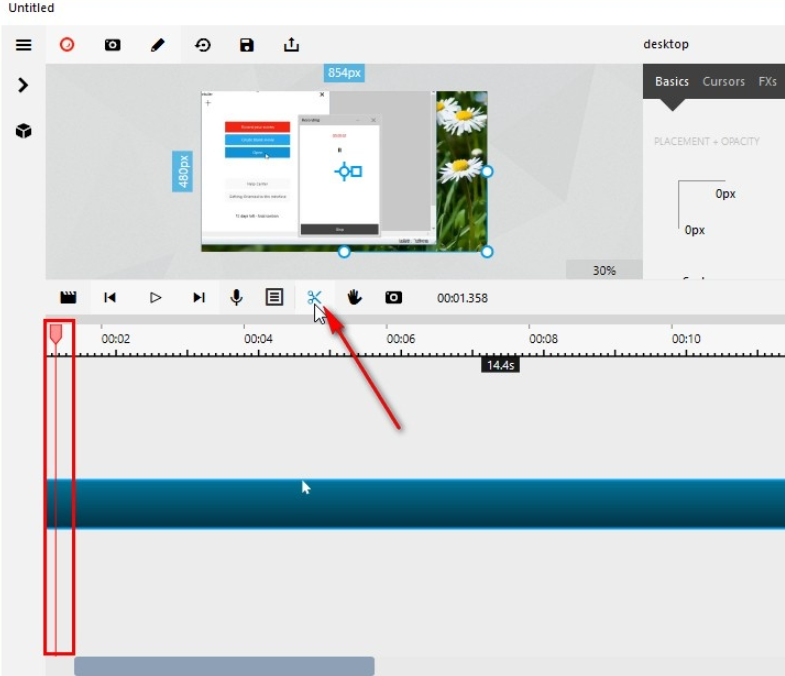
6.点击剪刀图标后,一段分割成功,再重复操作分割几段后,界面顶部会出现保存图标,如下图所示。

7.点击保存图标后,我们可以在这个界面找到并选择我们想要保存项目的文件夹。选择文件夹后,单击保存按钮将其保存。
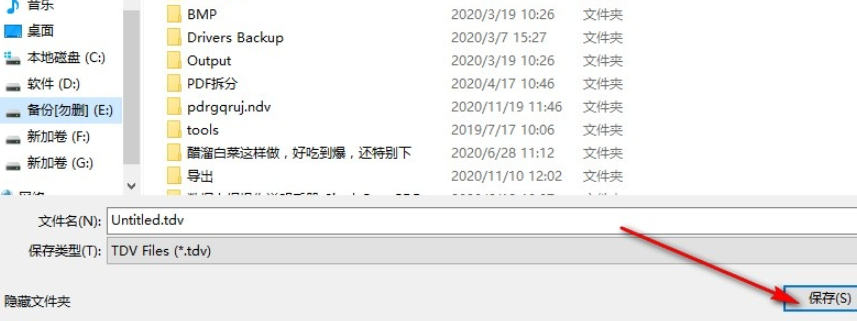
8.保存项目后,选择要保存的分割视频剪辑,然后点击上方的共享图标,如下图所示。
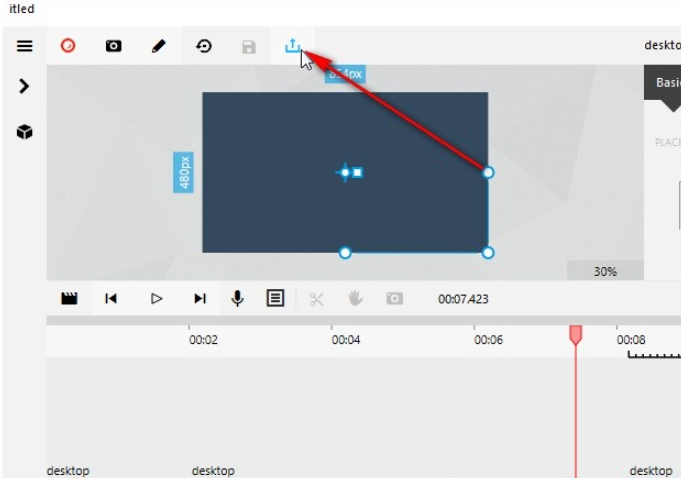
9.点击共享图标后,可以在出现的面板中选择保存的视频格式,如下图所示,可以根据自己的需要选择保存的视频格式。
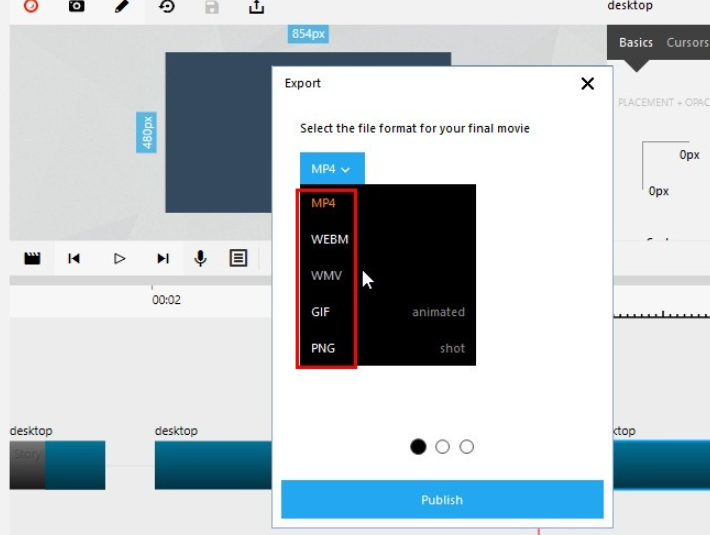
10.选择保存的视频格式后,我们可以看到在出现的界面中可以设置视频清晰度和视频分辨率的选项。设置后,单击下面的发布按钮导出并保存视频剪辑。导出后,输出文件夹将自动打开。
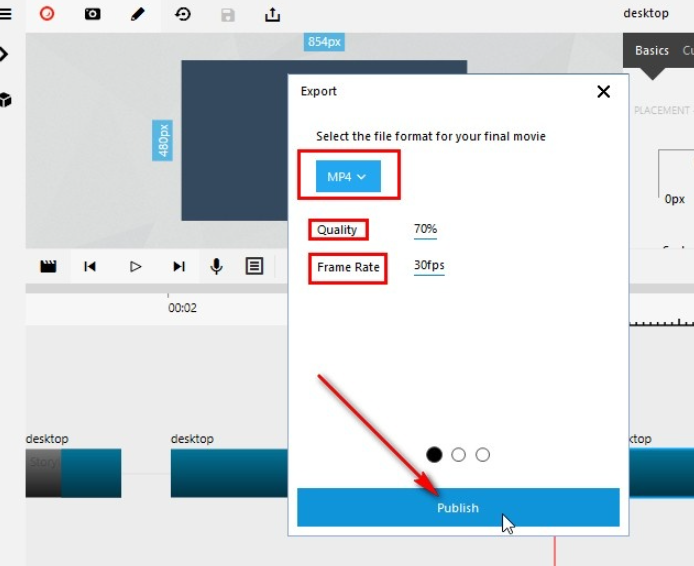
以上是分享视频Detailer录制的视频步骤。更多精彩教程可以关注本网站!
