导读大家好,我是极客范本期栏目编辑小范,现在为大家讲解以上问题。Win10中两种屏幕配置如何切换?以下是小编介绍Win10两屏配置切换的操作流程
音频解说
Win10中两种屏幕配置如何切换?以下是小编介绍Win10两屏配置切换的操作流程。有需要的话我们来看看下面,希望对大家有所帮助!
1.右键单击桌面的空白区域,然后选择显示设置。
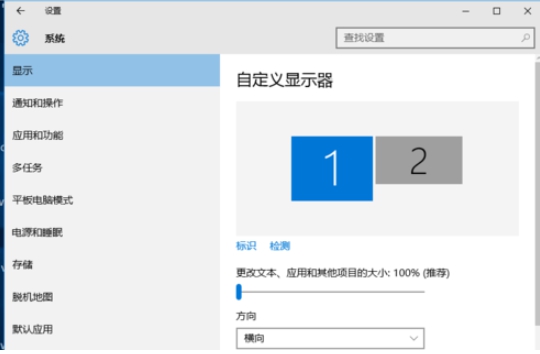
2.首先单击徽标以识别两个显示器。
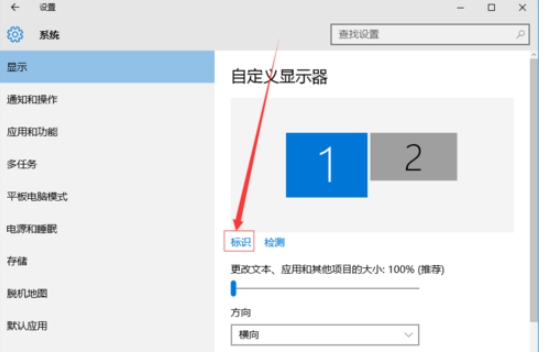
3.选择您需要作为主显示的图标,选中它作为我的主显示,然后单击应用。这台显示器将成为你的主显示器。
如何设置壁纸引擎自动启动,壁纸引擎教程
最近有小伙伴咨询边肖如何设置壁纸引擎自动启动。下面给大家带来设置壁纸引擎自动启动的具体方法,有需要可以去了解一下。
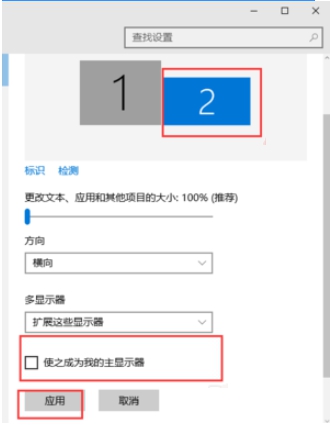
4.在多显示器端,选择扩展这些显示器。单击应用。
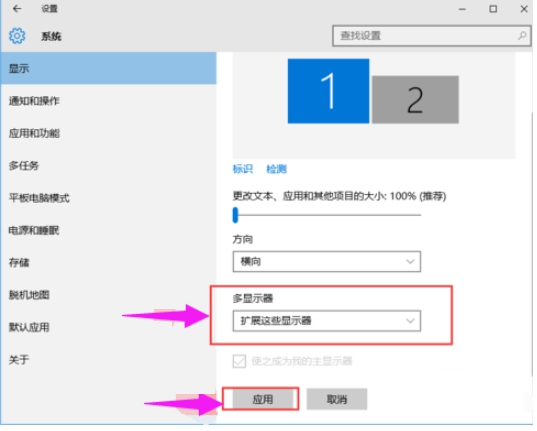
5.点击显示器1,拖动位置不松手,然后根据自己的心情和需要,将显示器1拖动到显示器2的顶部、底部、左侧和右侧。这是如何在两个屏幕之间切换。
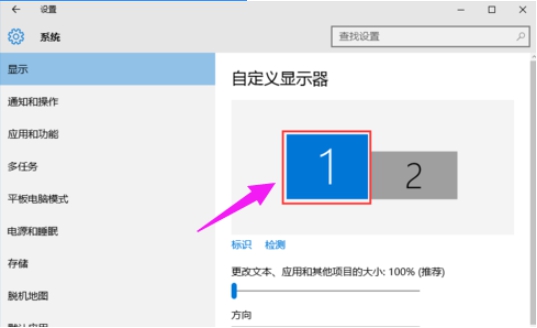
6.分别选择显示1和显示2,然后单击高级显示设置。
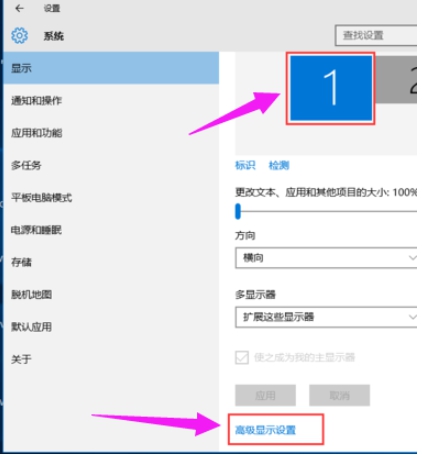
7.每个显示器的分辨率都可以在这里调整。
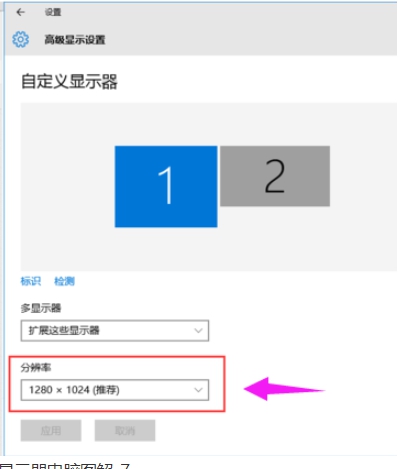
以上就是边肖带来的Win10两个屏幕的配置和切换。更多精彩教程可以关注本网站!
