导读 大家好,我是极客范本期栏目编辑小范,现在为大家讲解以上问题。品牌模式:联想GeekPro 2020系统:win10 1909 64位企业版软件版本:云
音频解说
品牌模式:联想GeekPro 2020
系统:win10 1909 64位企业版
软件版本:云骑士安装程序V12.7
有些用户可能有不同的计算机型号,但相同的系统版本适用于这种方法。
电脑没有在桌面显示黑屏怎么办?跟大家分享一下电脑黑屏不显示桌面的原因和解决方法。
电脑系统损坏会导致黑屏,所以需要用正常的电脑制作一个u盘启动盘,然后用u盘启动盘重新安装系统。
1第一步打开安装主控,选择启动u盘界面,将u盘插入电脑,点击制作u盘启动盘开始制作
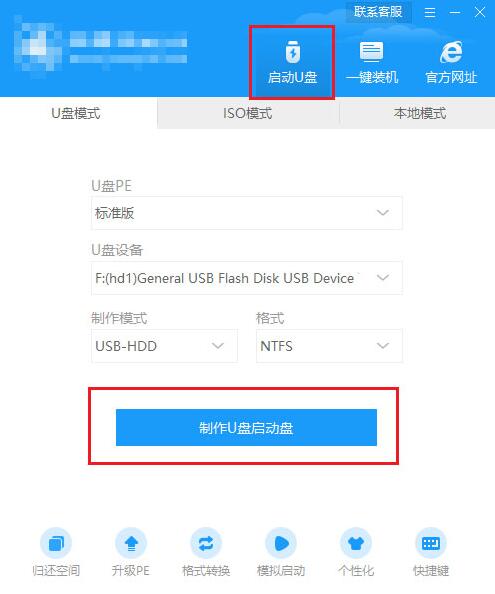
第二步进入系统选择界面,可以看到各种版本的选项。以windows10家庭版64位系统为例,点击开始生产

3步骤3要制作u盘的启动盘,需要清除所选u盘的所有文件。如果有任何数据,请在开始生产前自行备份文件。备份完成后,返回生产屏幕并单击确定
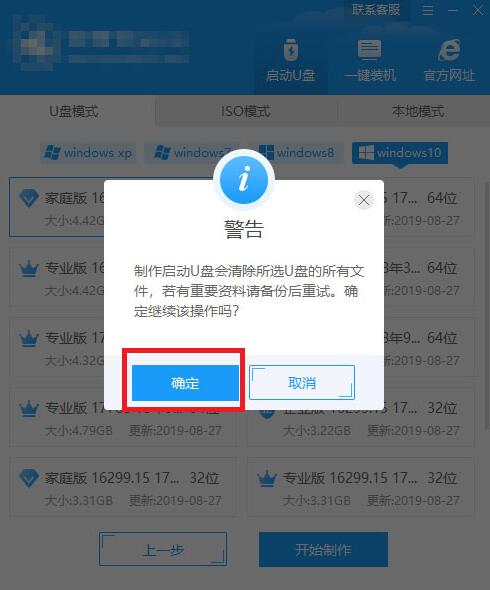
第四步是下载系统。同时,如果要下载另一个系统,可以单击“取消生产”取消更换。这里下载的系统文件比较大,请耐心等待。
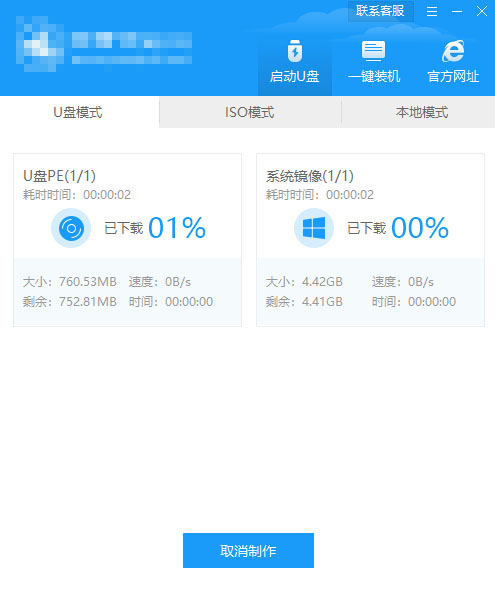
5第五步完成后,可以点击预览模拟u盘启动界面,记下界面提示的u盘启动快捷键,即u盘启动盘制作成功
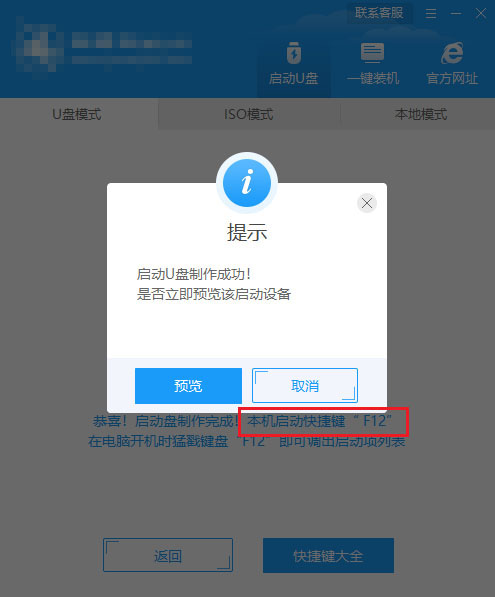
6步骤6将u盘插入需要重新安装的电脑,打开并持续按下u盘启动快捷键

第七步:在系统启动菜单中选择带USB的选项,然后按回车键
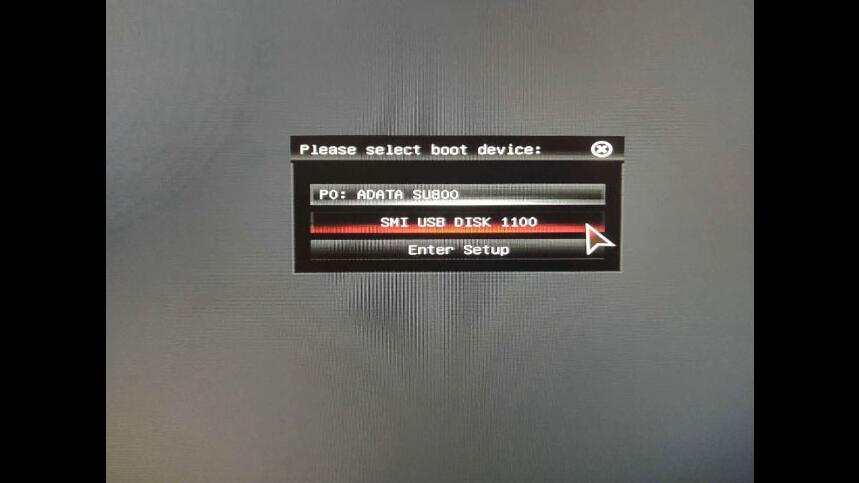
8步骤8进入系统引导选项界面,选择Windows 10 PE进入系统
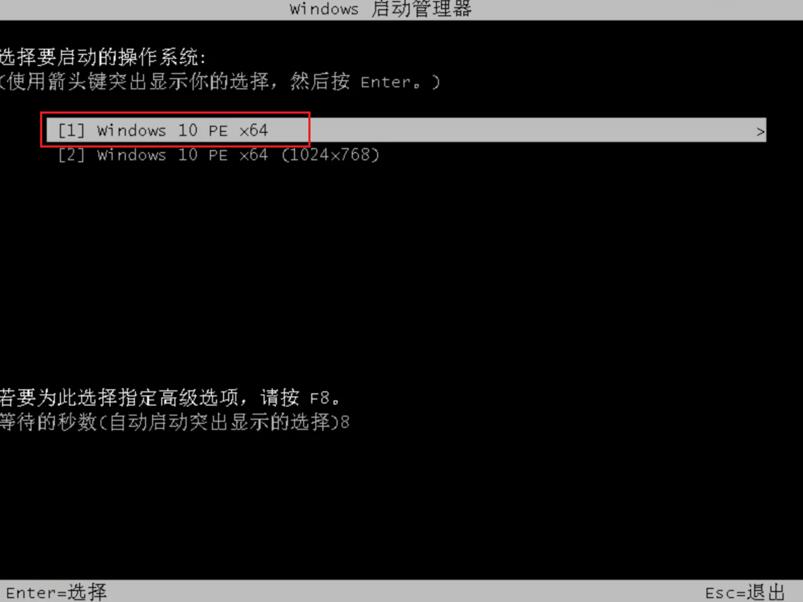
9步骤9进入系统后,软件会自动打开搜索系统镜像,找到镜像后,点击安装,准备安装的界面就不需要改动了。单击开始安装,选择继续,然后等待安装
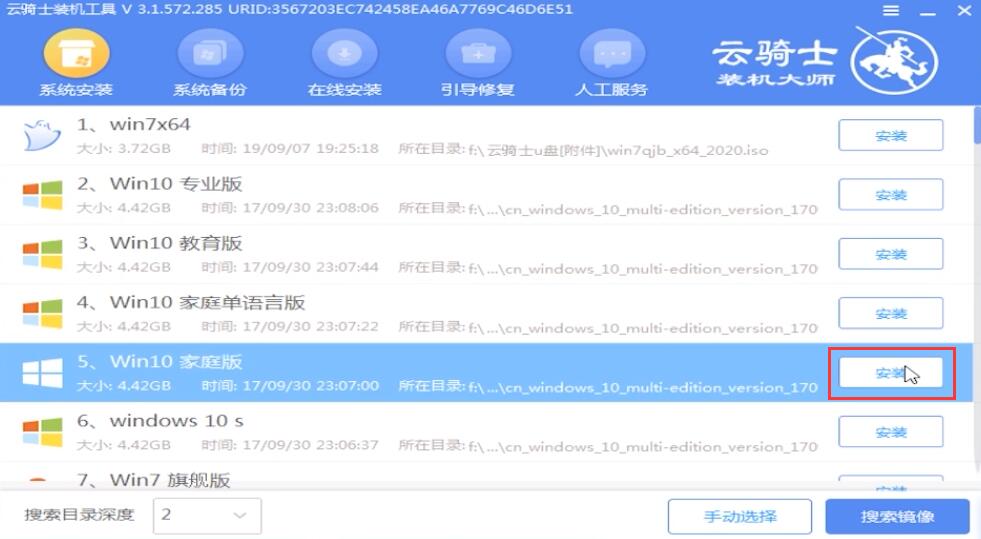
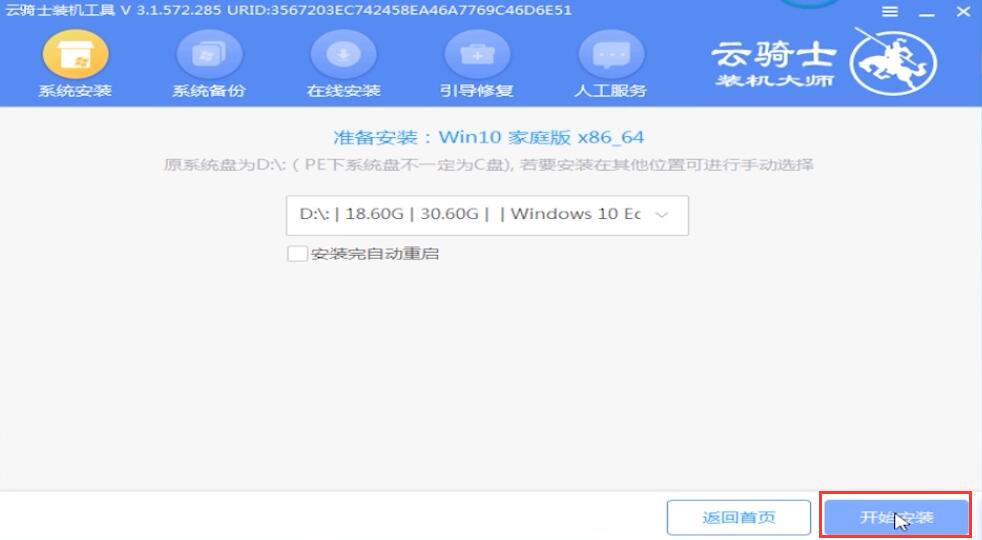
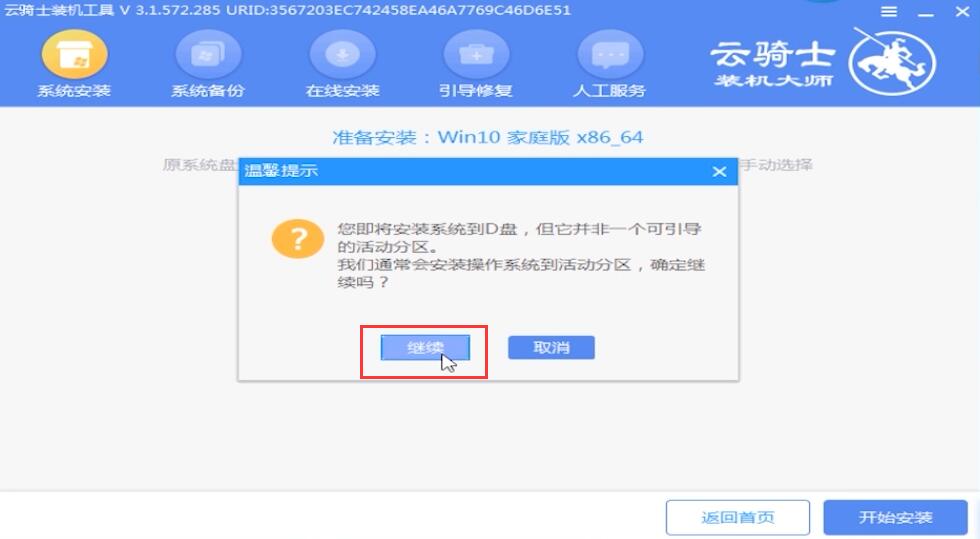
10在步骤10中完成安装后,拔下u盘并单击立即重新启动
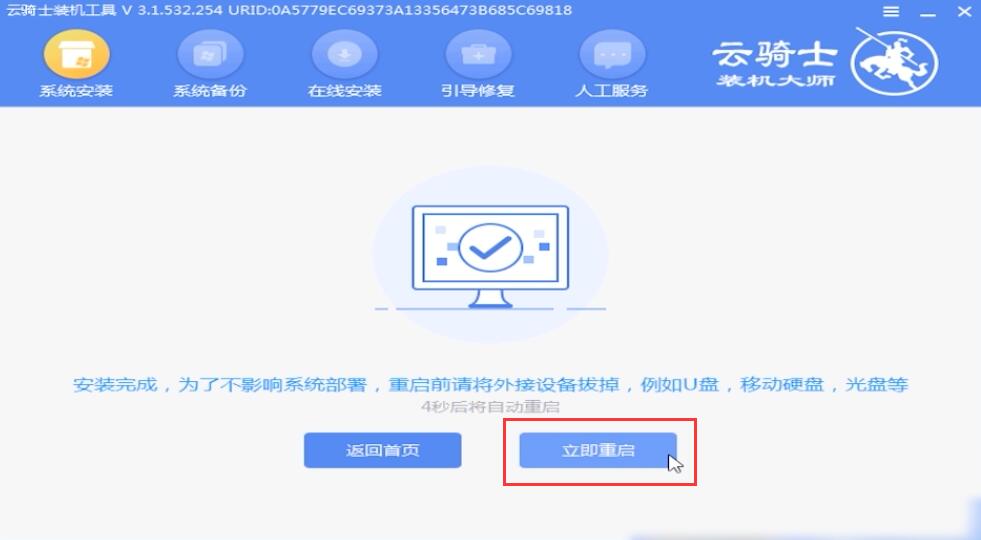
11步骤11那么,就不需要操作了,耐心等待系统安装就可以了
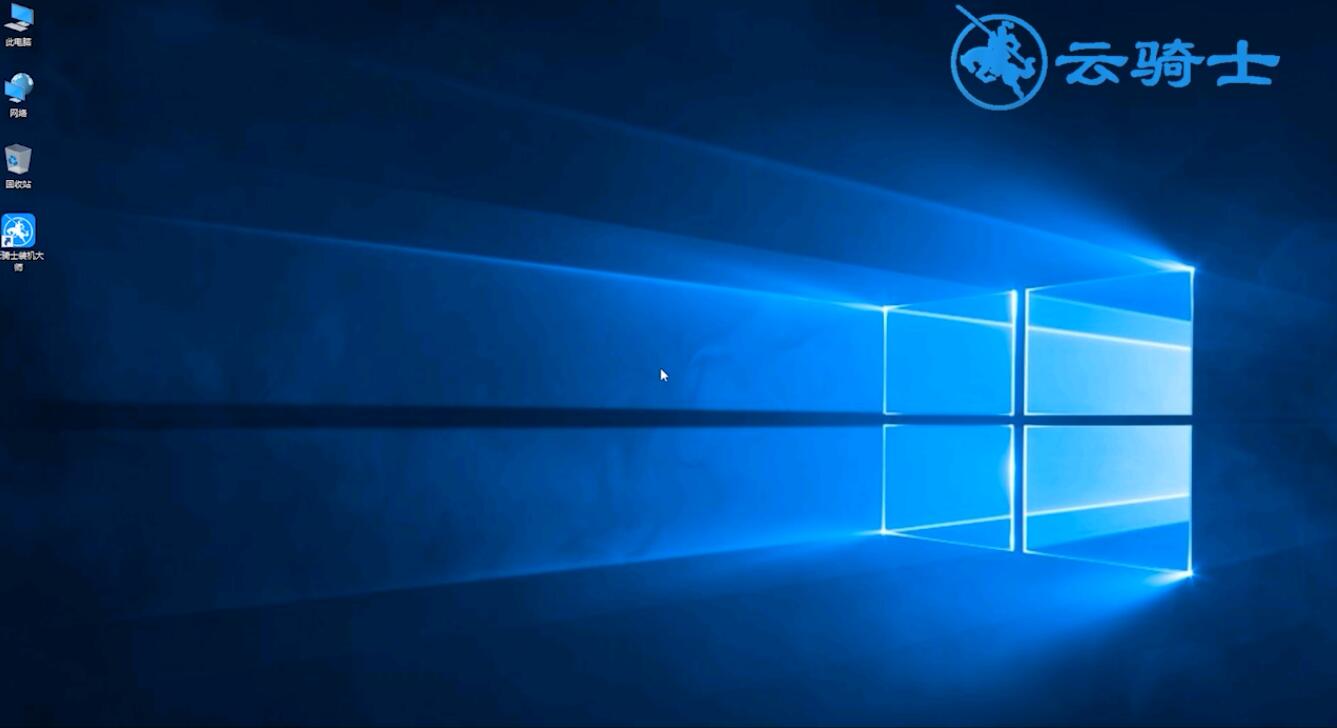
上面是电脑的黑屏,没有显示桌面的内容。希望对大家有帮助。
