导读 大家好,我是极客范本期栏目编辑小范,现在为大家讲解以上问题。品牌模式:联想GeekPro 2020系统:win10 1909 64位企业版软件版本:Ad
音频解说
品牌模式:联想GeekPro 2020
系统:win10 1909 64位企业版
软件版本:Adobe Photoshop cs6
有些用户可能有不同的计算机型号,但相同的系统版本适用于这种方法。
Ps像素差图片变清晰?跟大家分享一下用ps让人变得清晰的教程。
1第一步是打开ps并导入材料
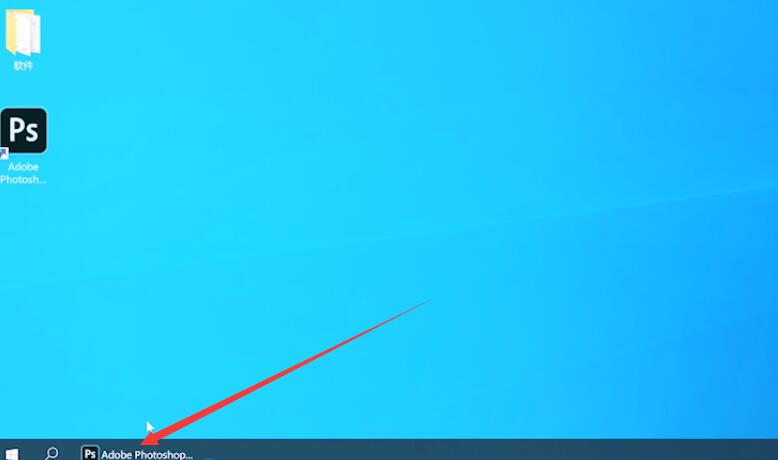
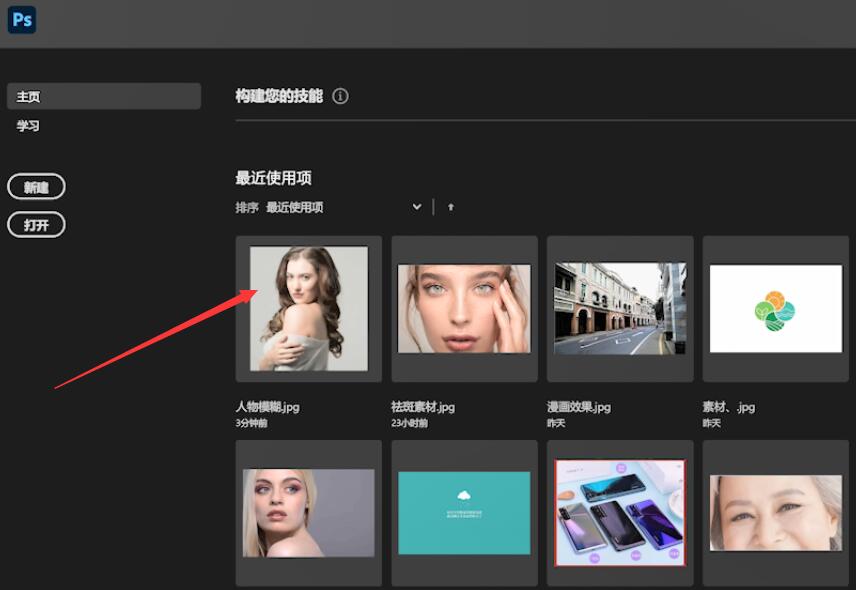
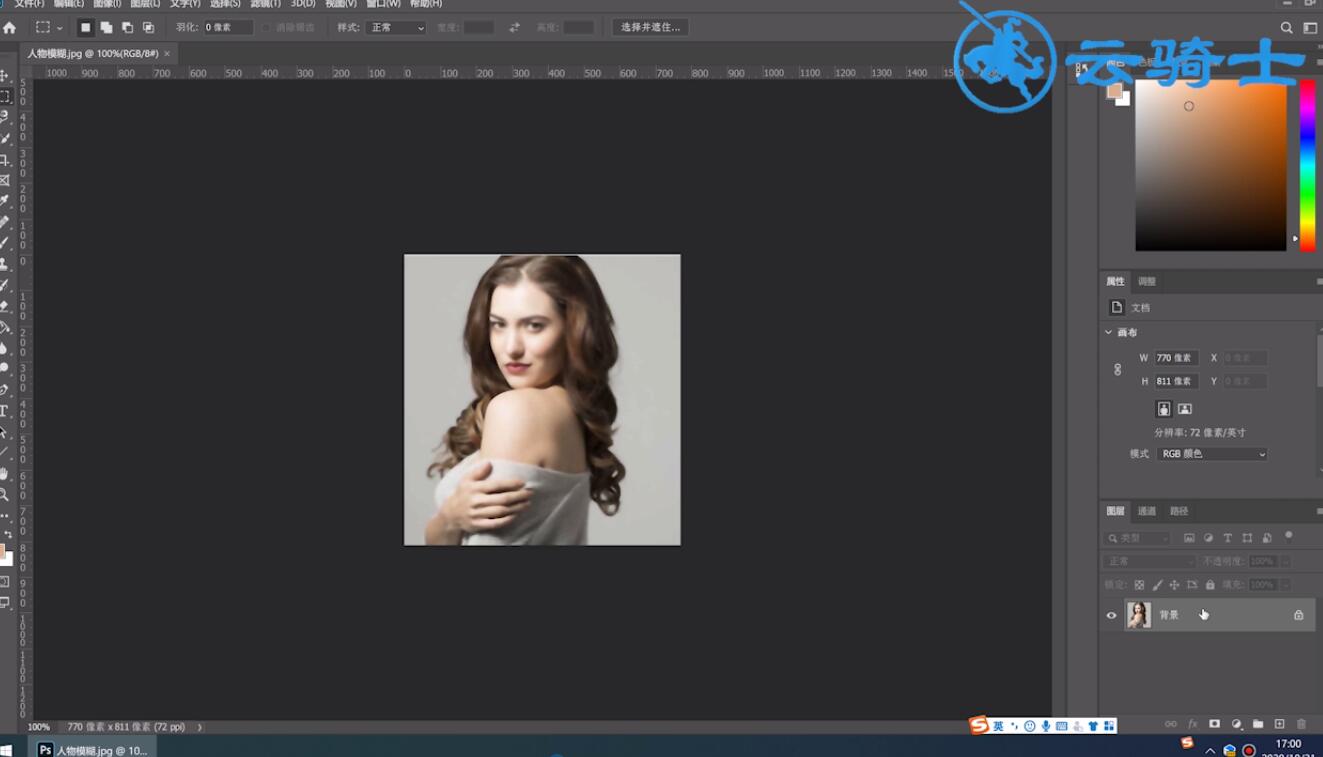
第二步是用快捷键和ctrl J复制一层
什么是ps新图层快捷键
ps新图层快捷键是ctrl shift n.打开ps,单击新建,创建,使用快捷键ctrl shift n,然后单击确定。
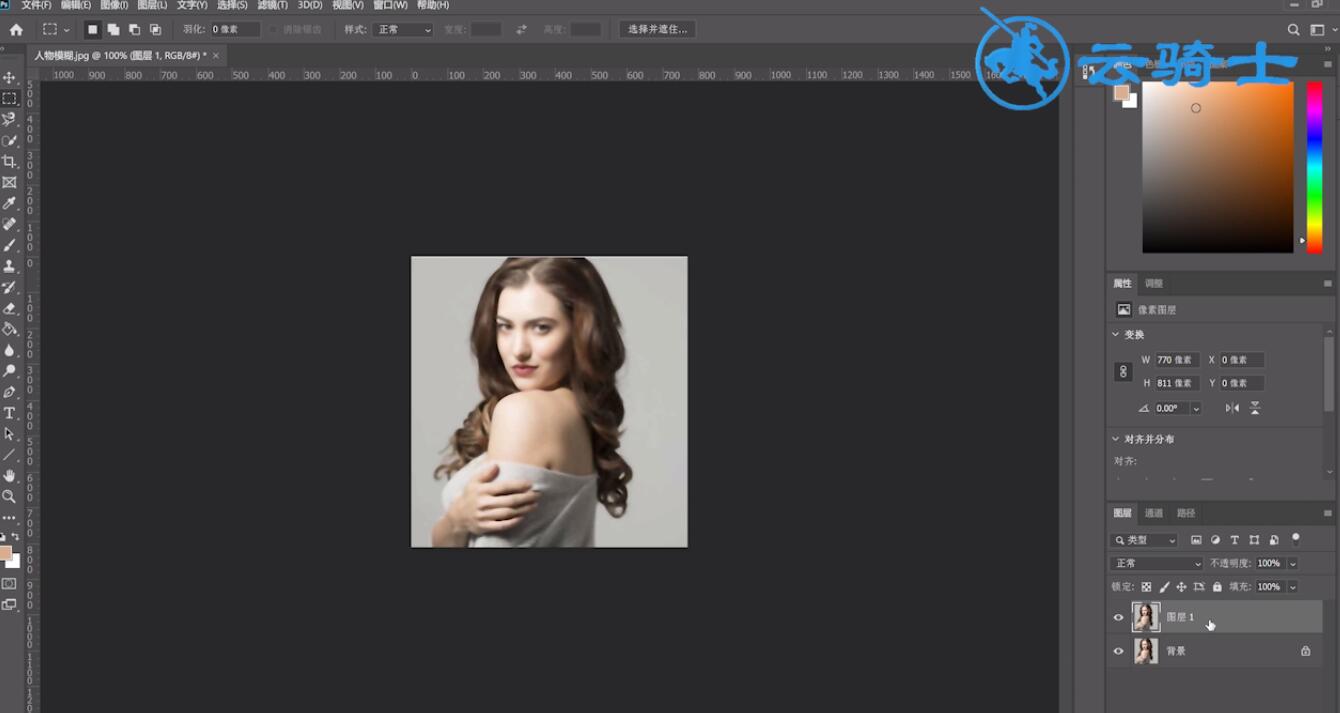
3第三步是点击过滤器。其他,保留高反差,设置半径值并确认
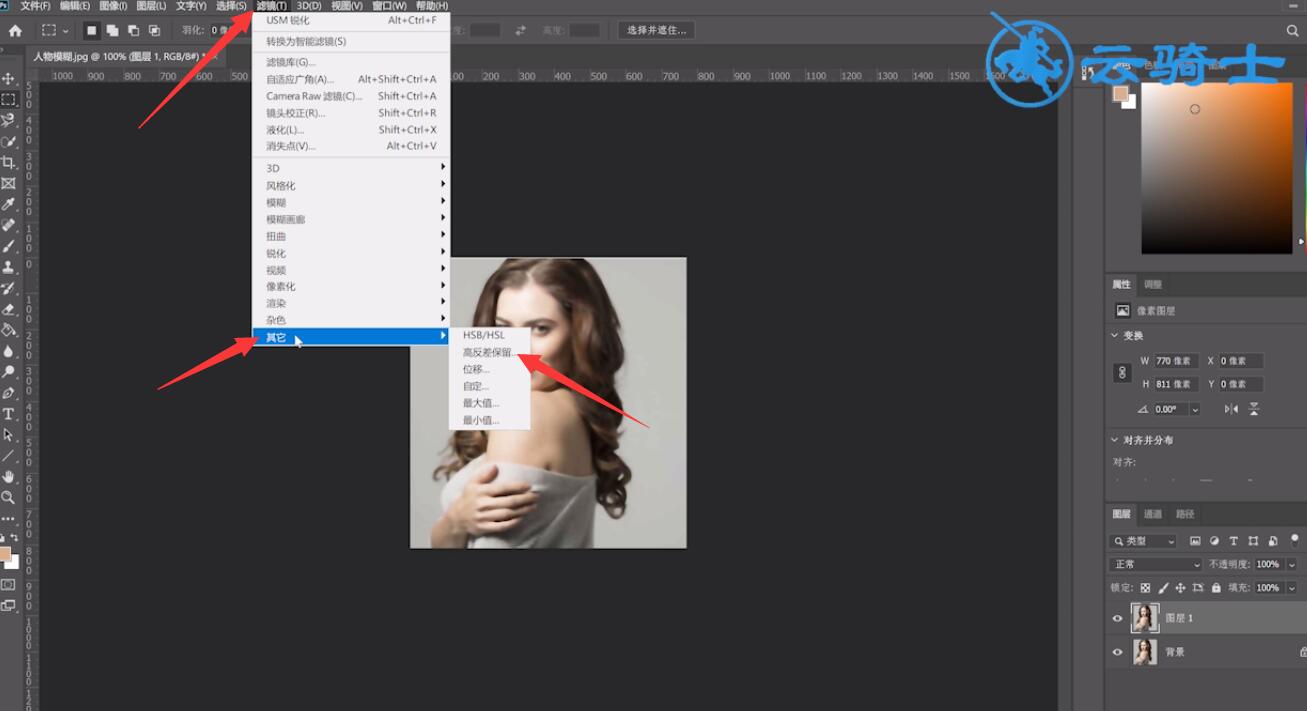
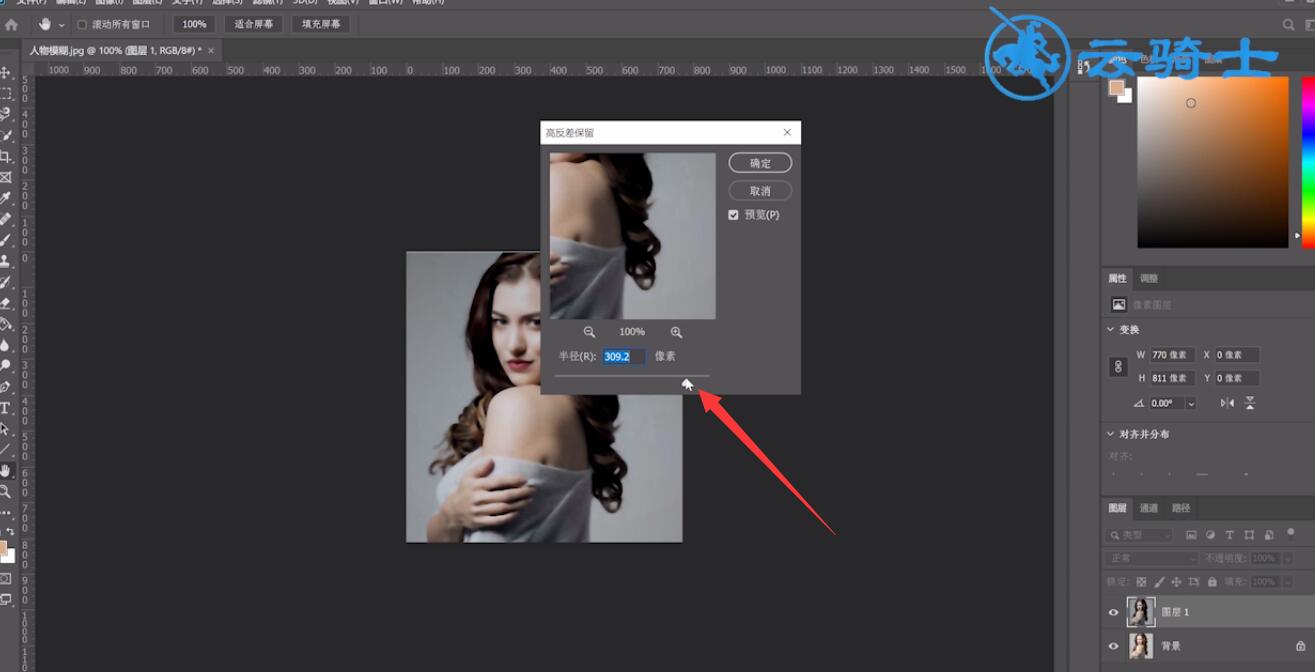
步骤4然后改变图层模式来覆盖和调整透明度
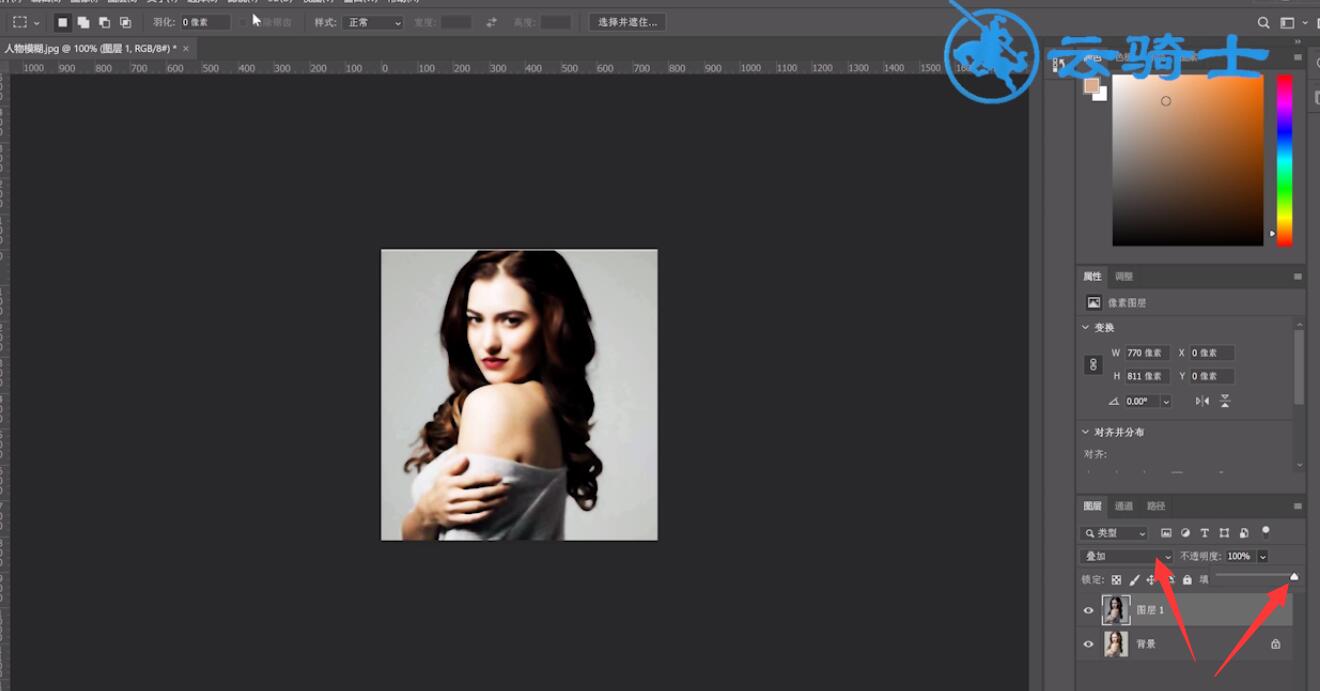
5第五步,再次点击过滤器,选择锐化,USM锐化,调整值,并确认
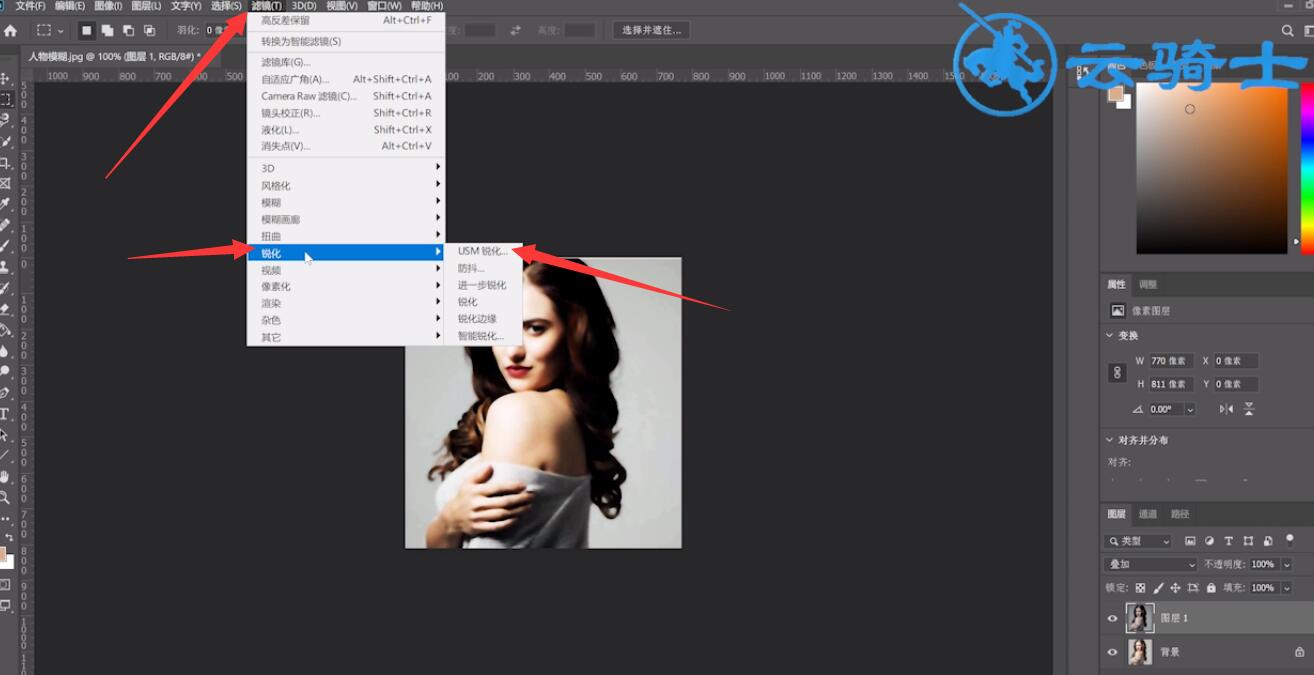
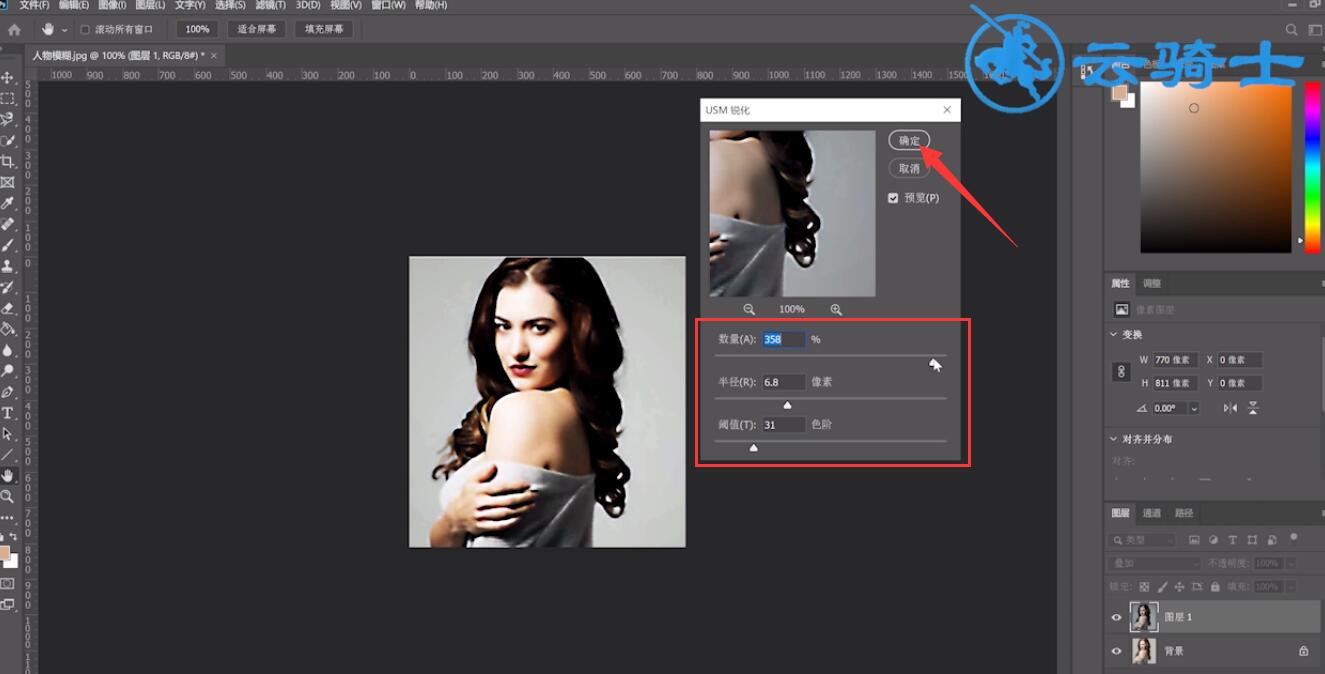
以上就是如何用ps让人明白。希望对你有帮助。
