导读 大家好,我是极客范本期栏目编辑小范,现在为大家讲解以上问题。品牌模式:联想GeekPro 2020系统:win10 1909 64位企业版软件版本:Ad
音频解说
品牌模式:联想GeekPro 2020
系统:win10 1909 64位企业版
软件版本:Adobe Photoshop cs6
有些用户可能有不同的计算机型号,但相同的系统版本适用于这种方法。
ps色彩渐变效果怎么做?跟大家分享一下ps做色彩渐变效果的教程。
1第一步是打开ps,单击新建,创建,并选择左侧工具栏中的渐变工具
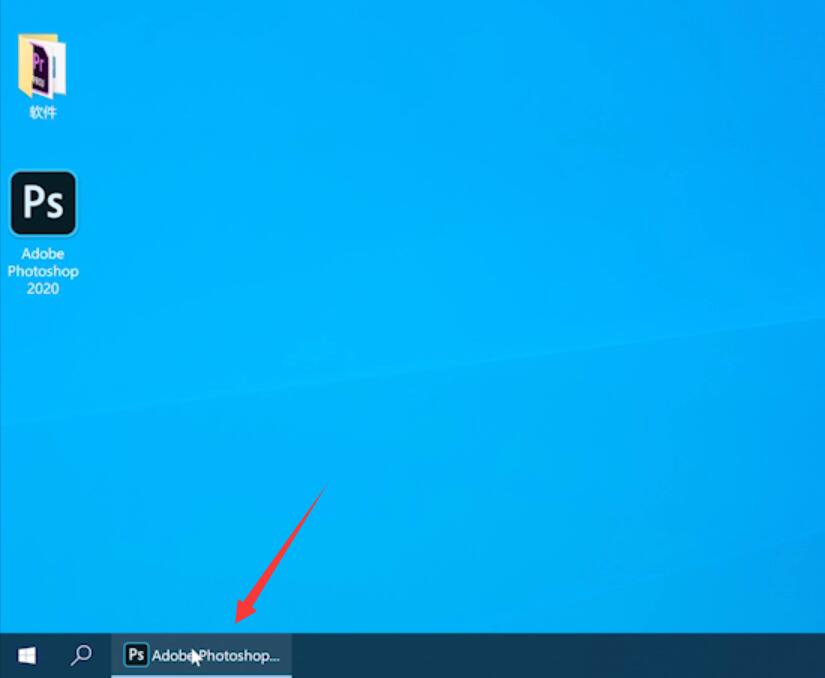
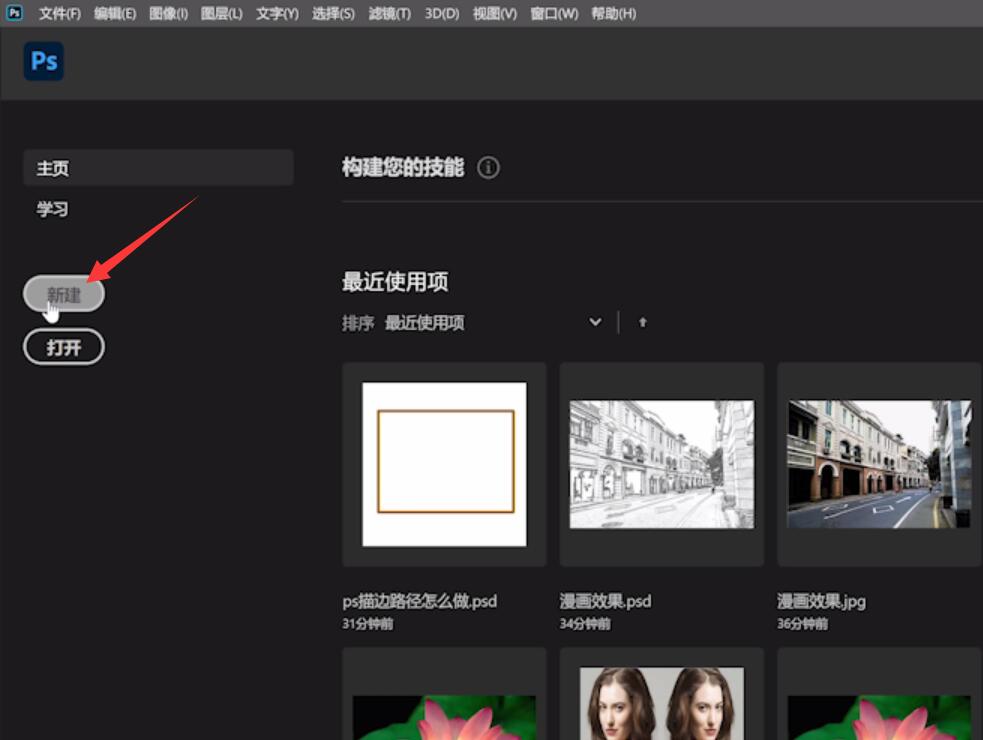
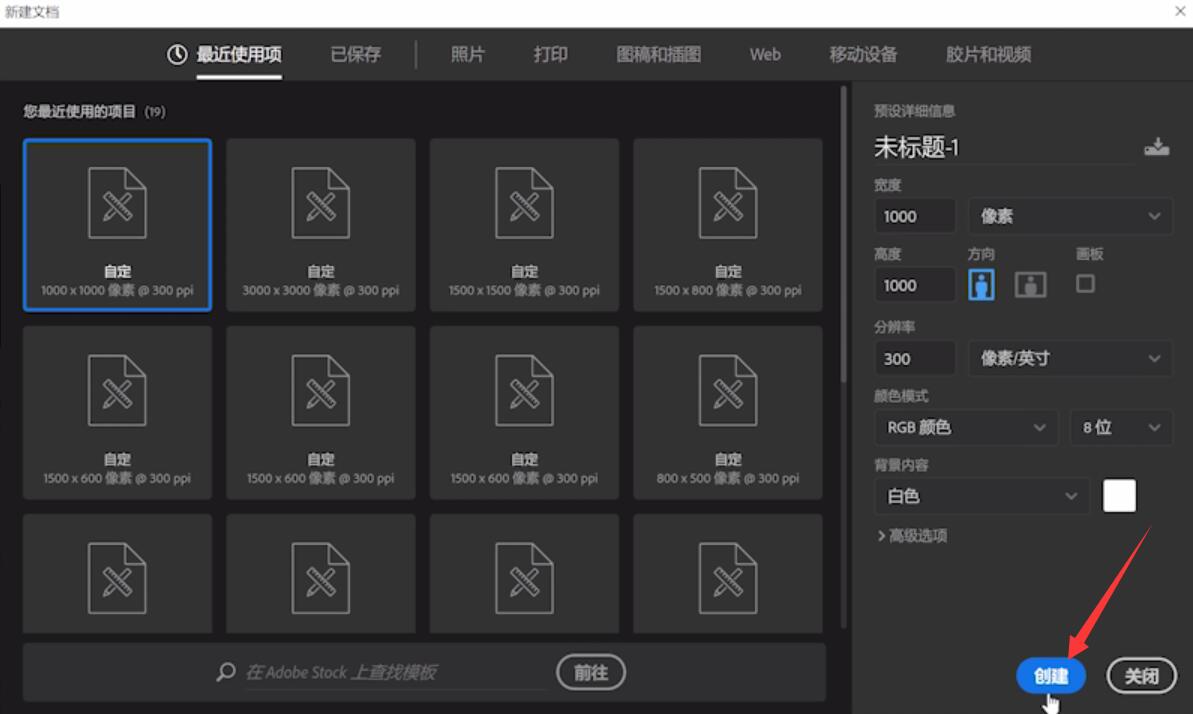
什么是ps缩放快捷方式
ps缩放的快捷键是ctrl减号。打开ps,导入素材,用快捷键ctrl减号来缩小。
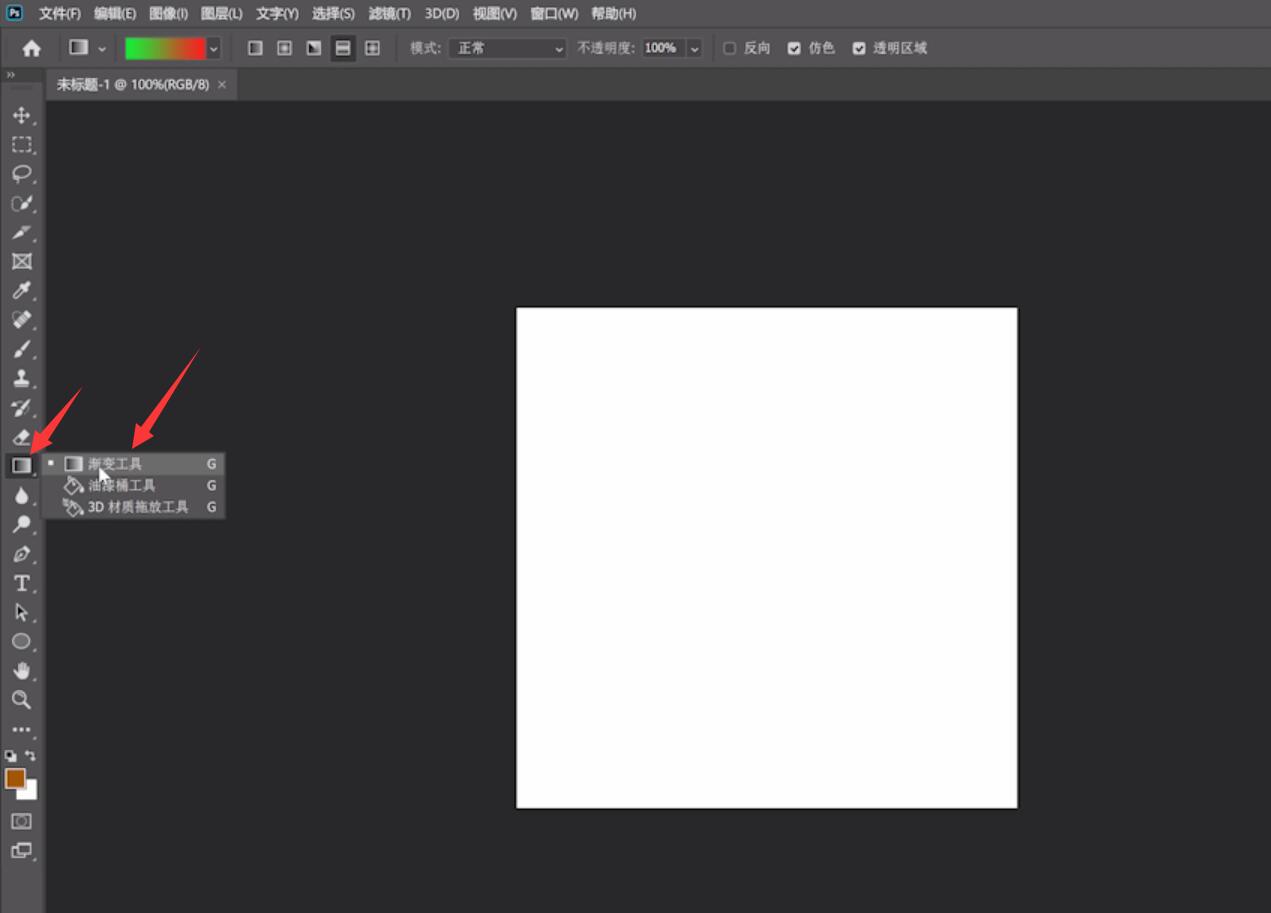
步骤2单击颜色渐变栏,选择所需的渐变颜色,并确认
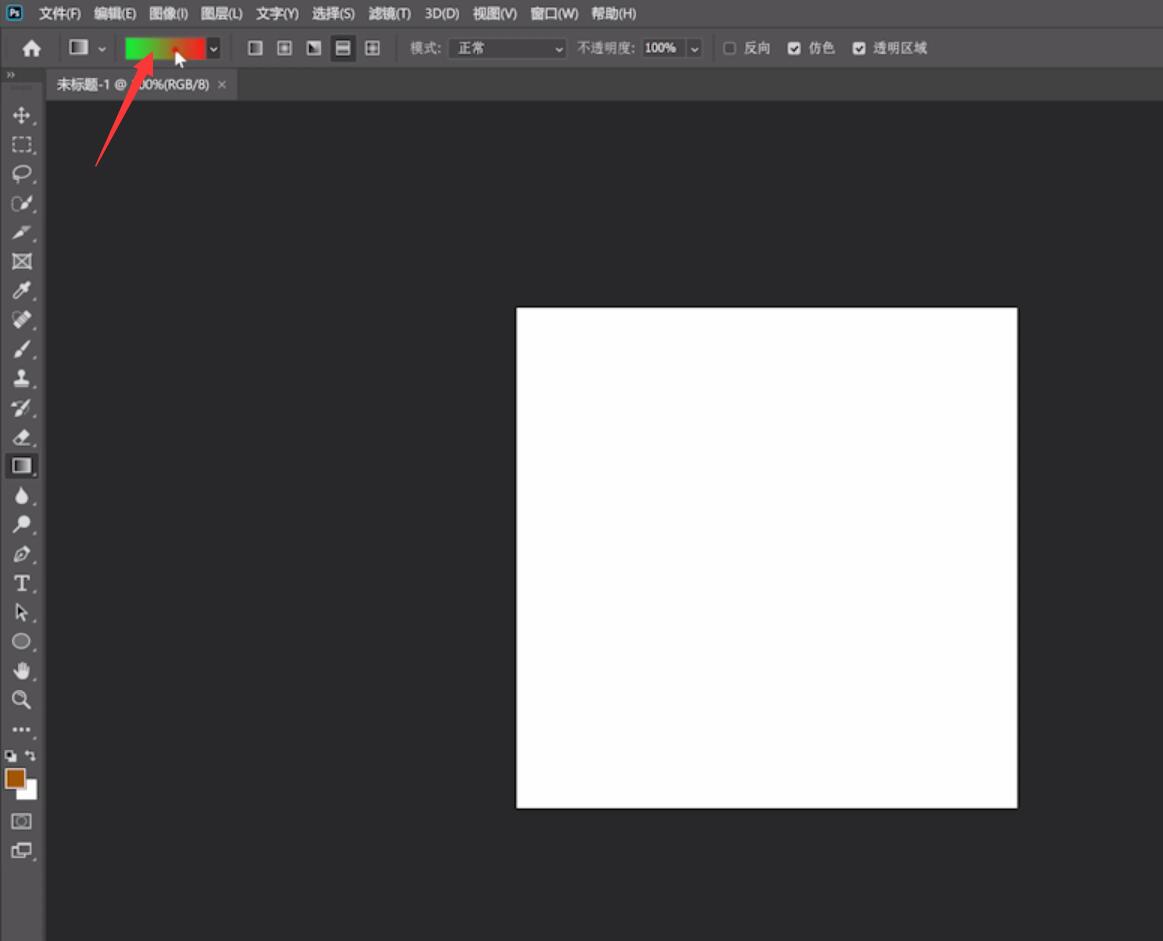
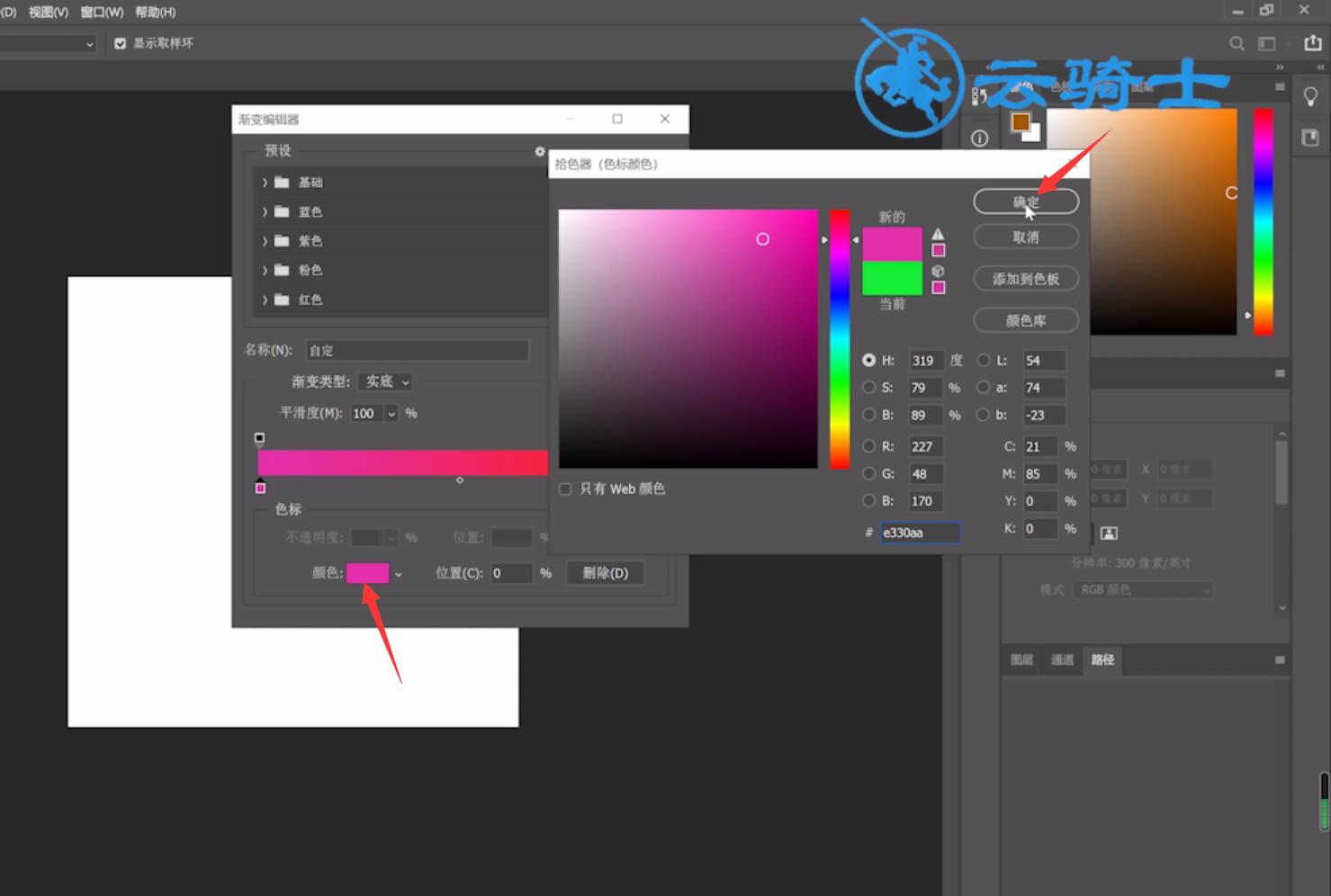
3步骤3最后,选择方向并拉动直线以填充渐变颜色

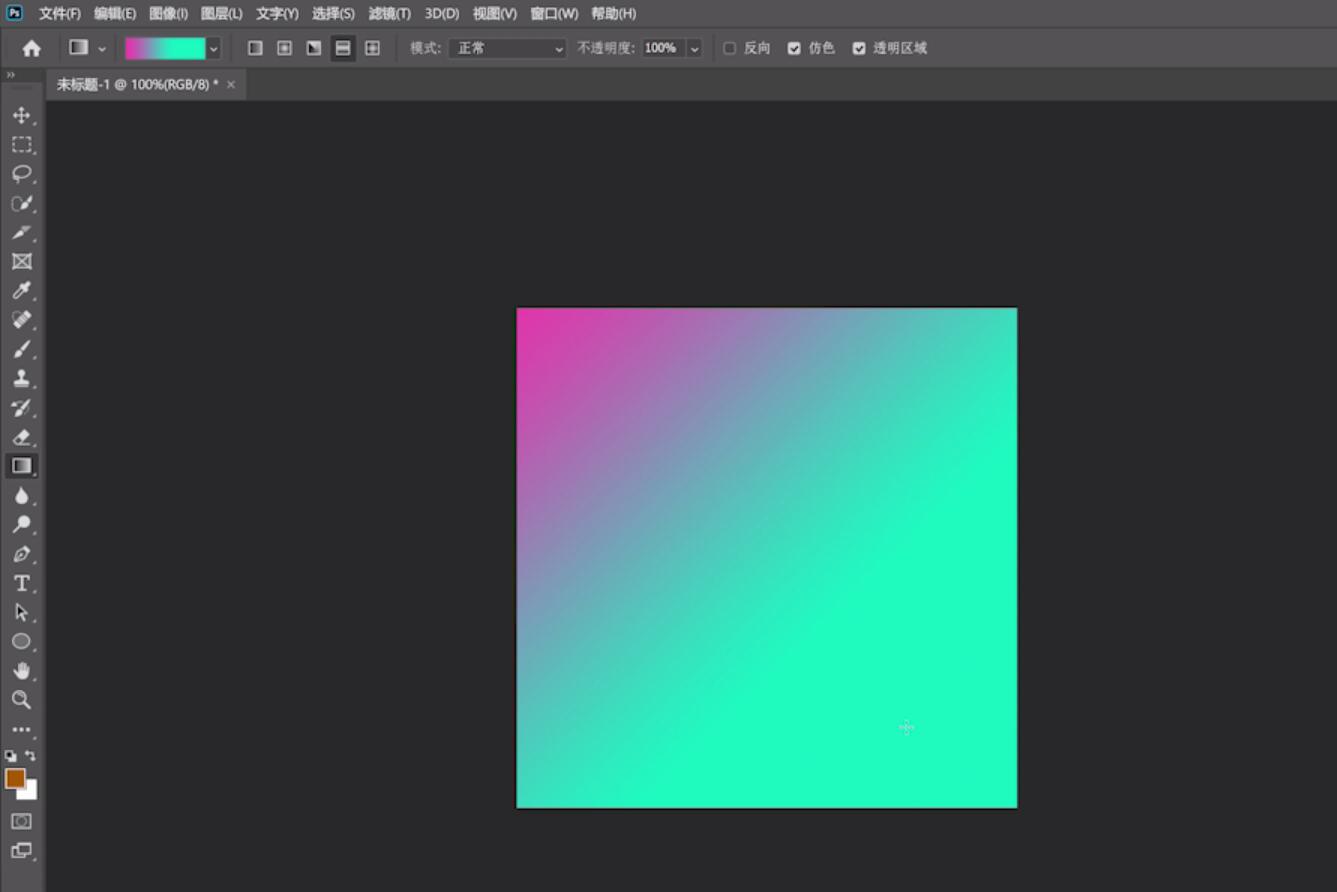
以上就是ps中如何做色彩渐变效果,希望对你有帮助。
