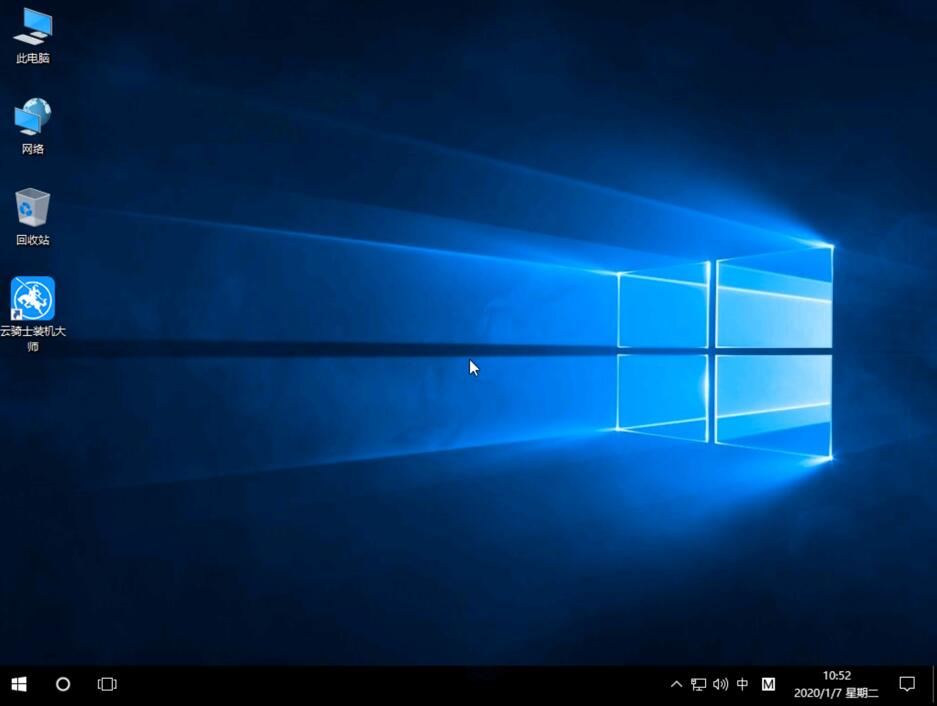导读 大家好,我是极客范本期栏目编辑小范,现在为大家讲解以上问题。系统:win10 1909 64位企业版软件版本:云骑士安装程序V12 7如何重新安装
音频解说
系统:win10 1909 64位企业版
软件版本:云骑士安装程序V12.7
如何重新安装win10系统非常重要。下面的视频将详细告诉你如何安装。
1第一步打开云骑士安装大师,选择启动u盘界面,将u盘插入电脑,点击制作u盘启动盘开始制作
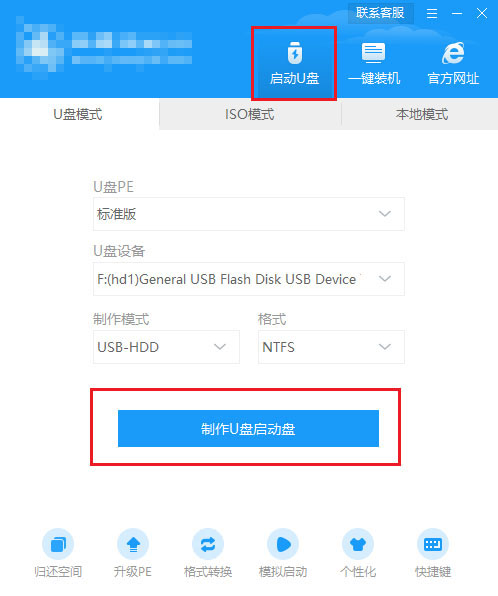
第二步进入系统选择界面,可以看到各种版本的选项。以windows10家庭版64位系统为例,点击开始生产
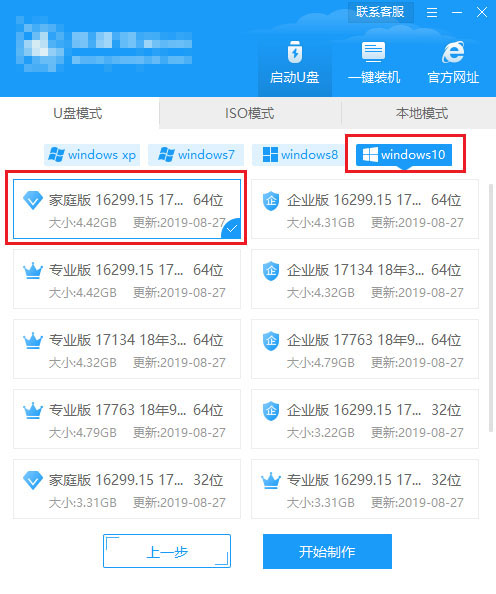
3步骤3要制作u盘的启动盘,需要清除所选u盘的所有文件。如果有任何数据,请在开始生产前自行备份文件。备份完成后,返回生产屏幕并单击确定

4步骤4接下来,云骑士将开始下载系统。同时,如果您想更改系统下载,可以单击“取消生产”取消更换。这里下载的系统文件比较大,请耐心等待。
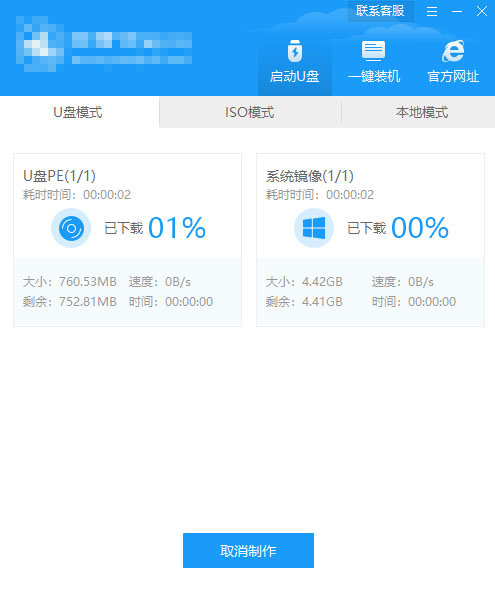
5第五步完成后,可以点击预览模拟u盘启动界面,记下云骑士界面提示的u盘启动快捷键,即u盘启动盘制作成功
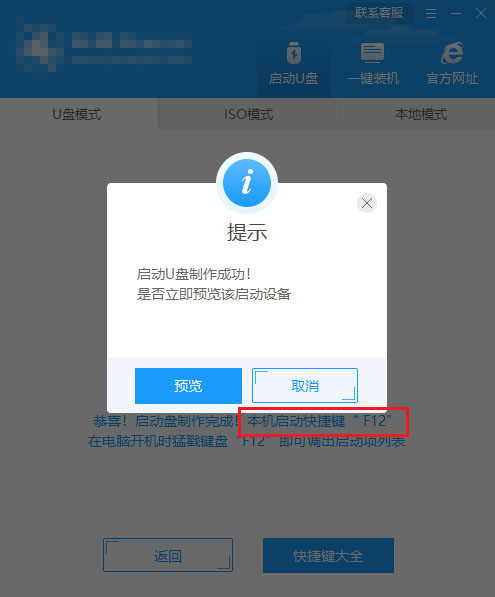
如何重装笔记本电脑系统
打开云骑士官网,进入一键重装系统页面,点击立即下载,下载运行,点击立即重装,选择重装后的系统版本,选择安装的软件,点击开始安装,等待电脑部署完成,重启电脑,进入系统启动选项界面,选择云世PE-MSDN在线进入系统,系统会自动重装并耐心等待。当系统重新进入桌面时,将代表重新安装系统完成。
6步骤6将u盘插入需要重新安装的电脑,打开并持续按下u盘启动快捷键

第七步:在系统启动菜单中选择带USB的选项,然后按回车键
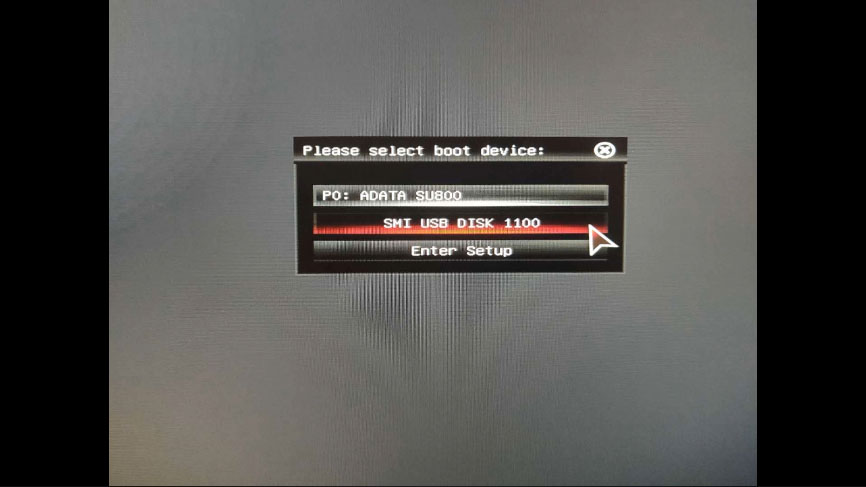
8步骤8进入系统引导选项界面,选择Windows 10 PE进入系统
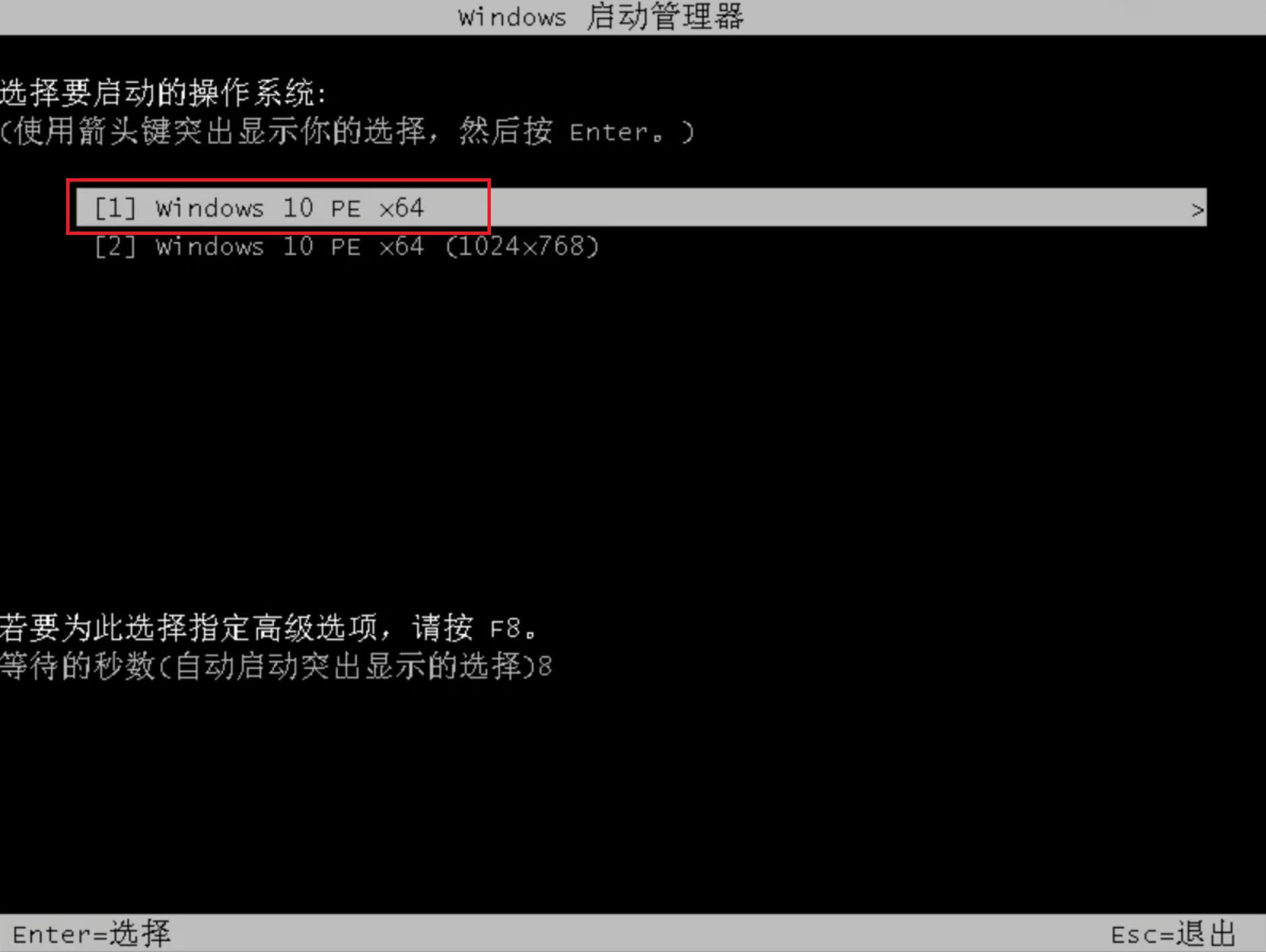
9步骤9进入系统后,云骑士软件会自动打开搜索系统镜像,找到镜像,点击安装,无需更改界面准备安装。单击开始安装,选择继续,然后等待安装。
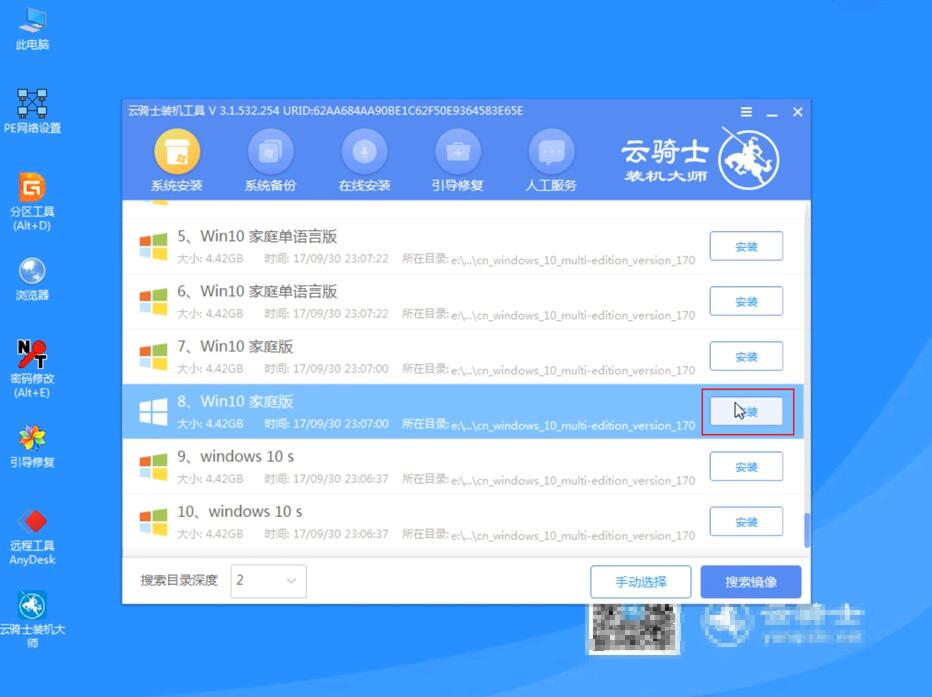
10在步骤10中完成安装后,拔下u盘并单击立即重新启动
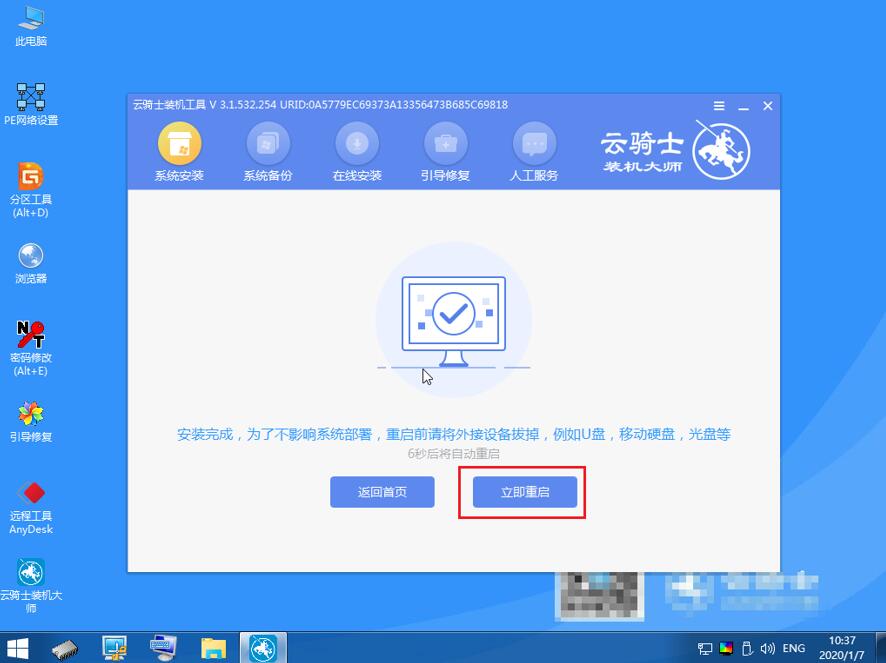
11步骤11然后,就不需要操作了,耐心等待系统安装就可以了。安装完成后,进入系统并完成重新安装