PS如何做一个秋季风格的插画?据说很多用户都在问这个问题。我们来看看ps制作一个秋季剪纸风格插画教程的步骤。有需要的朋友可以参考一下。
1.创建一个750*1334px的新画布,分别画534*534px和130*130px的圆,画一个合适大小的圆角矩形连接两个圆,然后将三个图形合并成一层,并合并形状组件,然后使用钢笔工具使连接更加平滑。
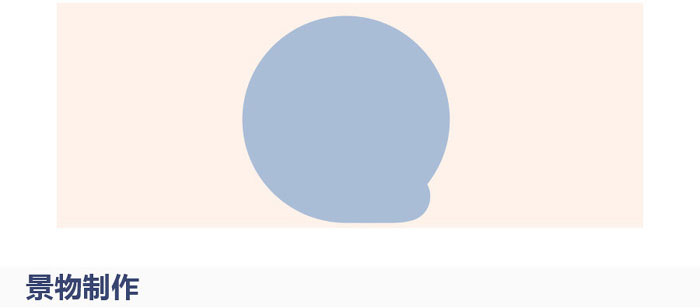
2.从底层树开始画,依次画出树的左右树枝;绘制完成后,需要用图层蒙版控制背景中的场景:按住ctrl键,点击背景图层的缩略图,形成虚线选择区域,然后在场景图层上新建一个图层蒙版,这样圆形背景外的图像就不会显示出来。整幅画有很多层,所以要注意层的命名标准。
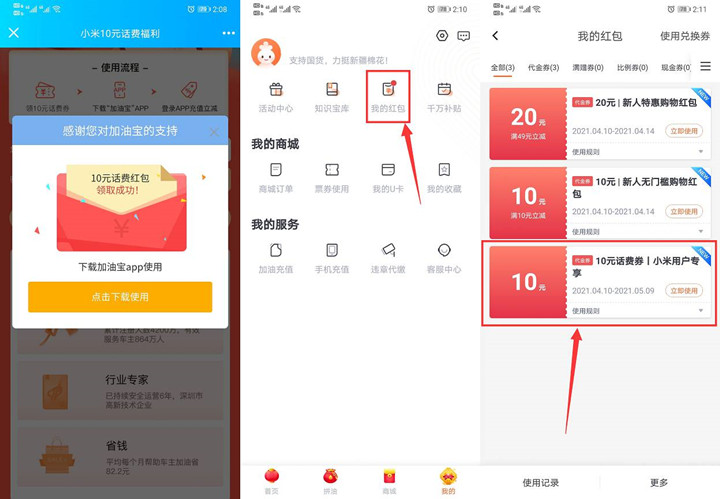
3.接下来依次画出以下图片:山坡-黄灌木-绿松树。蓝色背景边缘附近的景色也由图层蒙版控制。黑色圆圈状的树枝部分暴露在背景中。此时,只需用白色画笔擦去蒙版上暴露的部分(蒙版中显示纯白,不显示纯黑)。最后,加上点缀的落叶和白鸟打好基础。

4.有三种图层效果:1渐变2内阴影3投影。其实有了手绘板可以节省很多时间,这些效果可以直接刷出来。鉴于大部分新手都没有购买过手绘板,还是用图层效果比较好。以一棵树为例。
1)添加渐变
通过观察,我们可以看到光线来自左边,所以树从左到右会有一个从亮到暗的渐变。

2)添加内部阴影
如何解决arcgis左侧的缺失数据列表,如何解决arcgis左侧的缺失数据列表
有网友表示,目前还不清楚如何解决arcgis左侧缺失的数据列表。本节介绍arcgis左侧数据列表丢失的解决方案。如果你还不知道,让我们向边肖学习,希望对你有所帮助。
加入内影主要是给静物增加一层噪点,让它更有质感。噪声控制位于内部阴影界面的底部
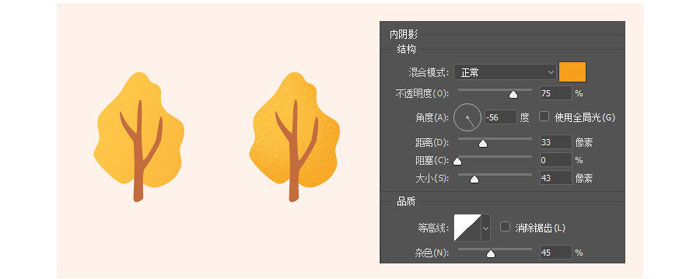
3)添加投影
添加投影是使场景层次化的重要步骤。这里强调的是,投影还可以添加杂色。
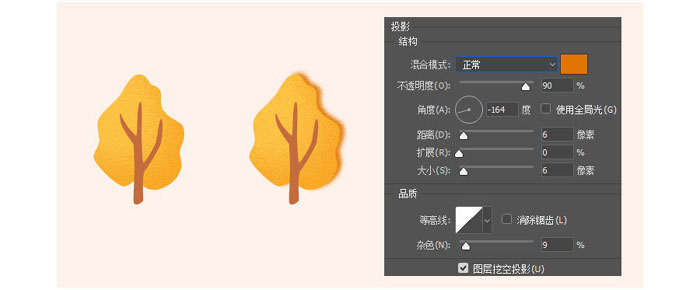
5.通过以上的方法,我们可以做出一个大概的层次感。
align=""class="aligncenter"title="PS如何制作一款秋季风格插画,PS制作一款秋季的剪纸风格插画教程插图6"alt="PS如何制作一款秋季风格插画,PS制作一款秋季的剪纸风格插画教程插图6"/>6. 接下来我们用画笔添加一些比较简单的阴影和色彩,这里注意要新建一个图层来加色彩,方便后续的修改,另外,为了更好的将画的色彩控制在图层内,我们最好将画色彩的图层剪切蒙版到目标图层上:按住ALT键将鼠标移到两图层中间,单击鼠标左键完成剪切蒙版。
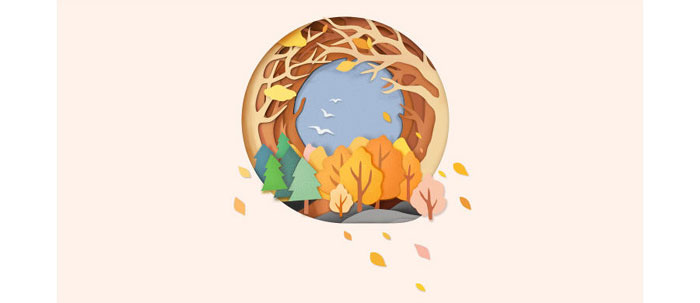
7. 最后我们可以用图案叠加来增加一点纸质感,我用的图案是花岗岩,系统默认就有的饿哦,大家也可以多尝试一下别的效果。
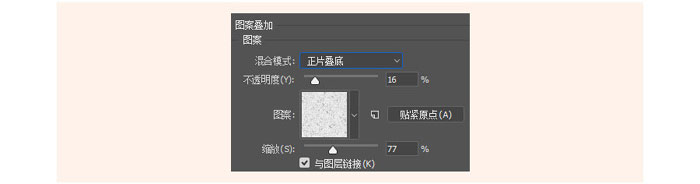
8. 看一下大的完成图:

以上这里为各位分享了PS制作一款秋季的剪纸风格插画教程。有需要的朋友赶快来看看本篇文章吧!
