导读大家好,我是极客范本期栏目编辑小范,现在为大家讲解以上问题。小伙伴们,你们知道PS是怎么用简笔画航天飞机图标的吗?今天,边肖很高兴与
音频解说
小伙伴们,你们知道PS是怎么用简笔画航天飞机图标的吗?今天,边肖很高兴与大家分享PS用简笔画绘制航天飞机图标的技巧。如果你感兴趣,你可以了解一下。
第一部分:
旧的一步,首先是展示效果图
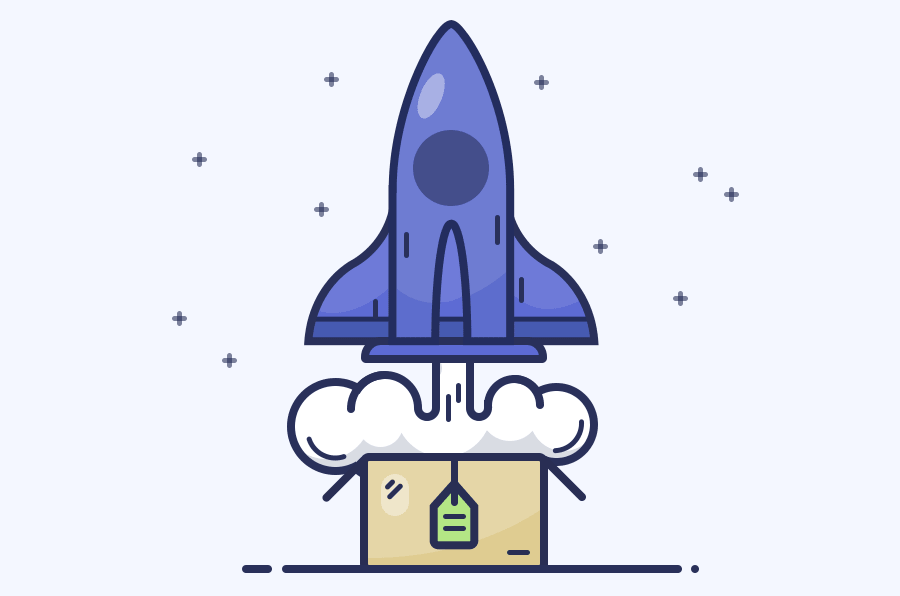
第二部分:画室
首先打开PS,新建一个800*600px的画布,然后使用矩形工具创建一个背景,颜色值#f4f7ff:

2.首先,使用矩形工具制作一个盒子外壳。详细参数如下:
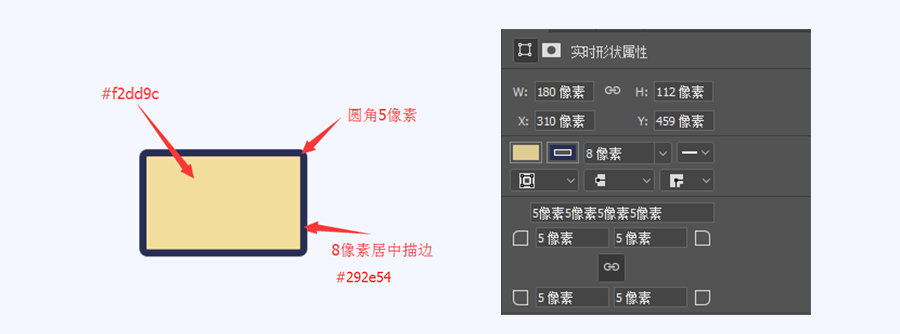
3.接下来,在盒子前面做标签,使用矩形工具和白色处理,然后添加一些装饰品。这里注意5px线条的装饰线条(可以增加层次感):
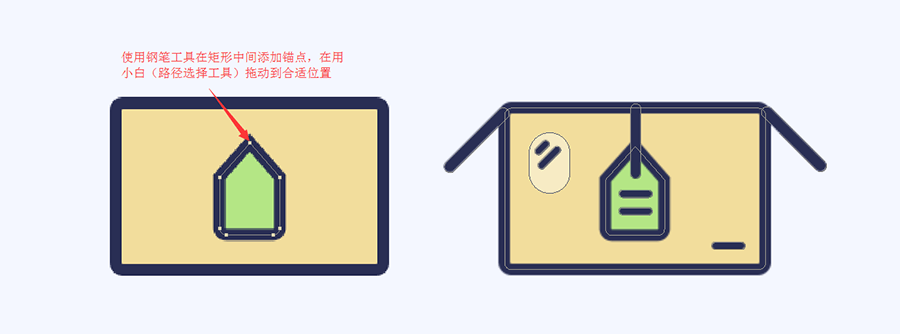
4.那我们来做火箭的机身。首先使用椭圆工具,拉出下面的圆,然后继续使用小白调整:
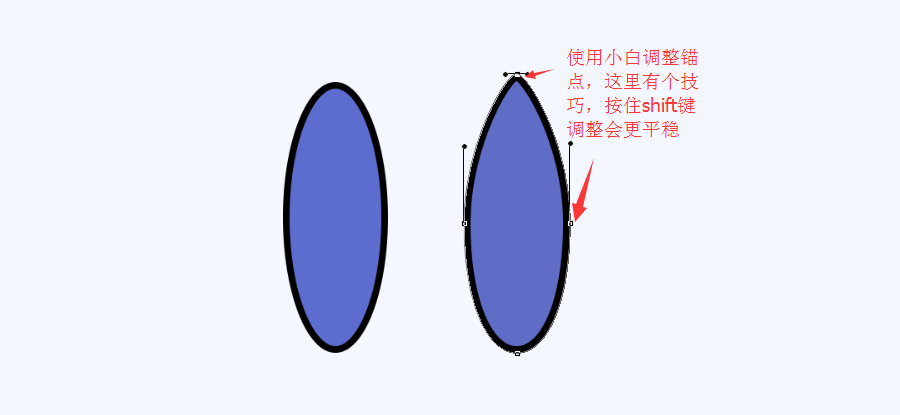
5.接下来使用矩形工具,然后选择Ctri E合并图层布尔运算的合并图层(矩形),减去顶层(椭圆)做机身。这一步需要注意边缘对齐问题:

6.接下来做两翼,布尔运算用的比较多,1和2合并,然后减3和4。要把3层和4层放在最上面,这里一个一个做布尔运算,不要一下子把它们全部合并,会容易出错3360。
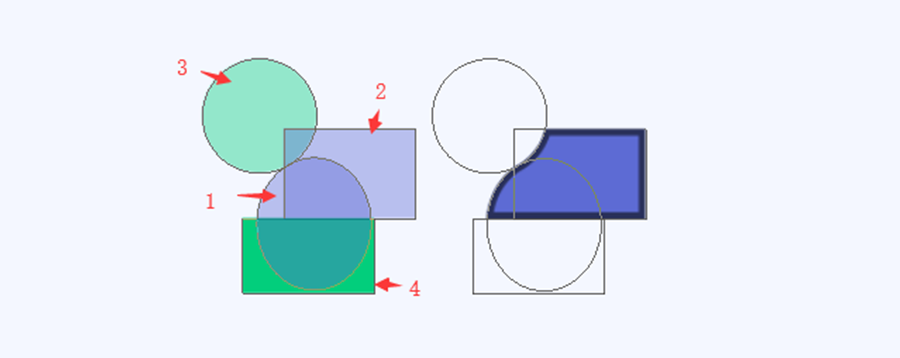
7.接下来,Ctri J复制左翼,Ctri T向右水平翻转,移动到适当的位置(与机身边缘对齐),然后合并左右翼层:
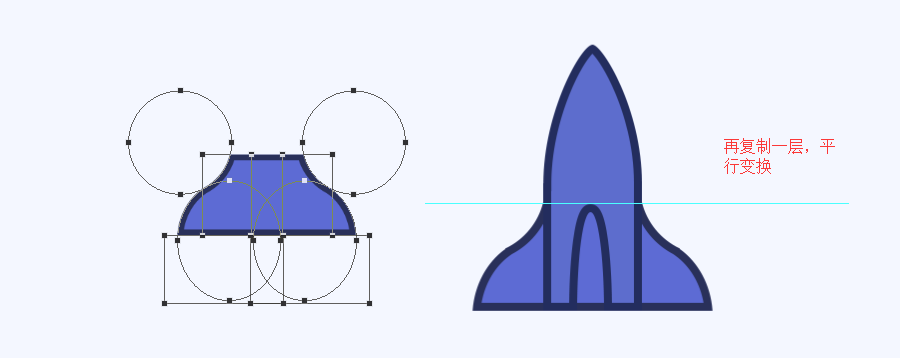
8.接下来,我们将装饰机翼并添加一个尾部:
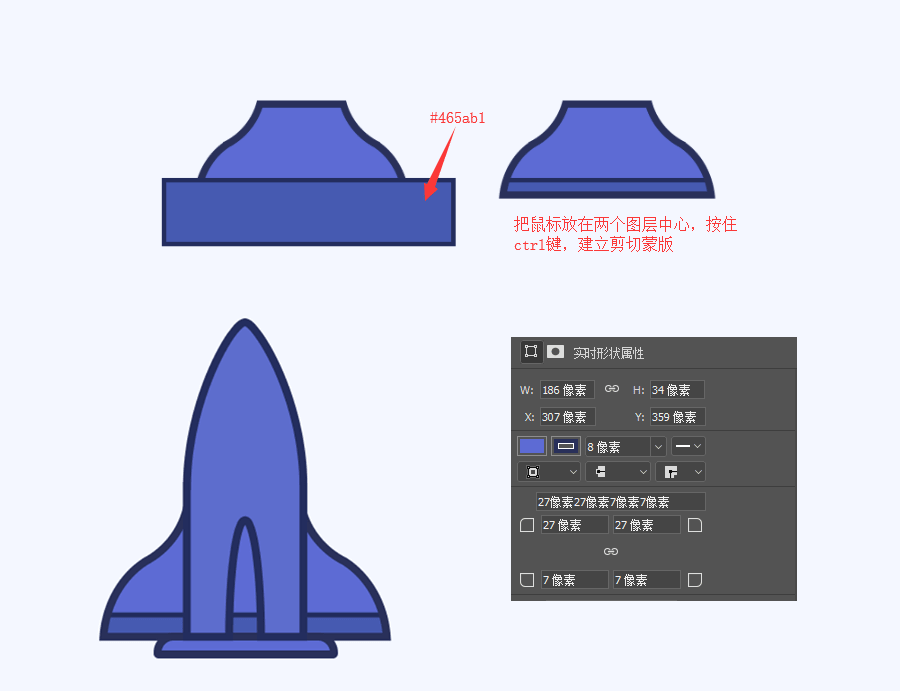
9.接下来,做火箭喷射效果,主要使用椭圆工具加上布尔运算:的应用
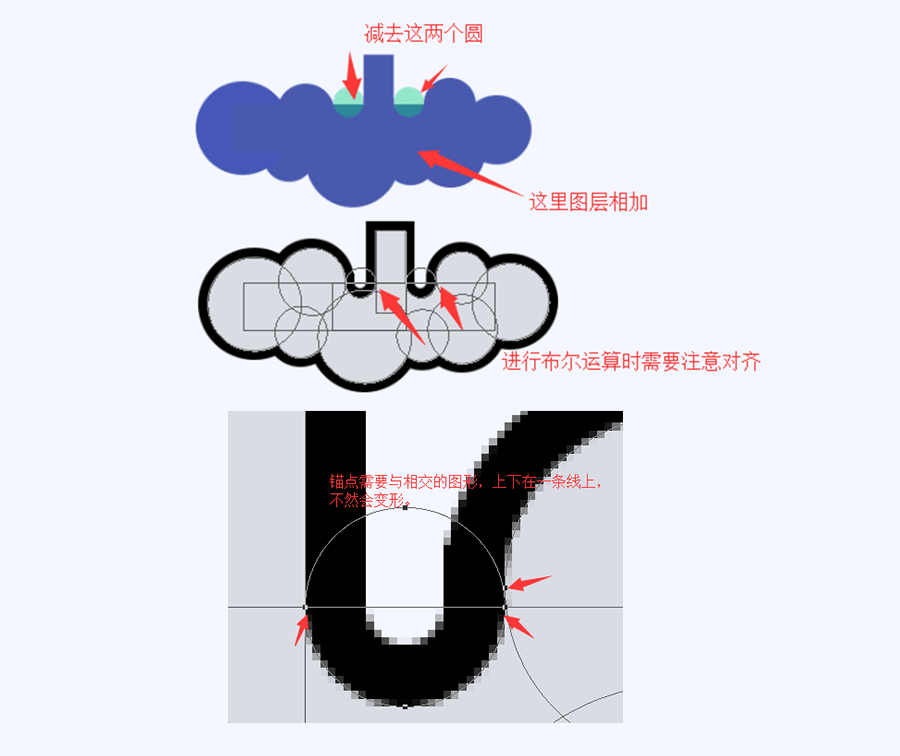
10.然后给云一些效果:

11.最后用半透明的白色椭圆给火箭和盒子一个高光效果,再给一些装饰就大功告成了。
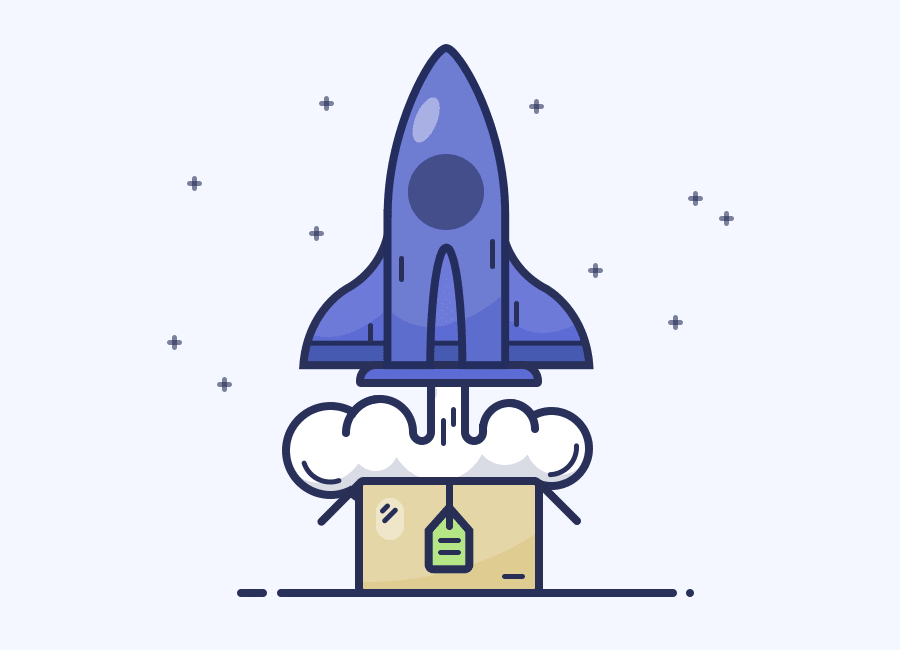
上图,这里分享一下PS绘制简笔画风格的航天飞机图标。有需要的朋友快来看看这篇文章吧!
