导读大家好,我是极客范本期栏目编辑小范,现在为大家讲解以上问题。最近有小伙伴咨询了边肖关于哆啦a梦关于PS如何设计树叶纹理的问题。下面给
音频解说
最近有小伙伴咨询了边肖关于哆啦a梦关于PS如何设计树叶纹理的问题。下面给大家带来哆啦a梦教程PS绘制树叶纹理的具体方法。有需要的小伙伴可以了解一下。
1.创建一个新的PS画布,将树叶和哆啦a梦图片拖到PS中,选择图层【光栅化】。
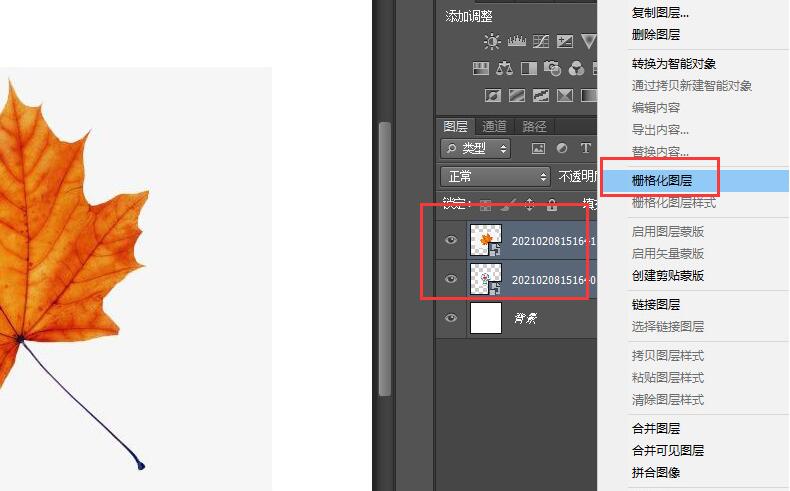
2.把卡通人物放在最上面,伸展到整个叶子区域。
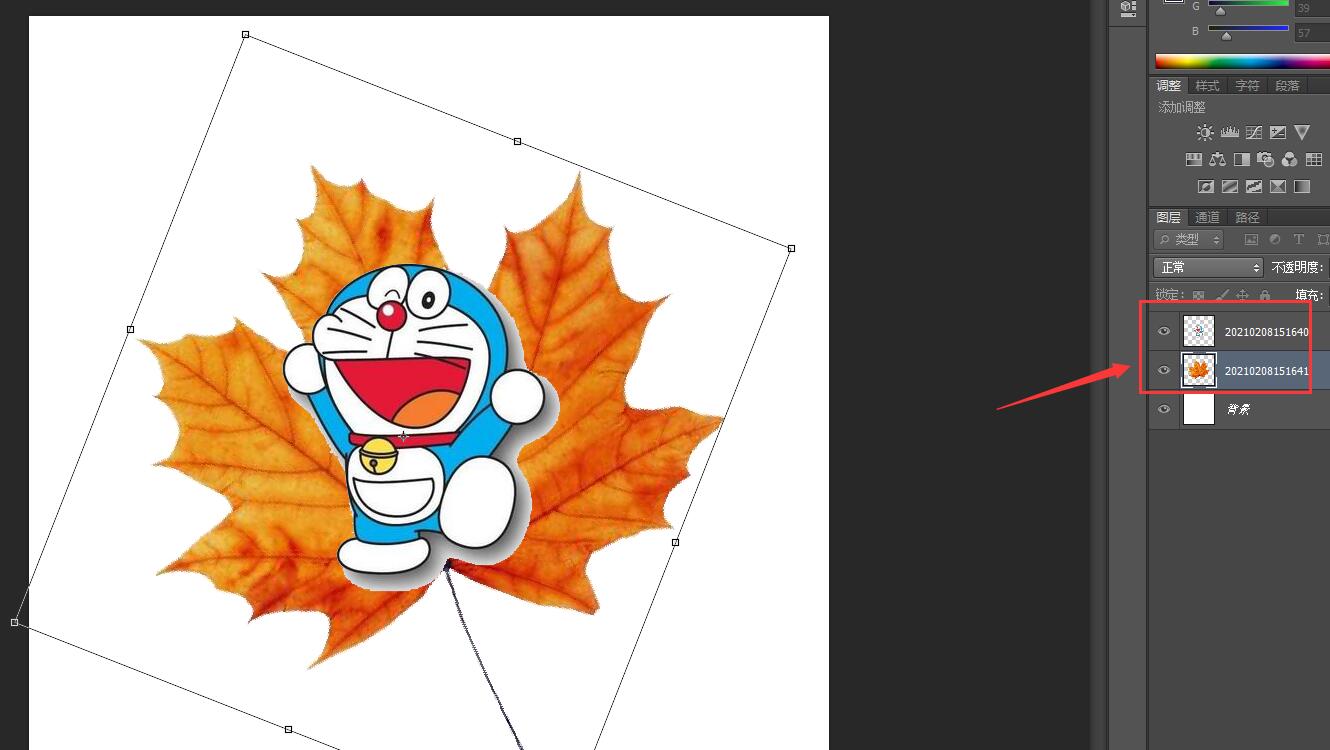
3.使用[魔棒]选择卡通人物的背景区域,右键单击[选择方向]。

4.用Ctrl C复制,用Ctrl V粘贴。
如何在win10中获得管理员权限,以及如何删除文件需要管理员权限
小伙伴们,你们知道win10是怎么获得管理员权限的吗?今天,边肖很高兴与大家分享如何处理删除文件需要管理员授权的建议。如果你感兴趣,你可以了解一下。

5.继续使用【魔棒】框选择卡通人物的五官,回到剪影层删除轮廓。

6.关闭所有不必要的材质贴图层,但可以看到叶子纹理的哆啦a梦。保存为图片。
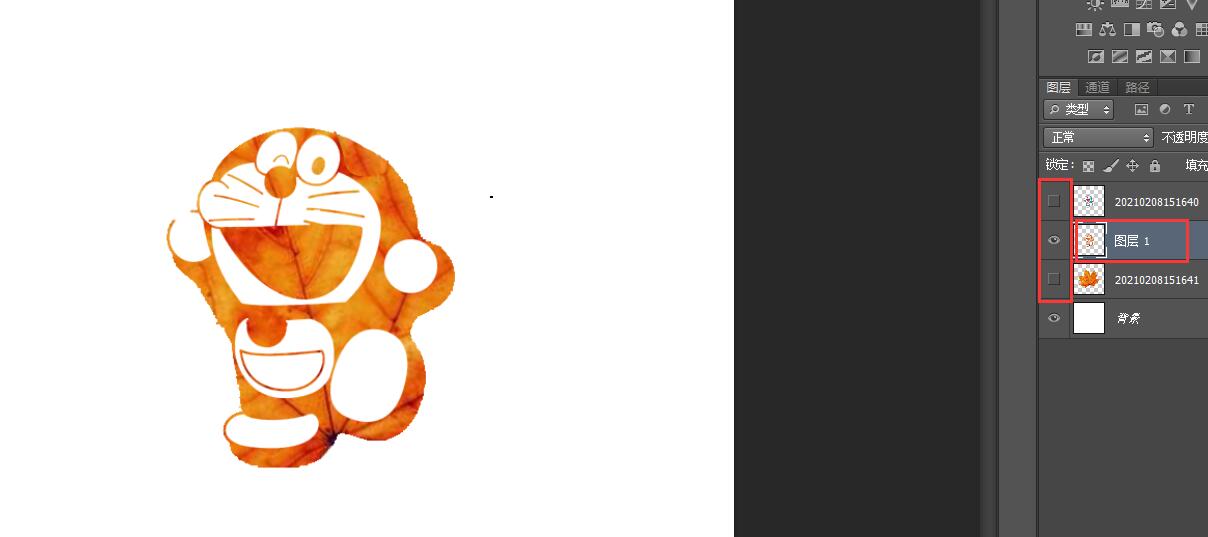
7.将最后一张图片保存为图片

边肖的材质图(可以自己在这里找到材质图,用上面的方法做一张树叶纹理的图片)
注意:请使用。材质贴图图片格式的png格式


以上就是边肖为大家分享的PS制作树叶纹理哆啦a梦教程的全部内容。希望能帮到你!
