导读大家好,我是极客范本期栏目编辑小范,现在为大家讲解以上问题。ps怎么做点背景图?有朋友不知道。让我们来看看ps制作边肖圆点背景图的教程
音频解说
ps怎么做点背景图?有朋友不知道。让我们来看看ps制作边肖圆点背景图的教程介绍。感兴趣的朋友快来看看吧!
我们创建一个新的白色画布,然后将前景色设置为[红色]并找到[画笔工具],如图所示。
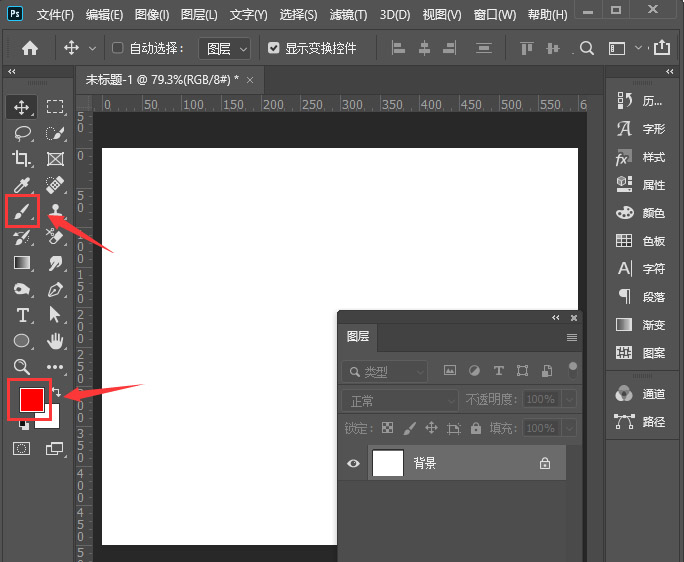
接下来,我们选择画笔样式,并将大小调整为600像素,如图所示。
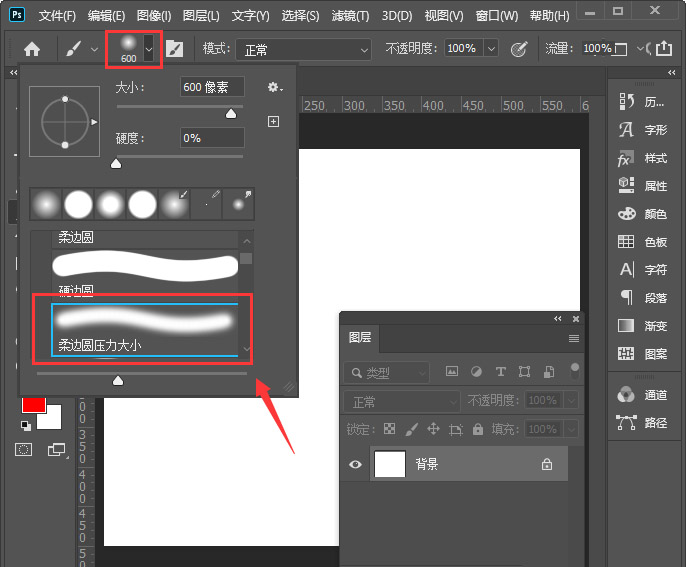
我们在白色背景上画一个圆,如图所示。
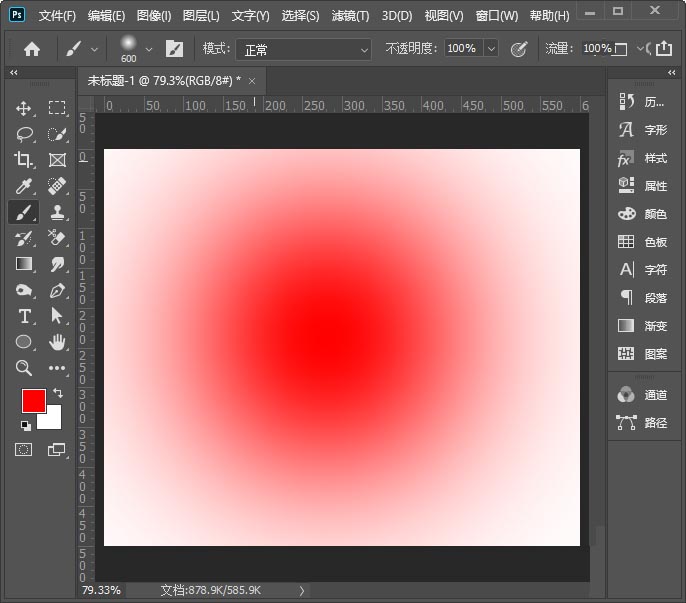
接下来,我们找到【滤镜】-【模糊】,选择【高斯模糊】,如图所示。
如何恢复删除的项目任务,团队教程
如何恢复Teambition已被删除的项目任务?下面是一个小系列,介绍Teambition还原已删除项目任务的操作过程。下面就和有需要的小伙伴一起看看,希望对大家有所帮助!
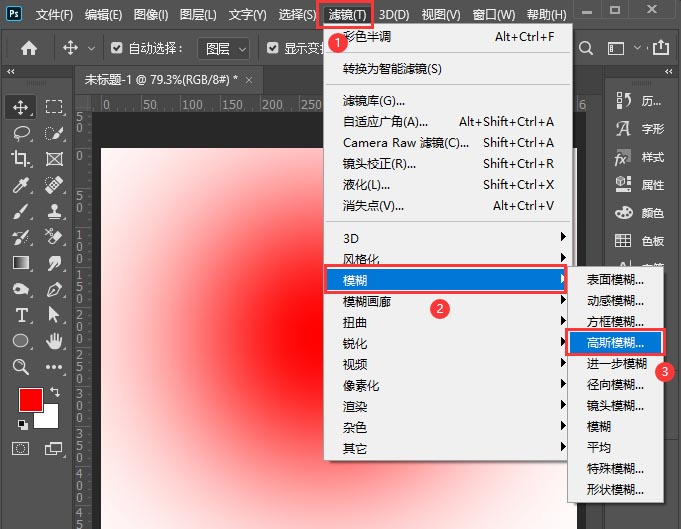
我们把半径调整到66像素,点击确定,如图。
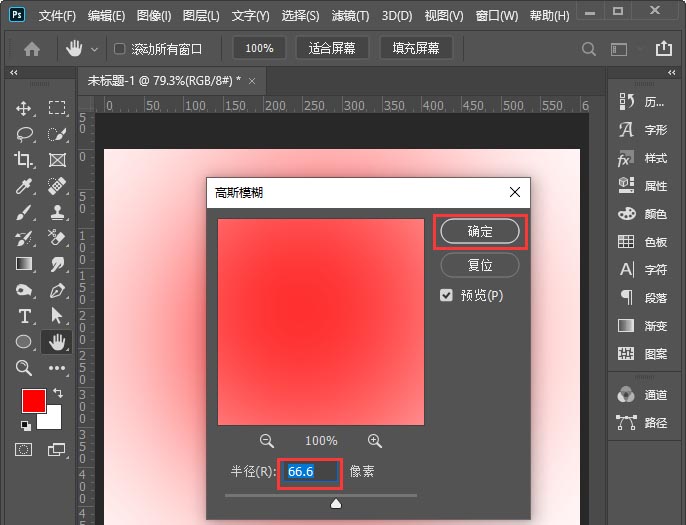
接下来,我们继续点击【滤镜】-【像素化】,选择【彩色半色调】,如图所示。
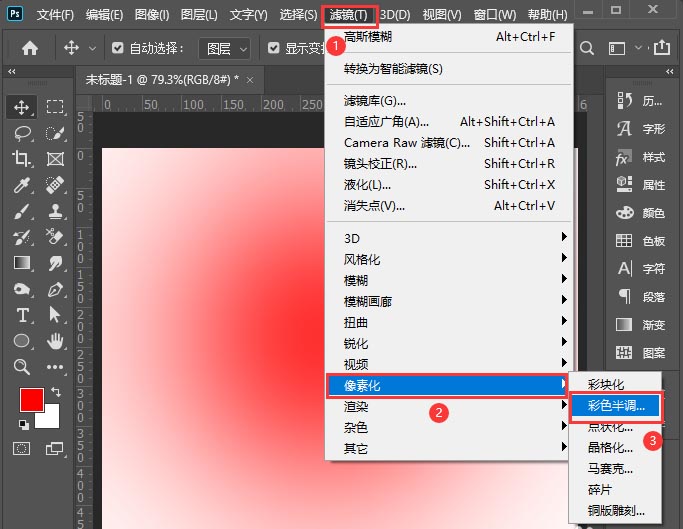
我们把最大半径调整到10个像素,把所有通道调整到统一的大小[例如108],点击OK,如图。
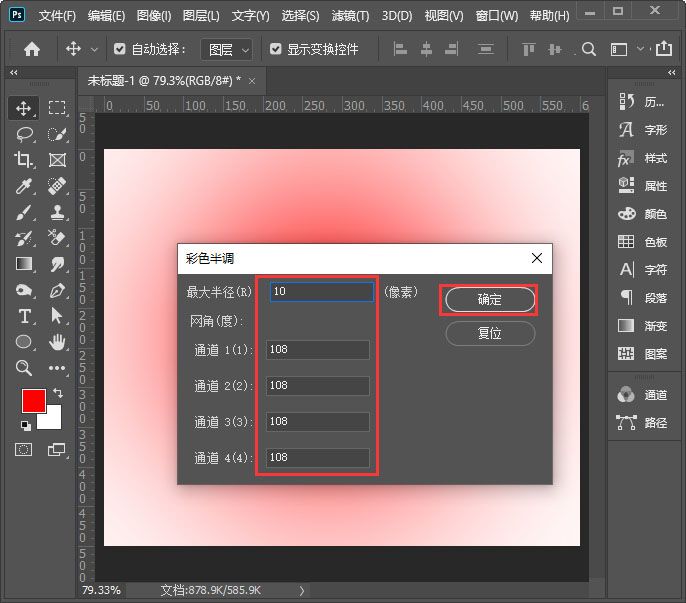
当我们看到红点的背景时,就准备好了,如图。
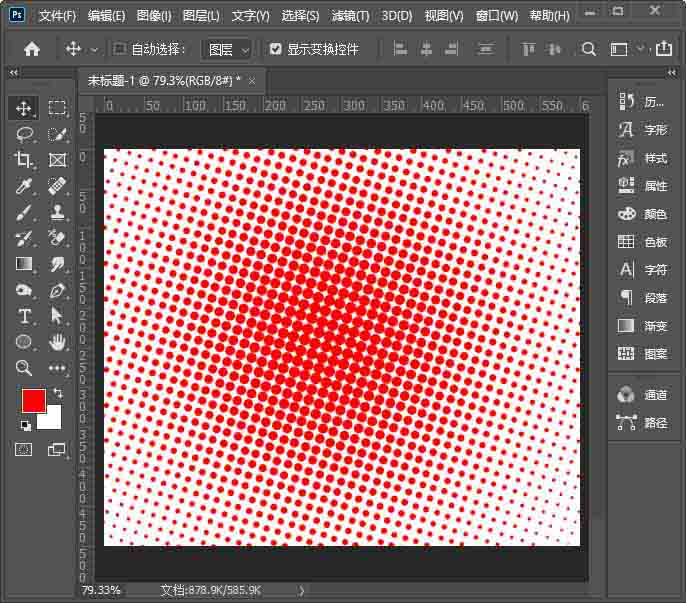
最后我们按【CTRL U】调整色调,换成其他颜色,点击【确定】完成。

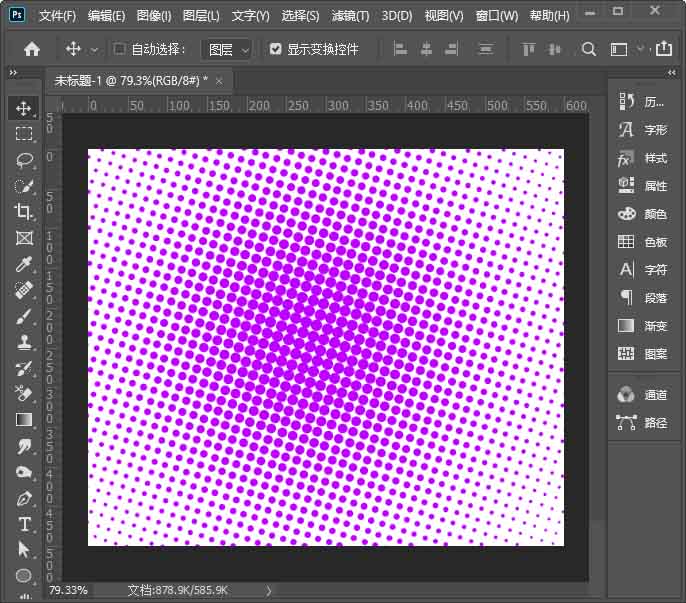
以上就是边肖为大家分享的如何制作圆点背景图的全部内容,希望对大家有所帮助!
