导读大家好,我是极客范本期栏目编辑小范,现在为大家讲解以上问题。最近有小伙伴咨询边肖如何用ps制作蓝水晶浮雕字。下面是用ps制作蓝色水晶浮
音频解说
最近有小伙伴咨询边肖如何用ps制作蓝水晶浮雕字。下面是用ps制作蓝色水晶浮雕字的具体方法。有需要的小伙伴可以了解一下。
1.打开Photoshop软件,创建一个新的ps文档;
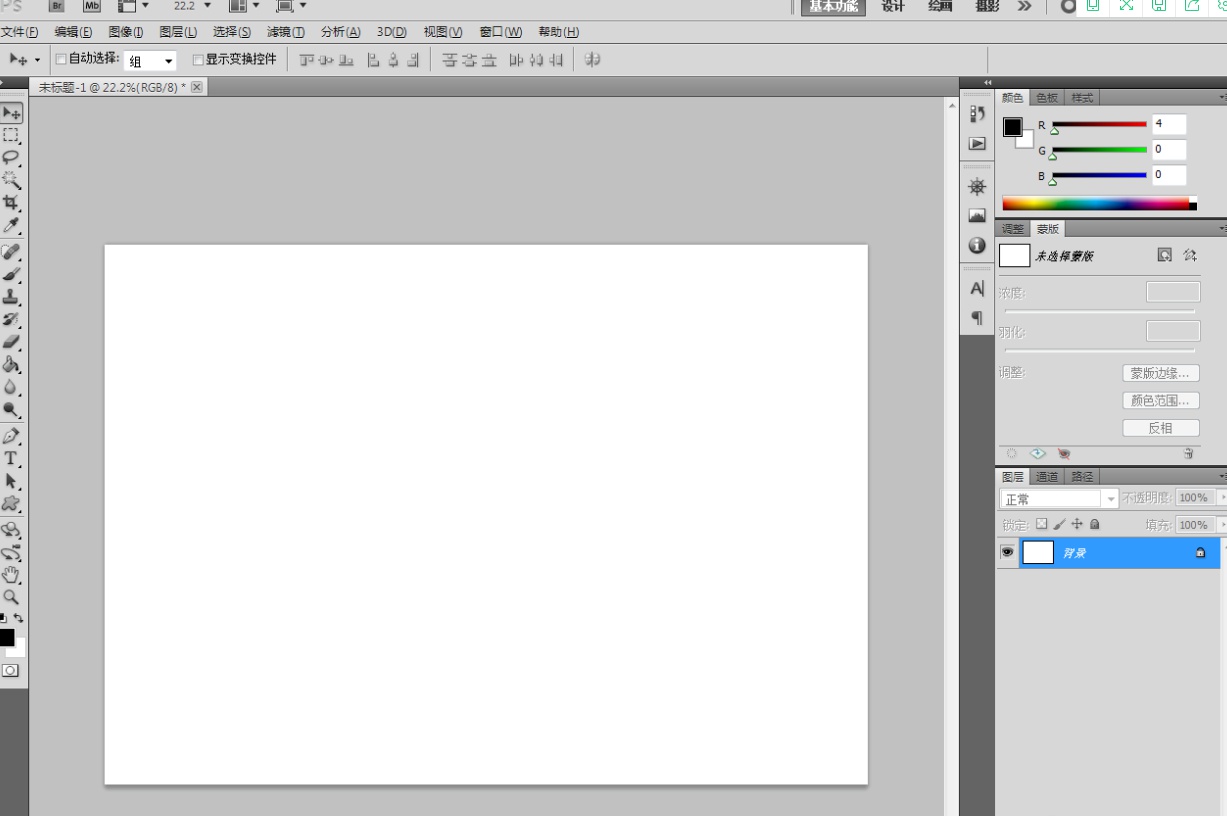
2.点击【文字工具】如图设置文字参数,然后完成“蓝水晶浮雕”“文字”的书写;
如何设置腾讯文档的纸张方向,如何设置腾讯文档的纸张方向
有网友表示不太清楚如何在腾讯文档中设置论文方向,但本节介绍了在腾讯文档中设置论文方向的简单操作。不懂的朋友可以向边肖学习,希望对你有帮助。

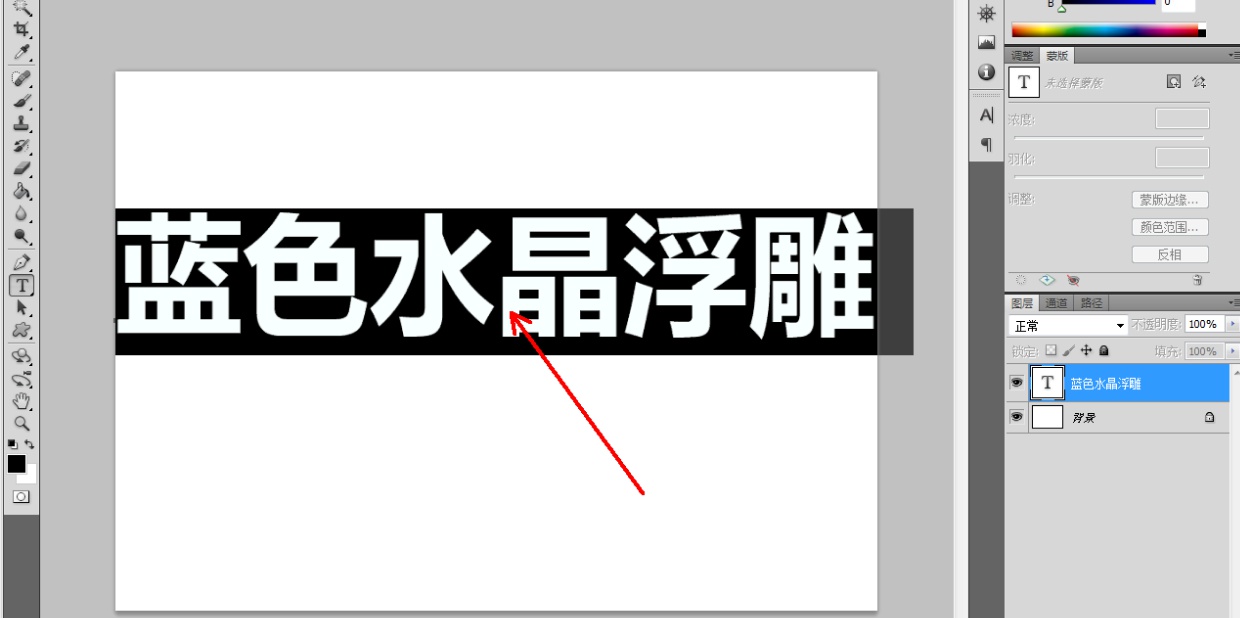
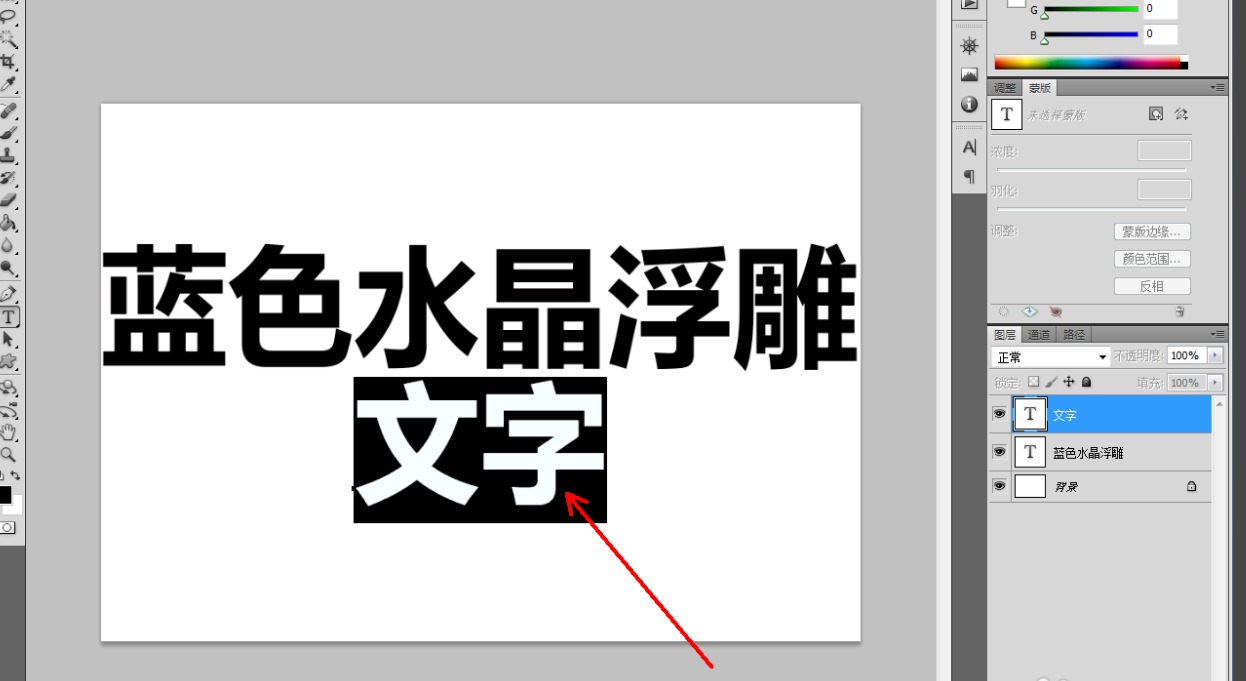

3.双击图标文本图层,弹出图层样式设置栏。勾选【斜角和浮雕】-【纹理】,点击图中的小三角形,弹出图案选项栏;
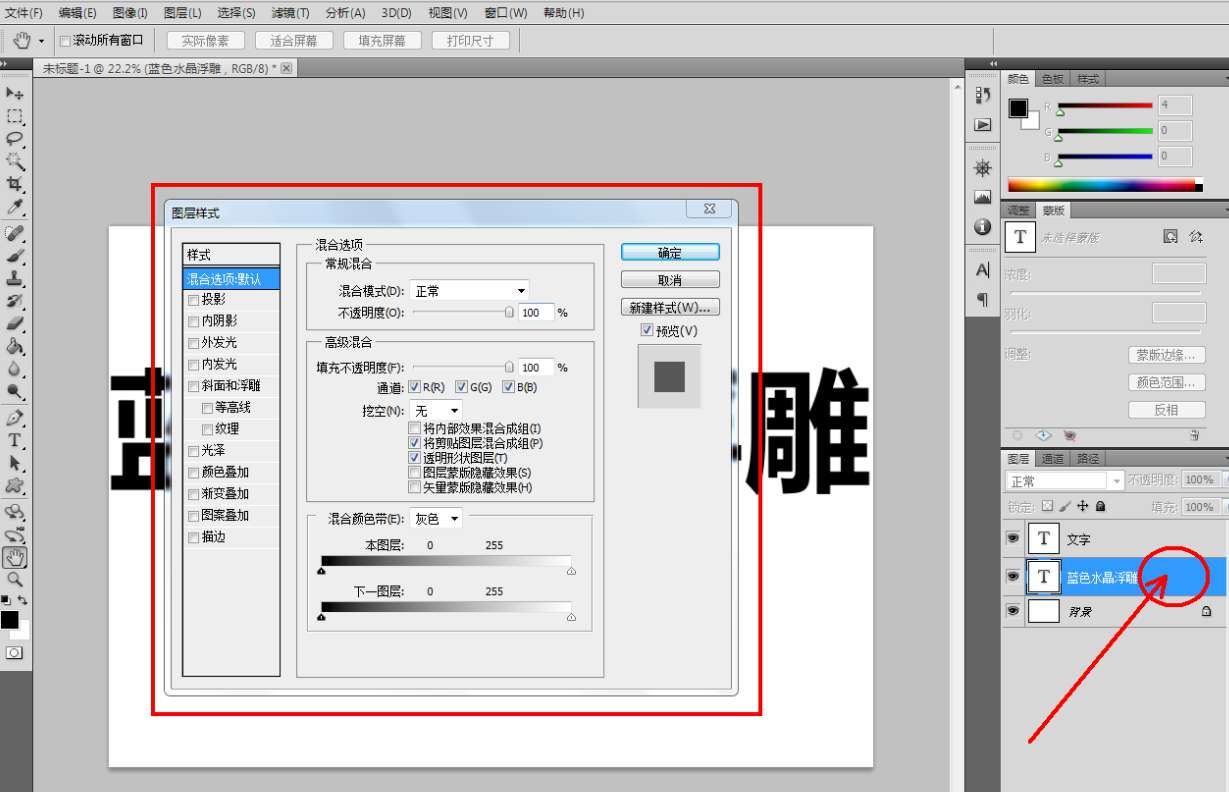

4.单击图案选项栏中的小三角形-[图案2],将图案2添加到选项栏中;
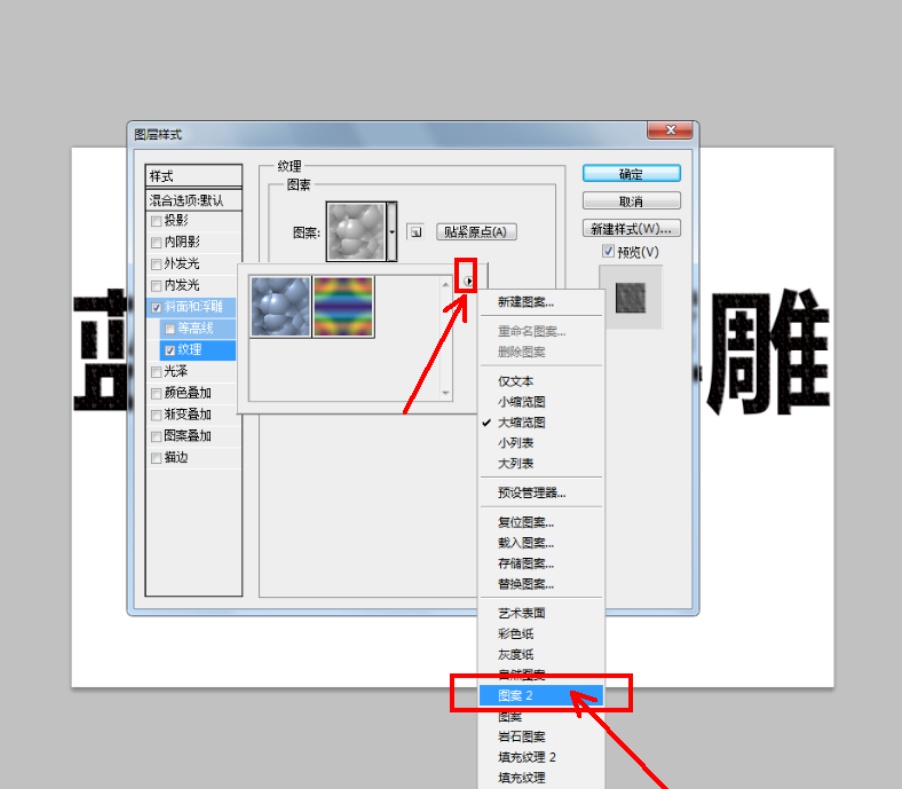
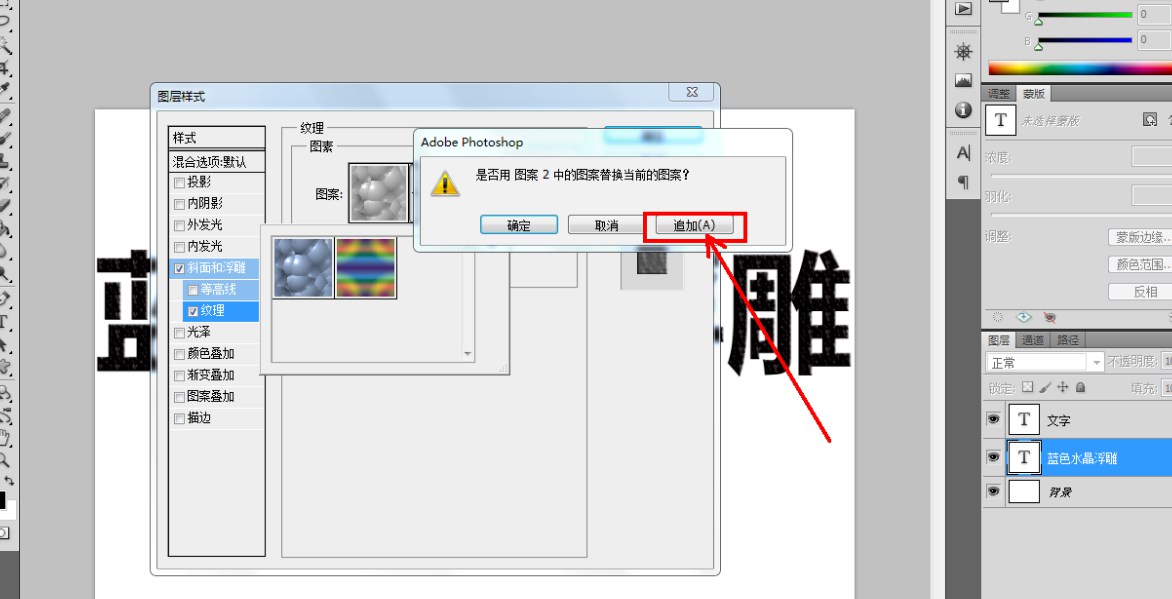
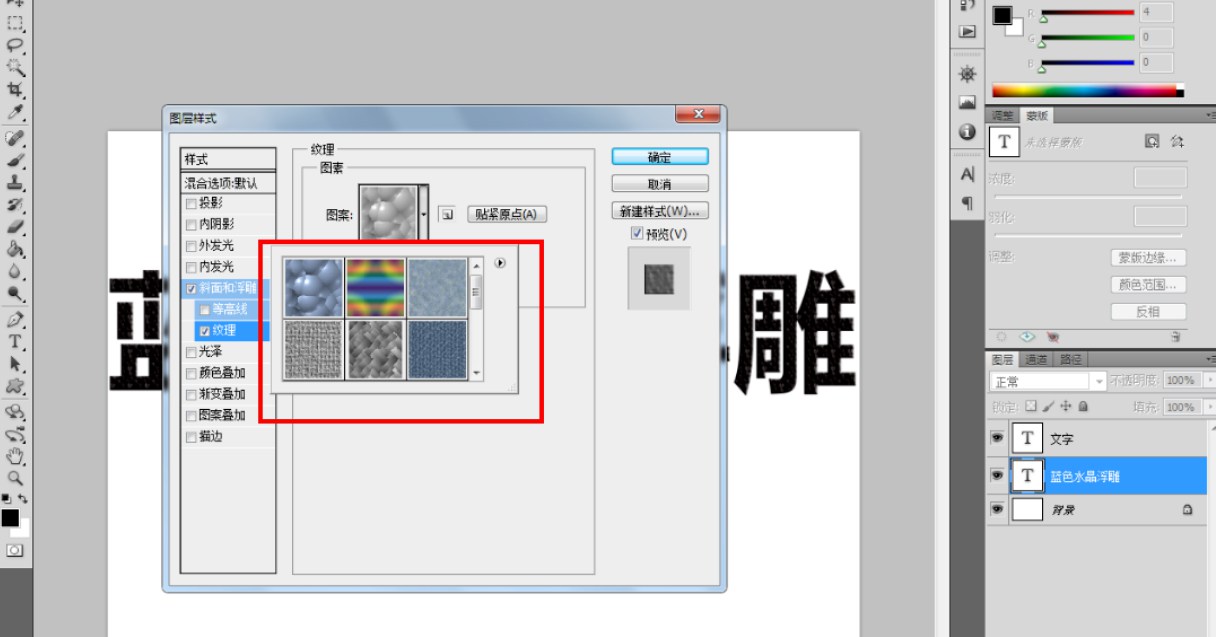
5.用鼠标点击【水晶】后,将图案的颜色设置为蓝色,完成蓝色水晶浮雕效果的制作。非常简单实用,快试试吧!
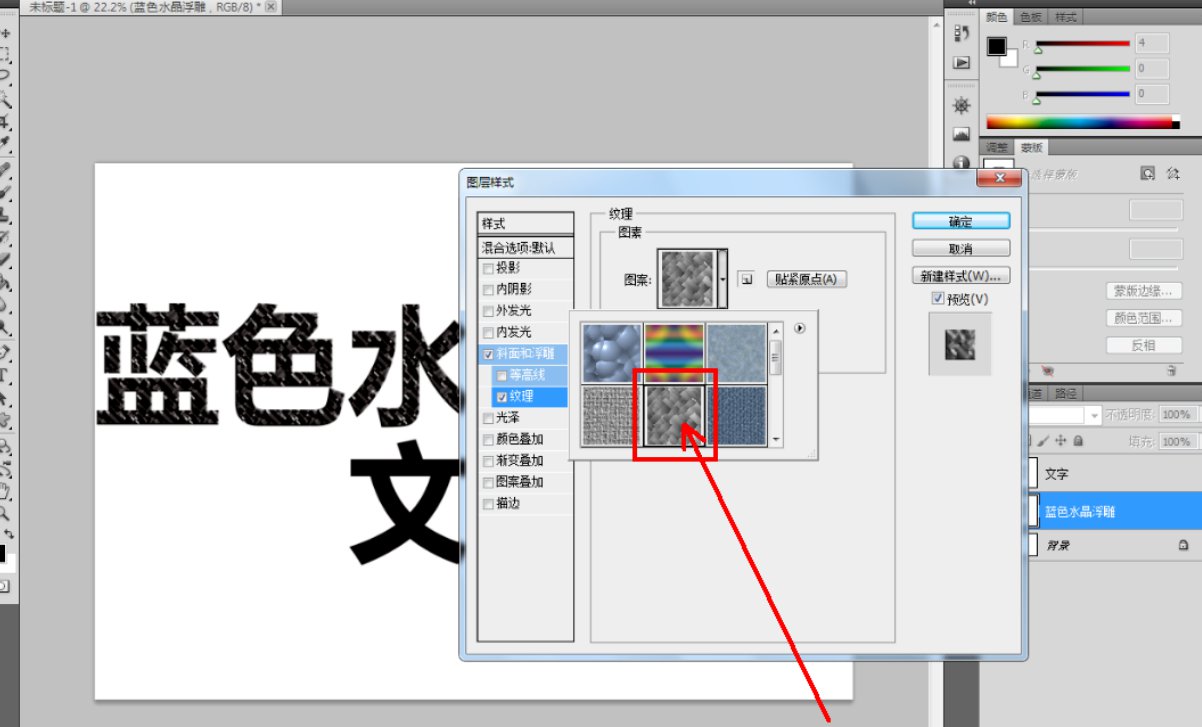
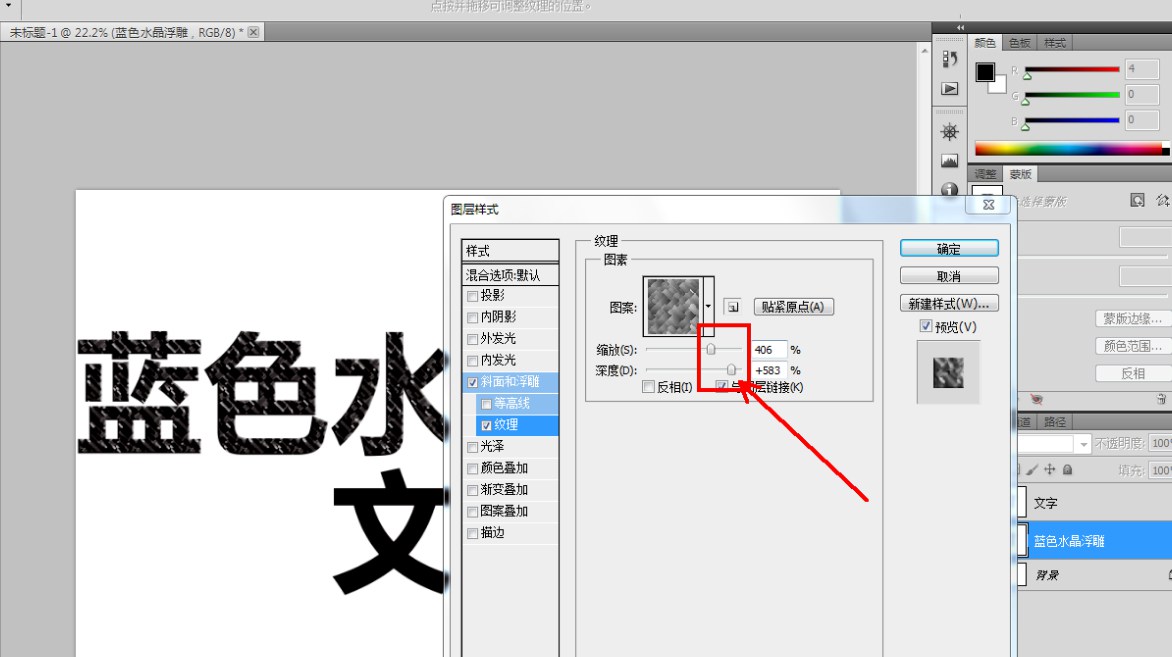
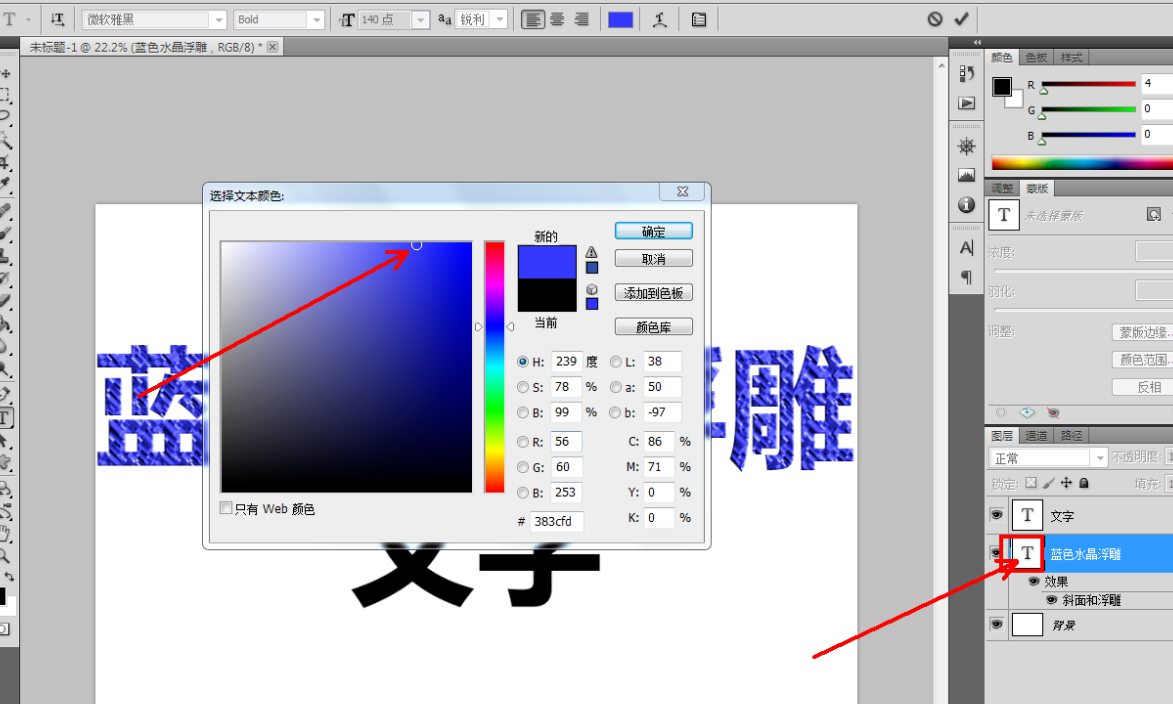
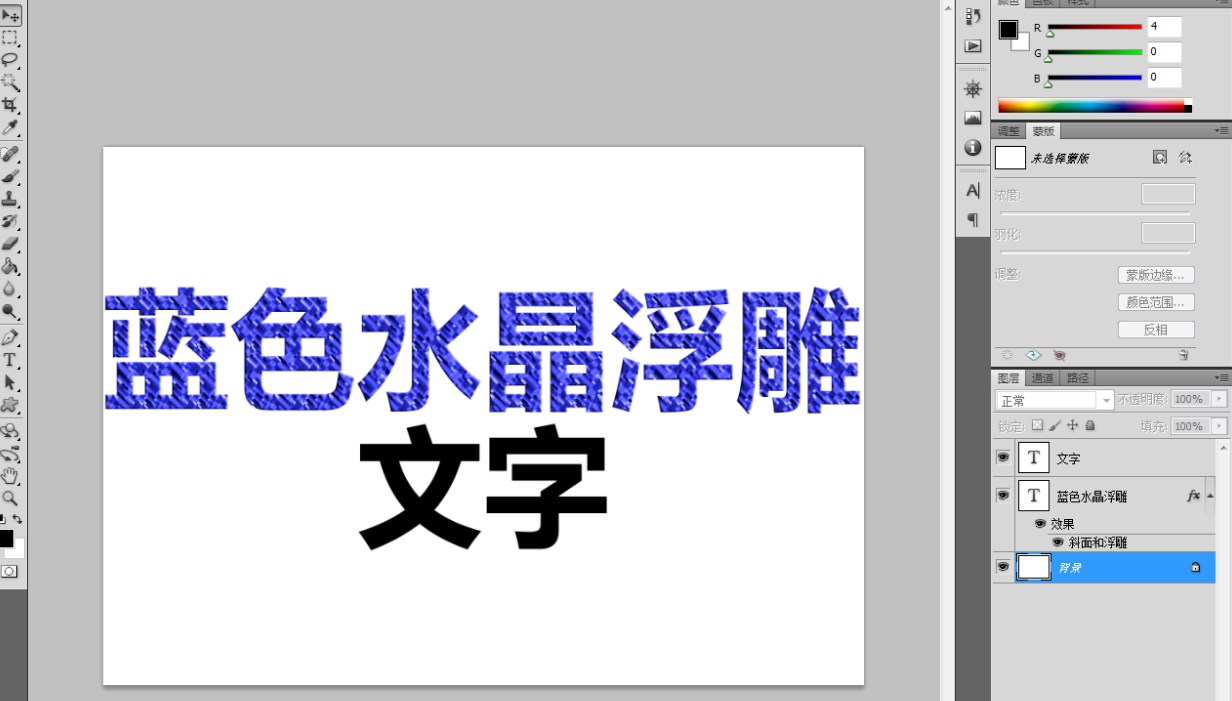

以上就是边肖给大家带来的教程,就是用ps把文字变成渐变叠加金色。让我们一起学习。
