导读大家好,我是极客范本期栏目编辑小范,现在为大家讲解以上问题。PS如何做出色彩斑斓、气势恢宏的喷溅文字?据说很多用户都在问这个问题。我
音频解说
PS如何做出色彩斑斓、气势恢宏的喷溅文字?据说很多用户都在问这个问题。我们来看看PS是如何做出丰富多彩、气势恢宏的泼字的,有需要的可以参考一下。
1.首先,创建一个分辨率为800 * 500和72的新Photoshop文档。
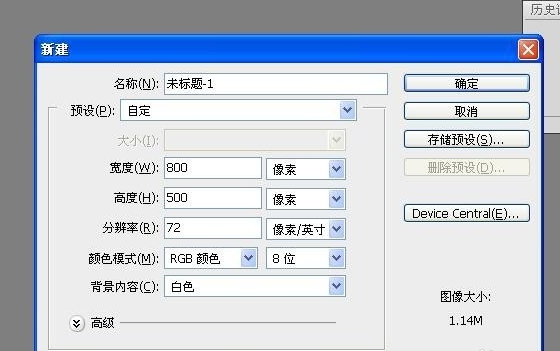
2.在空白处输入几个粗字。我用的是中文琥珀,这个字体最厚~ ~
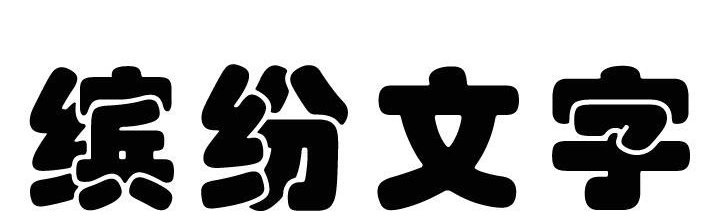
3.在字体下新建一层。第一层。
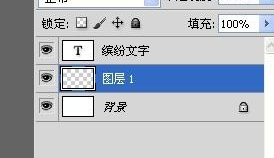
4.按住Ctrl键并单击文本层的缩略图,调出文本选择。
如何在Excel中跳过空格粘贴,如何在Excel中跳过空格粘贴
使用Excel时,如何跳过Excel中的空格粘贴?想必有些网友还是不太了解。为此,今天边肖带来的这篇文章分享了在Excel中跳过空格粘贴的教程。让我们来看看。
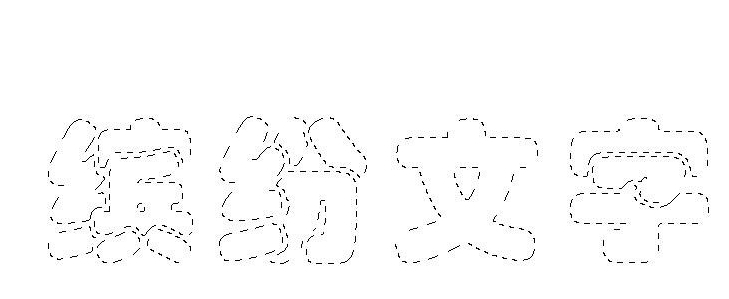
5.将前景色设置为红色,用喷溅刷喷在第一层。
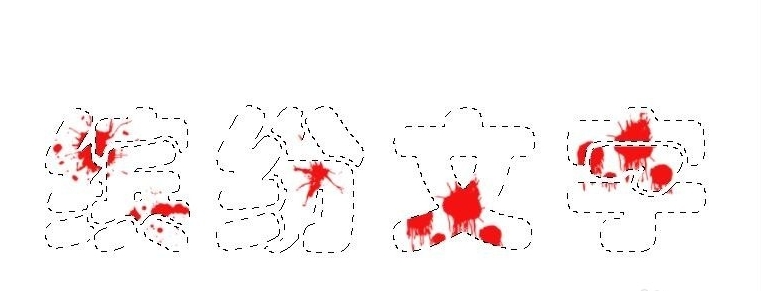
6.喷上不同的颜色。
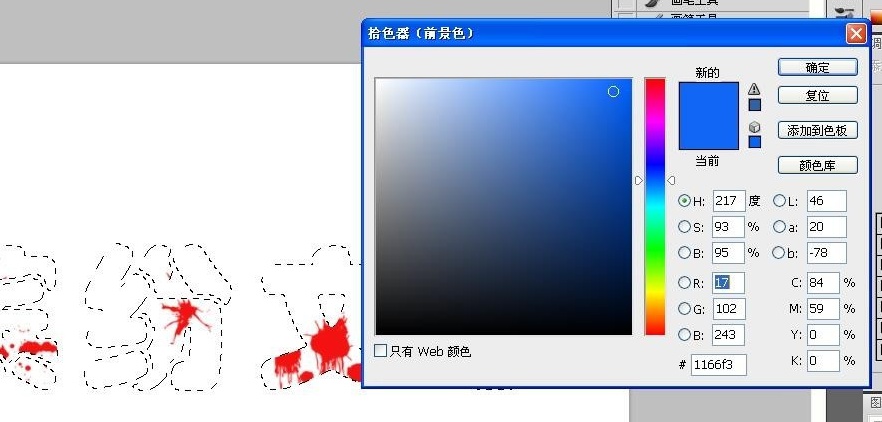
7.喷尽可能多的颜色,或者分层喷。大家可以随意展示。总之喷涂效果如图。此时,Ctrl-d将使选择无效。
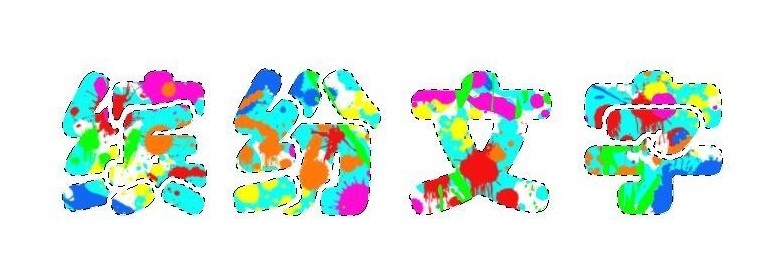
8.双击打开图层样式,如图设置“斜面和浮雕”。
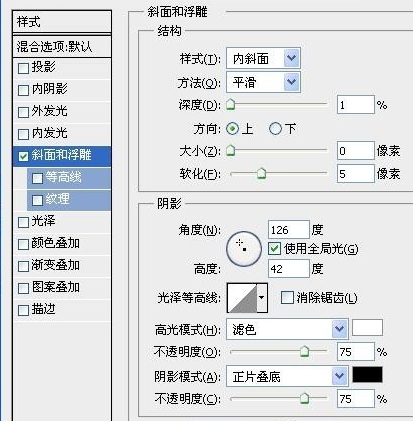
9.完工后,换个靠山的暗黑~ ~
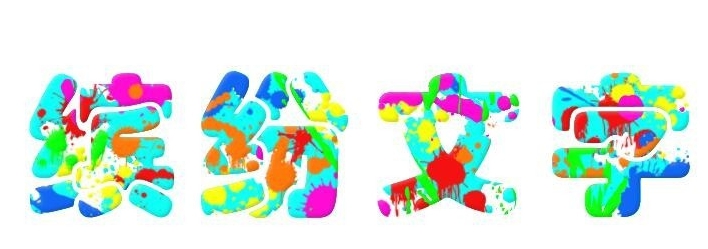
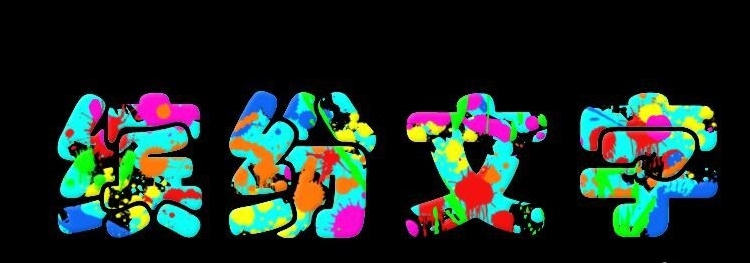
以上就是边肖给大家带来的用PS制作多彩瑰丽泼墨文字的教程。更多精彩教程可以关注本网站!
