小伙伴们,你们知道Win10任务栏快捷方式怎么分组吗?今天,边肖很高兴与大家分享Win10任务栏的简单分组方法。如果你感兴趣,你可以了解一下。
在打开的下载页面点击【标签】;
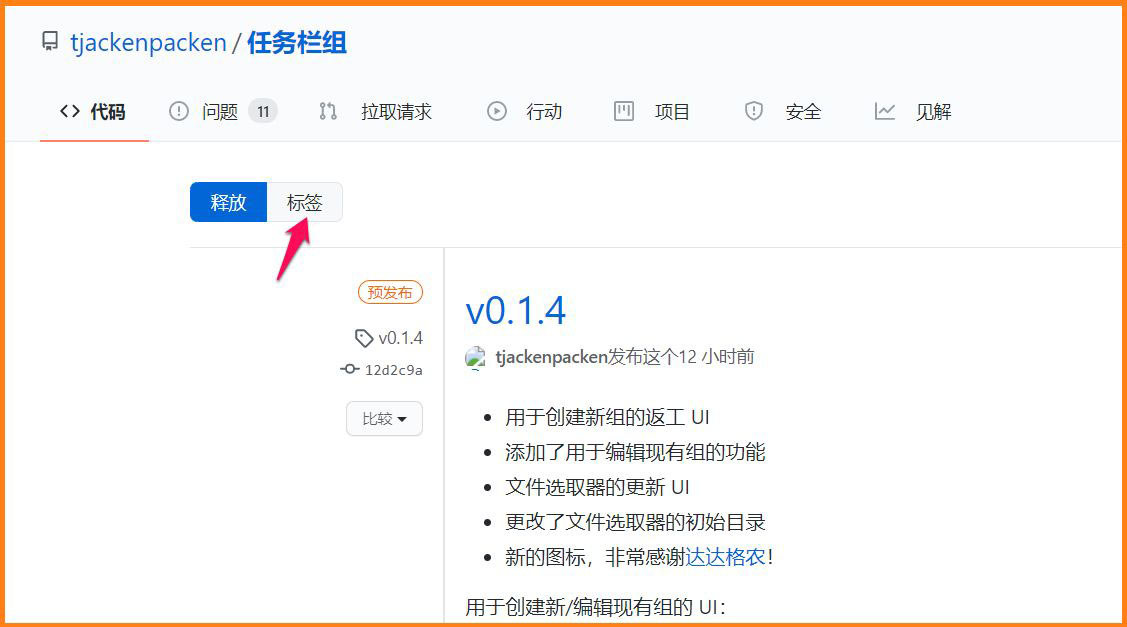
在【选项卡】页面,点击v0.1.4(最新版本)中的【下载】;
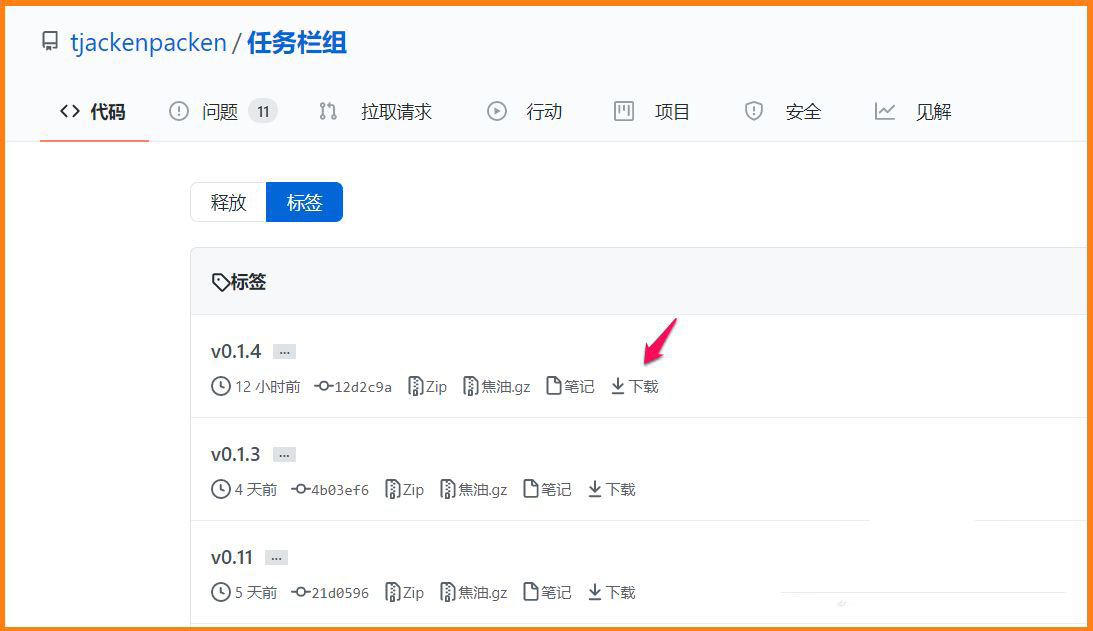
这时,一个新的页面将会打开。我们点击:任务栏组。zip,然后在下载文件信息对话框中单击:开始下载;
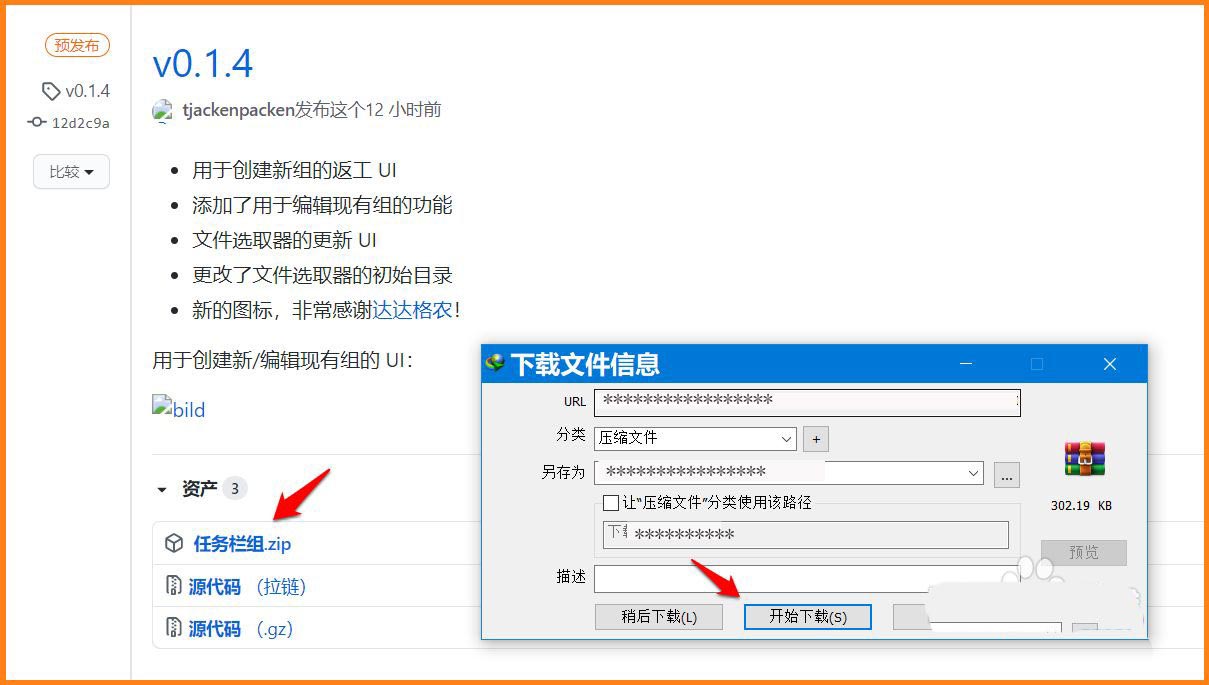
快速下载,点击:打开文件夹;
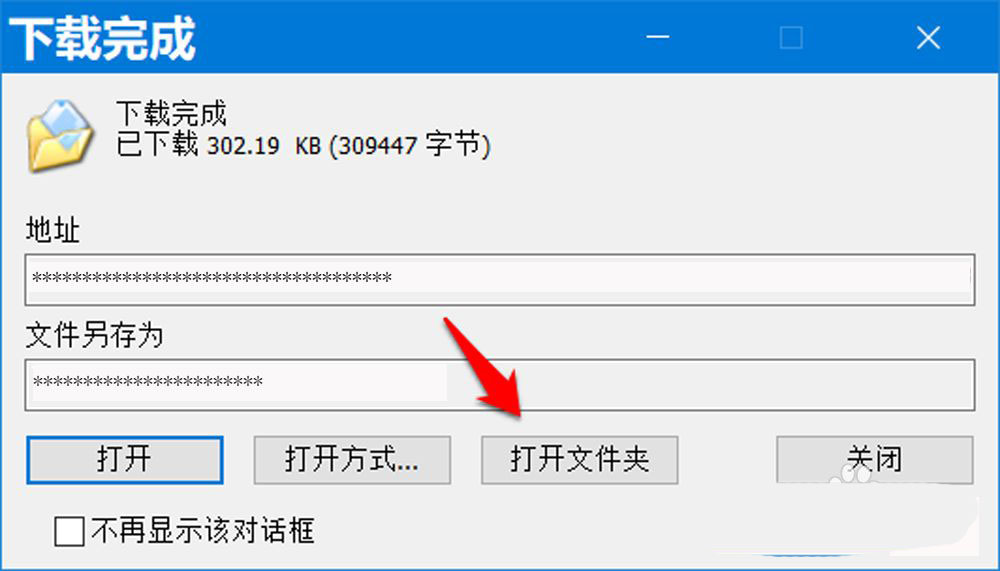
第二步:解压TaskbarGroups.zip文件。
点击下载-压缩文件夹中的:TaskbarGroups.zip
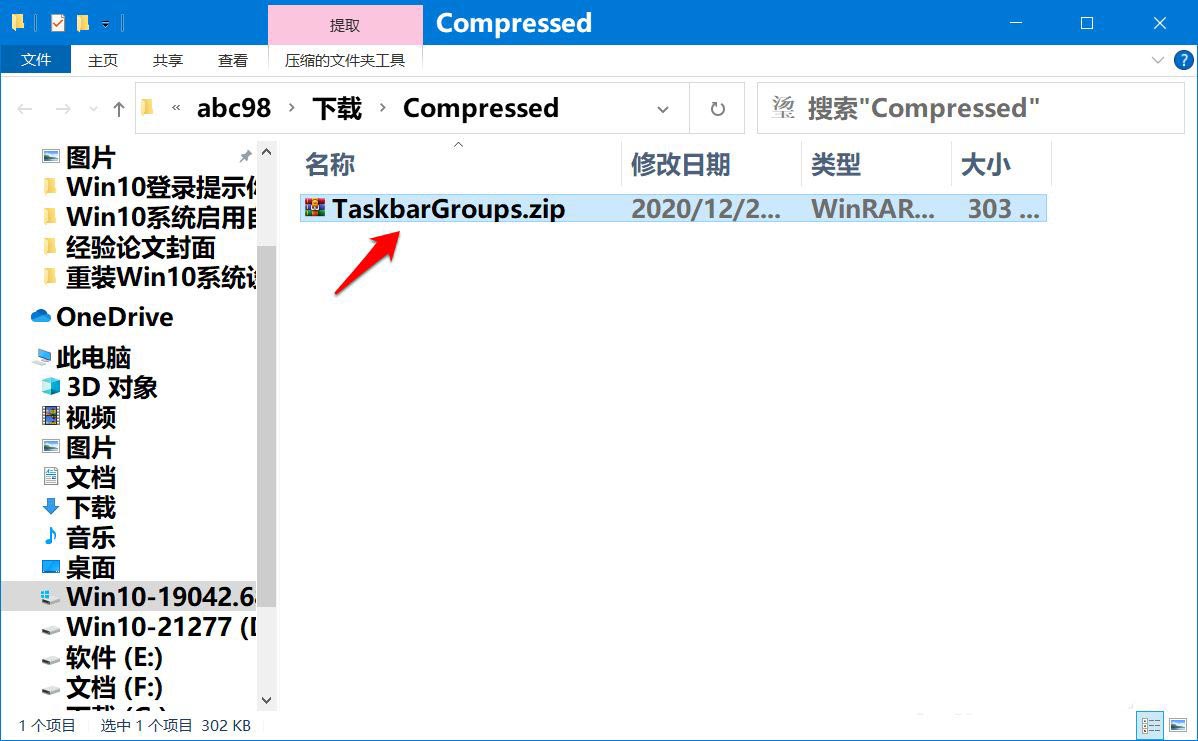
在解压压缩文件窗口中点击:解压到ok;
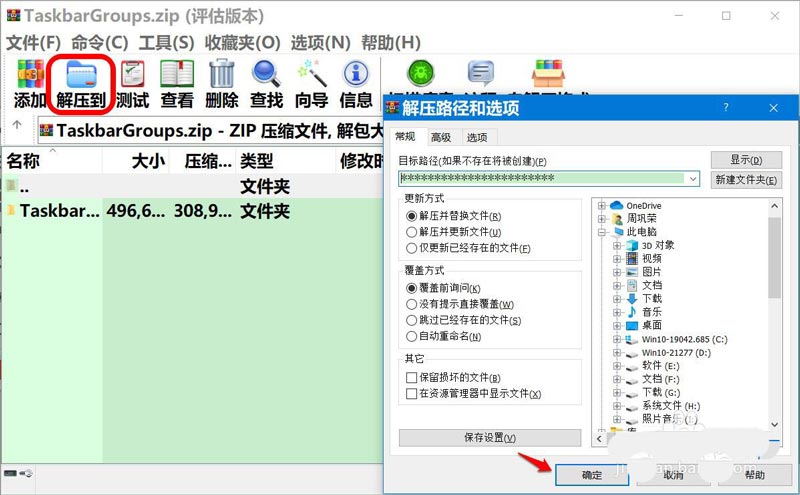
步骤3:如何使用任务栏组工具。
解压缩压缩文件后,我们在下载压缩文件夹中点击TaskbarGroups文件夹,然后在TaskbarGroups文件夹窗口中点击TaskbarGroups文件夹(本文有20多张图片,所以两张图片合并);
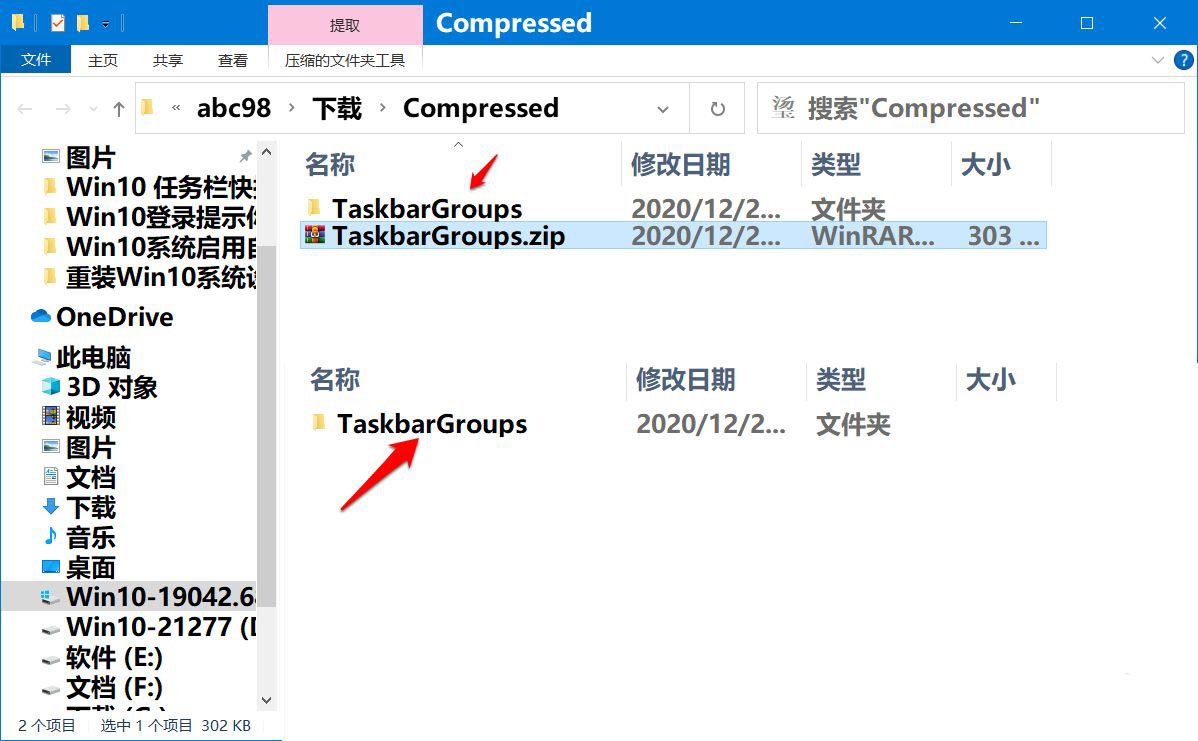
现在我们点击可执行文件:TaskbarGroups.exe;
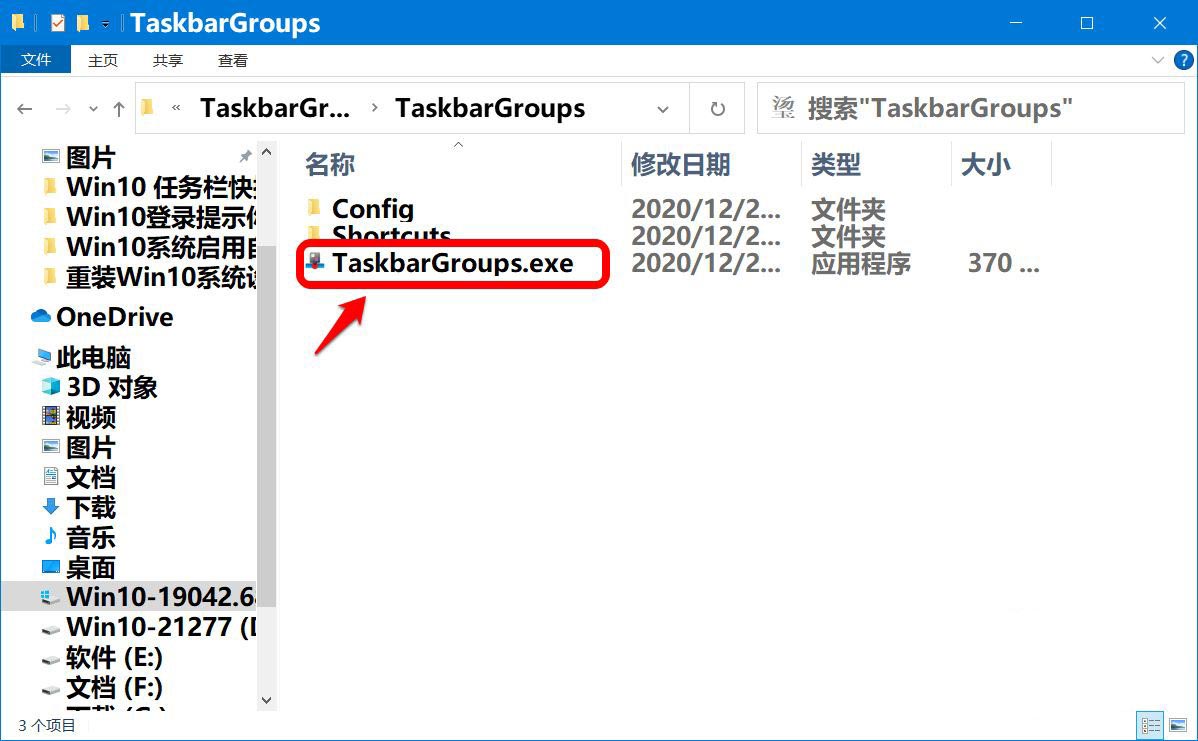
将会打开一个任务栏组英文窗口。
新闻
0;Add Taskbargroup” to get started:按下 添加任务组 开始Group your favourite programs and pin them to the taskbar for easy access
将您喜爱的程序分组,并将它们固定在任务栏上,以便于访问。
+Add taskbar group:添加任务栏组
点击:+Add taskbar group;

点击后,打开 New group (新群体) 窗口
solidworks两个圆柱之间怎么测量距离,sw测量命令的用法
小伙伴们你们知道solidworks两个圆柱之间怎么测量距离呢?今天小编很乐意与大家分享sw测量命令的用法技巧,感兴趣的可以来了解了解哦。
在 Name the new group… (说出新的团体…)添加组名 – 文件下载,在Change group icon (变更组图标) 添加组图标,再点击:+Add new shortcut;
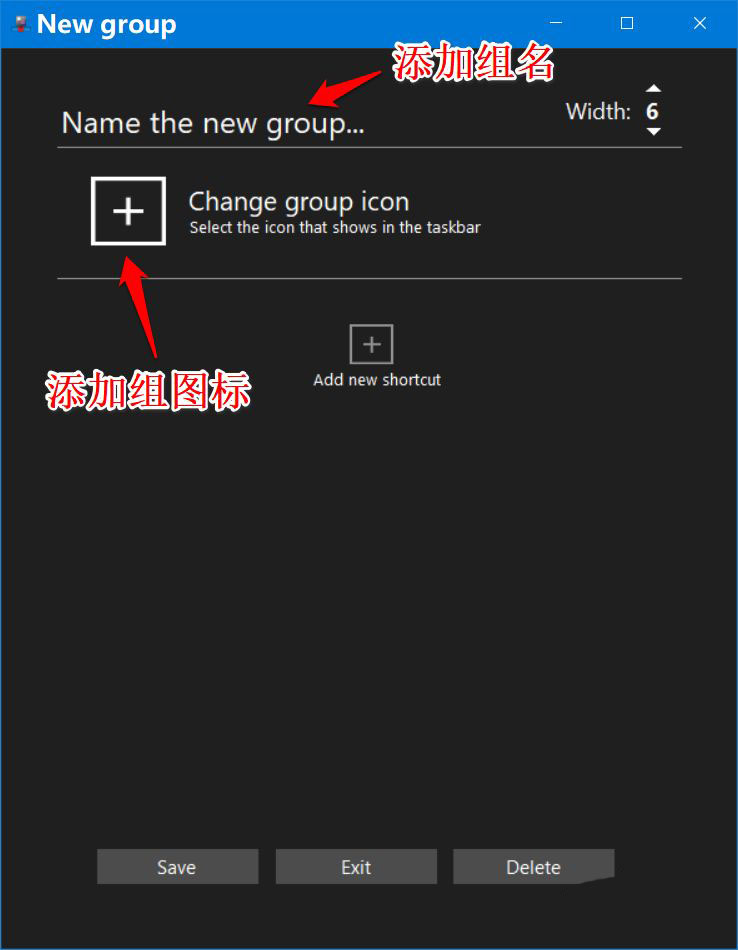
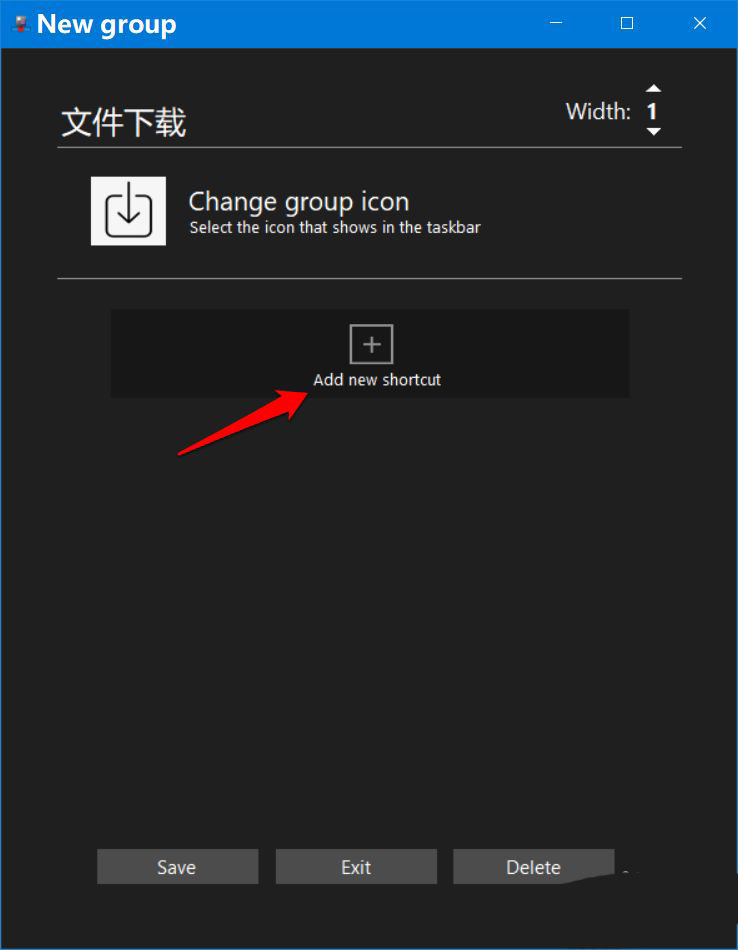
在Create New Shortcut (创建新的快捷方式) 程序窗口中,我们点击:lnternet Download Manager 文件夹;
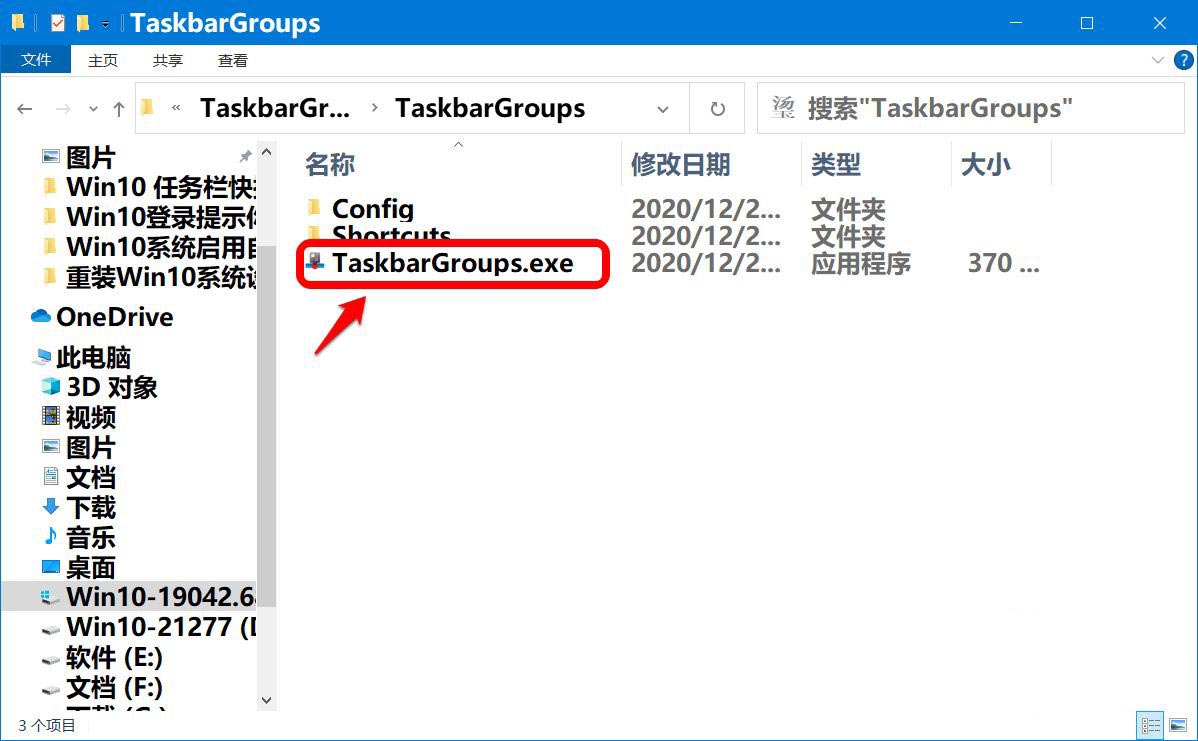
在 lnternet Download Manager 窗口中我们再点击lnternet Download Manager 快捷方式 – 打开;
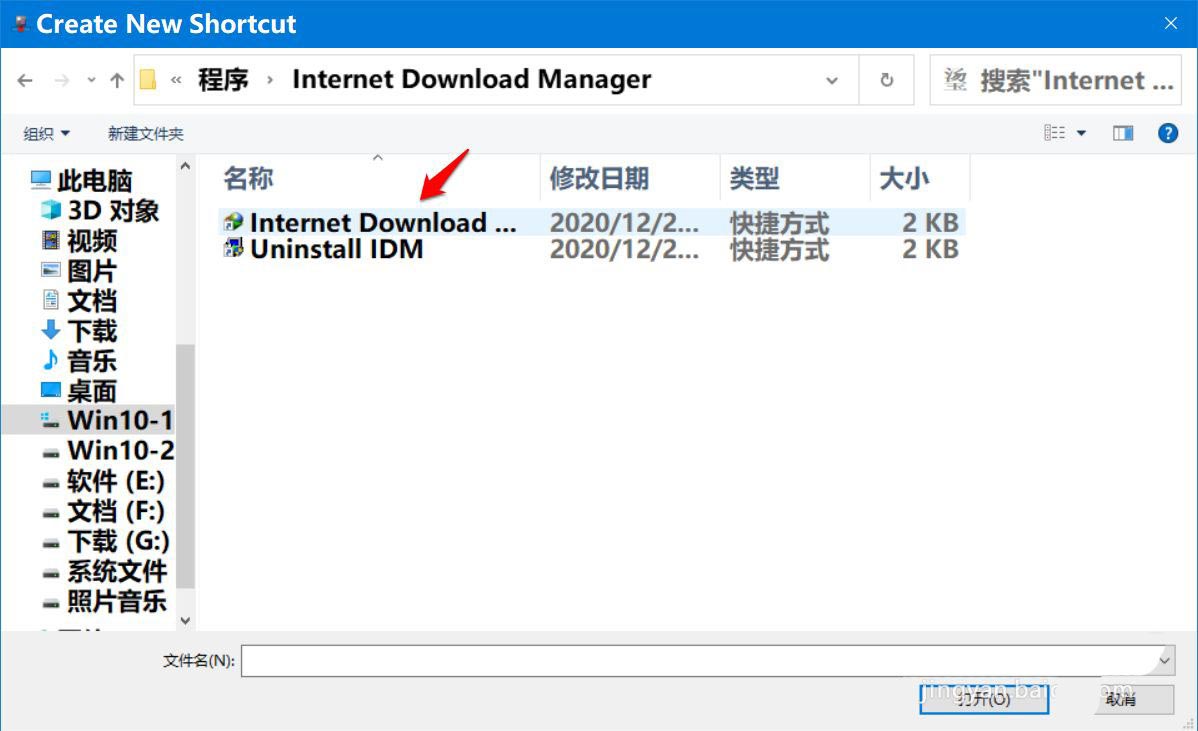
回到New group(新群体)窗口中,我们可以看到已经添加了IDM快捷方式,继续点击:+Add new shortcut;
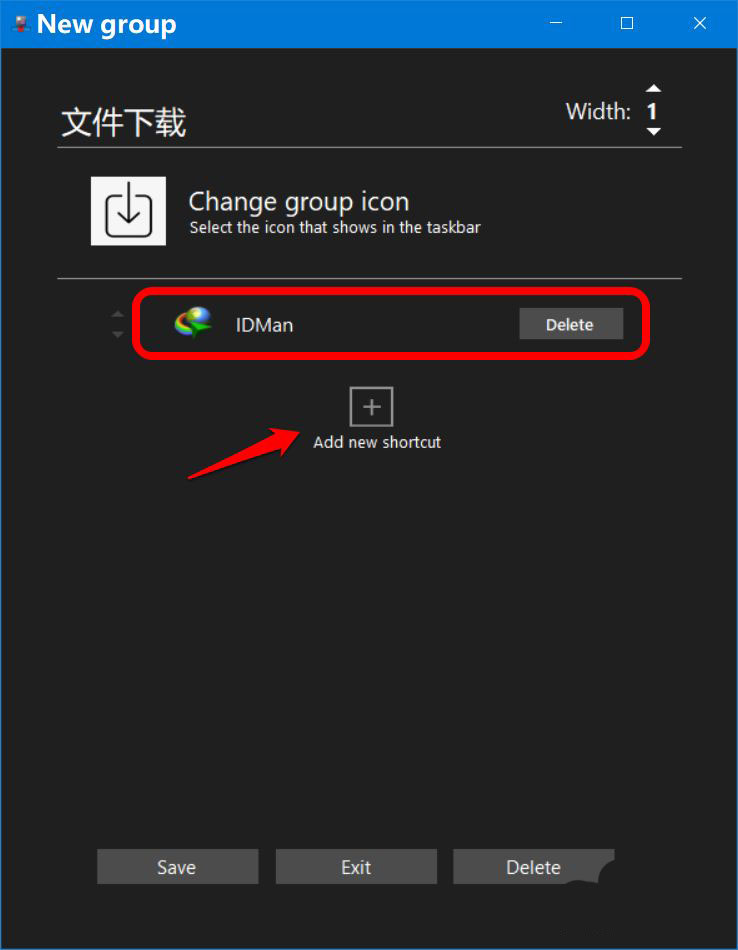
在 Create New Shortcut 窗口中,我们先点击【桌面】,在右侧窗口中找到并点击:迅雷 – 打开;
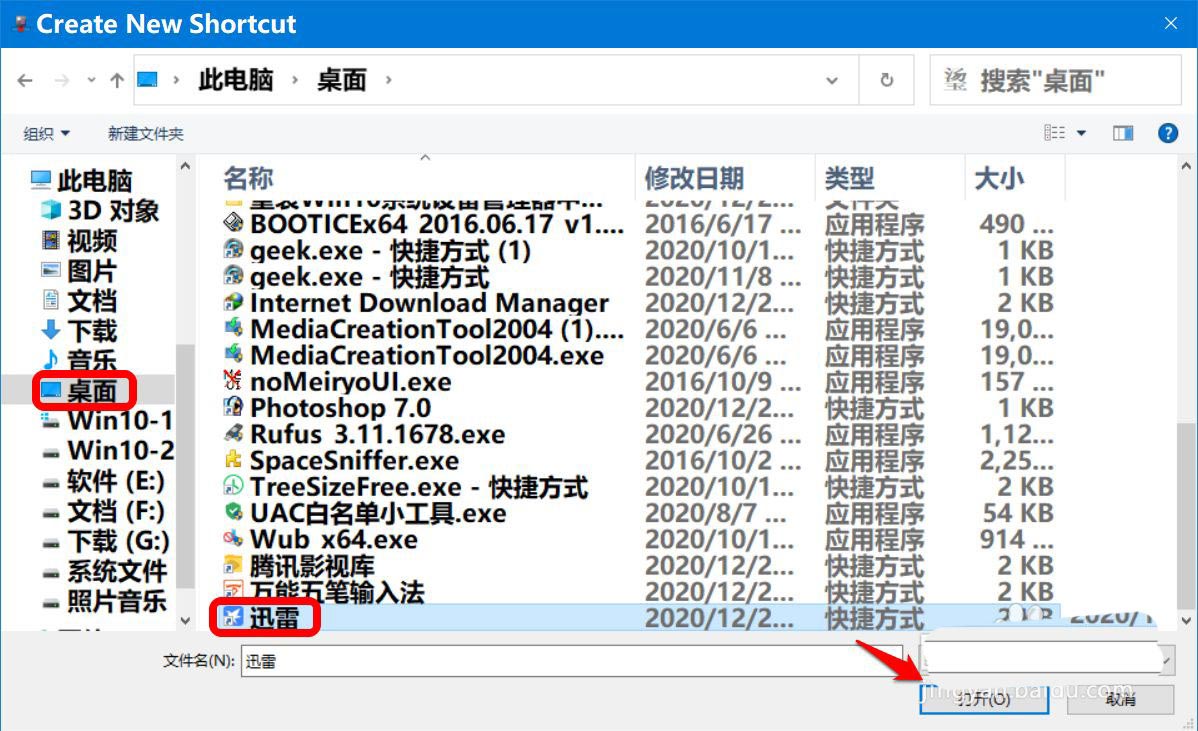
回到New group(新群体)窗口中,可以看到,又添加了 ThunderStart 快捷方式,点击:Save(保存) ;
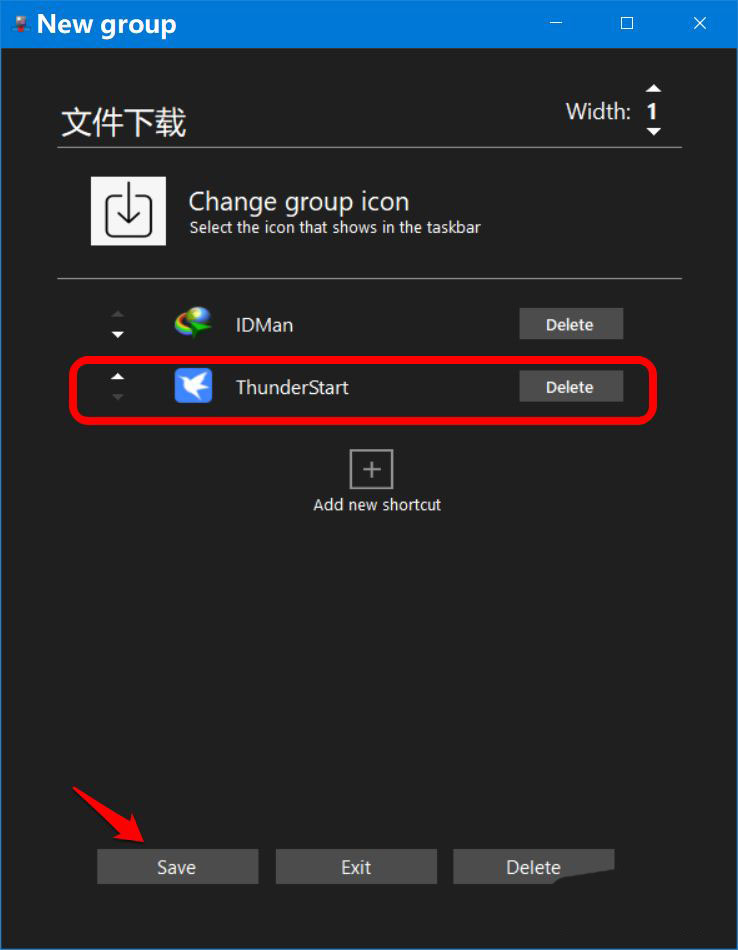
此时会回到 TaskbarGroups 窗口,可以看到,已添加了 文件下载 任务组,窗口左侧内容为:
1.Right click on the shortcut named asyour new group
右键单击命名为新组的快捷方式
2.Click on Pin to taskbar
点击:固定到任务栏
3.Enjoy your new Taskbar group
让你的新任务栏组高兴起来
我们右键点击【文件下载】;
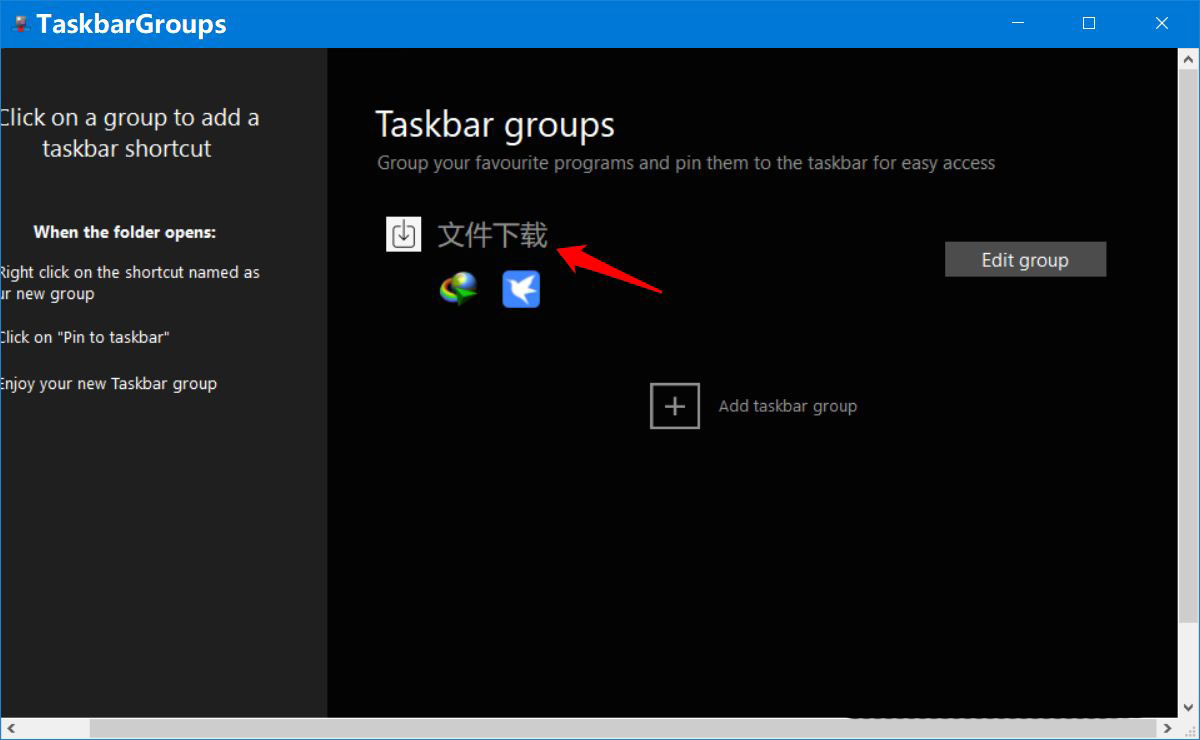
在新打开的 应用程序工具 窗口中,我们右键点击【文件下载】-【固定到任务栏】;
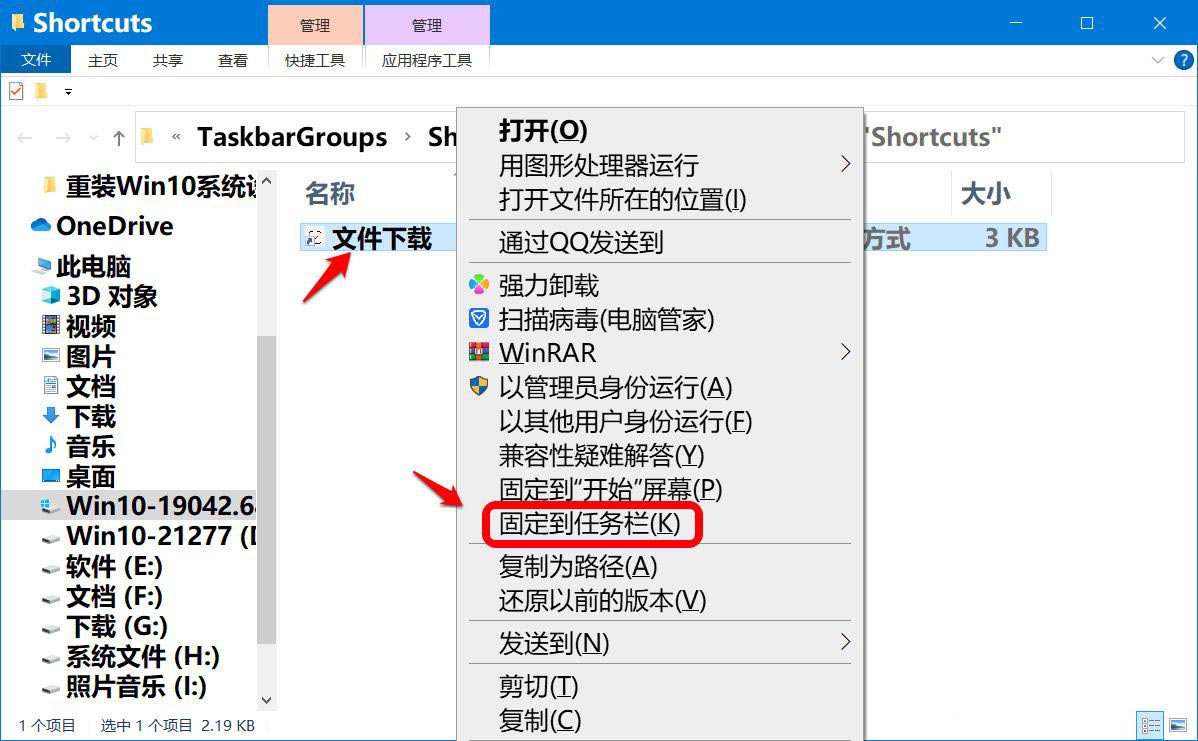
回到系统桌面,可以看到任务栏上添加了【下载】图标。
按照上述方法,我们可以将任务栏上的快捷方式分成几个组。
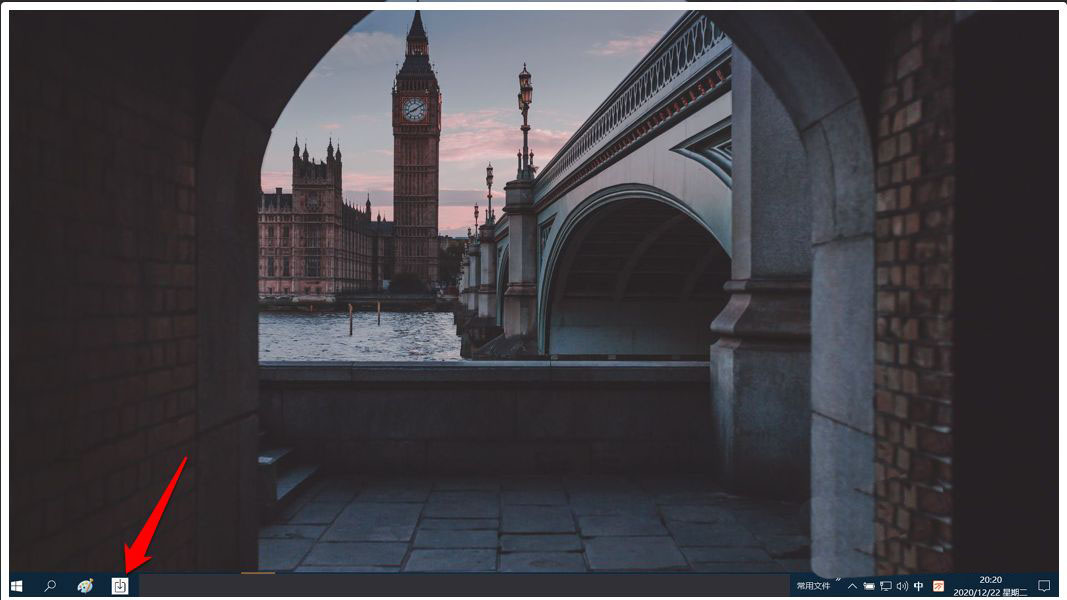
以上就是Win10系统将任务栏快捷方式分组的设置方法,有需要的朋友不要错过哦。
