导读大家好,我是极客范本期栏目编辑小范,现在为大家讲解以上问题。小伙伴们,你们知道ai是如何利用渐变颜色来制作立体效果的吗?今天,边肖很
音频解说
小伙伴们,你们知道ai是如何利用渐变颜色来制作立体效果的吗?今天,边肖很高兴和大家分享用渐变颜色制作立体效果的ai教程。如果你感兴趣,你可以了解一下。
1.绘制一个用绿色填充的矩形,然后绘制一个与矩形宽度相同的椭圆。
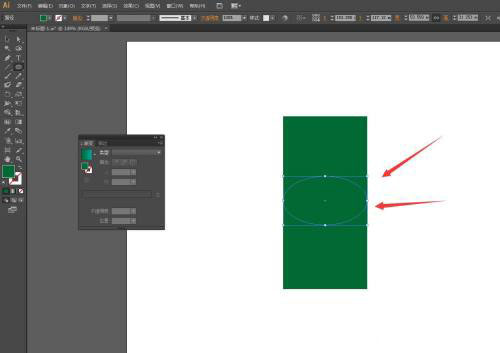
2.制作一个副本,分别放在顶部和底部,然后将底部和矩形合并成一个整体。
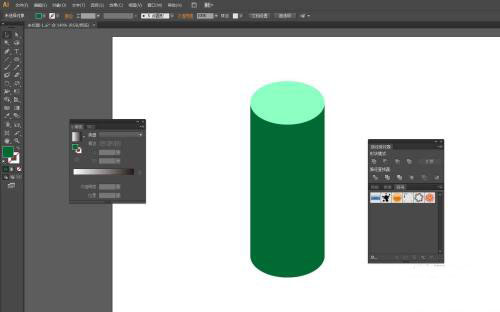
3.单击工具栏底部的“填充”,自动填充黑白渐变,同时打开渐变面板。
钉钉先进企业认证在哪里,钉钉申请先进企业认证的技巧
有网友表示不太清楚钉钉先进企业认证的相关操作,但本节介绍钉钉先进企业认证的技巧。不懂的朋友可以向边肖学习,希望对你有帮助。
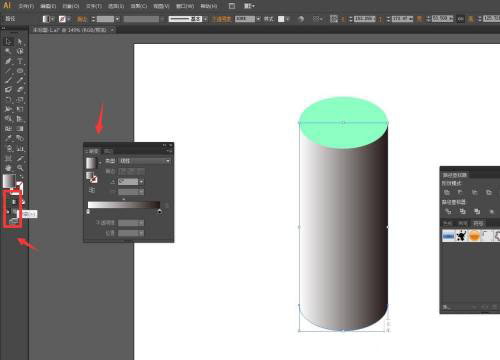
4.首先将左右两端的色块设置为深灰色,删除其他色块。
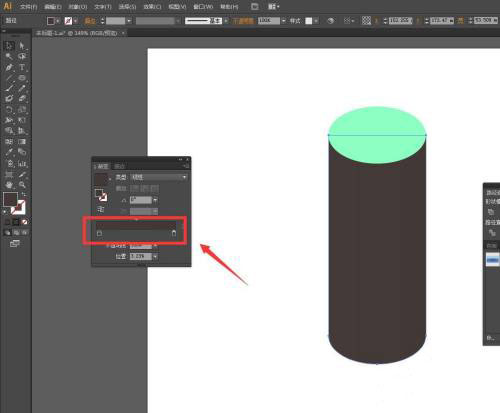
5.点击添加色块,打开颜色设置灰度,调整灰度深度。
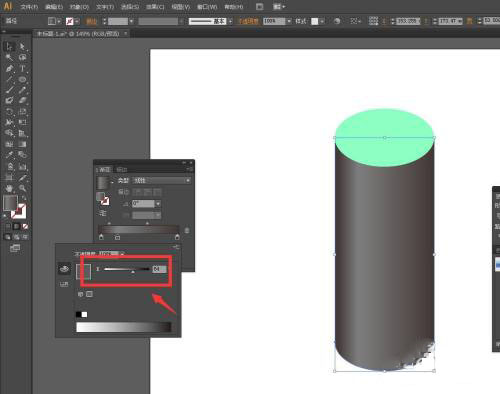
6.做一个深色和浅色交替的图案,然后加深上椭圆的整体颜色,可以做出立体感。
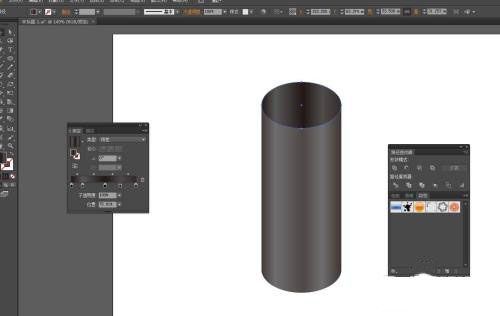
以上是ai如何使用渐变颜色制作立体效果的细节。更多精彩教程可以关注本网站!
