导读大家好,我是极客范本期栏目编辑小范,现在为大家讲解以上问题。最近有小伙伴咨询边肖如何用ps滤镜做漂亮边框。下面是如何用ps滤镜制作一个
音频解说
最近有小伙伴咨询边肖如何用ps滤镜做漂亮边框。下面是如何用ps滤镜制作一个漂亮的相框。有需要的小伙伴可以了解一下。
1.首先打开要编辑的图片
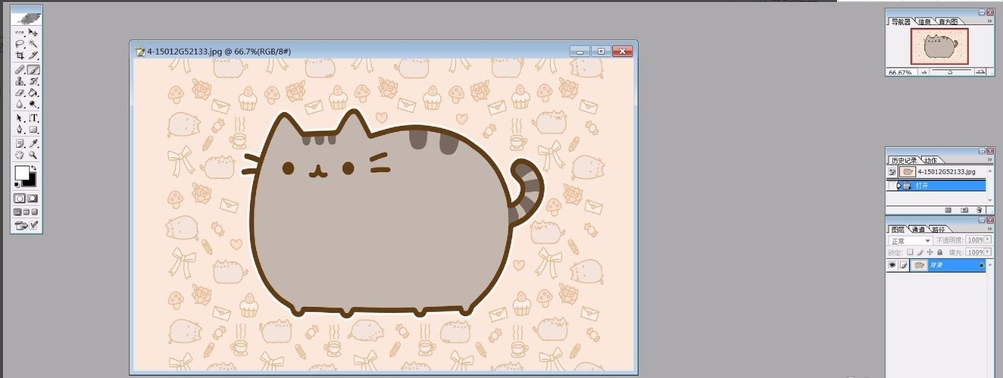
2.使用矩形选择工具选择要加工的零件

3.使用Ctrl+Shift+I反转选择
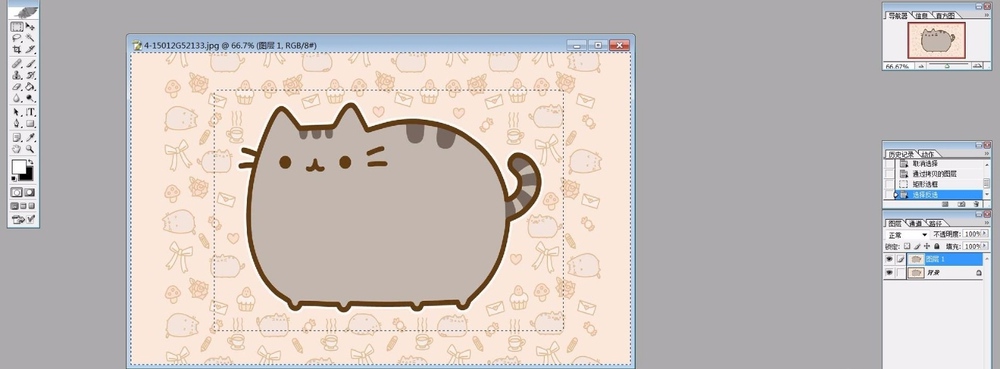
4.然后按下“Q”键(启用快速屏蔽的热键)
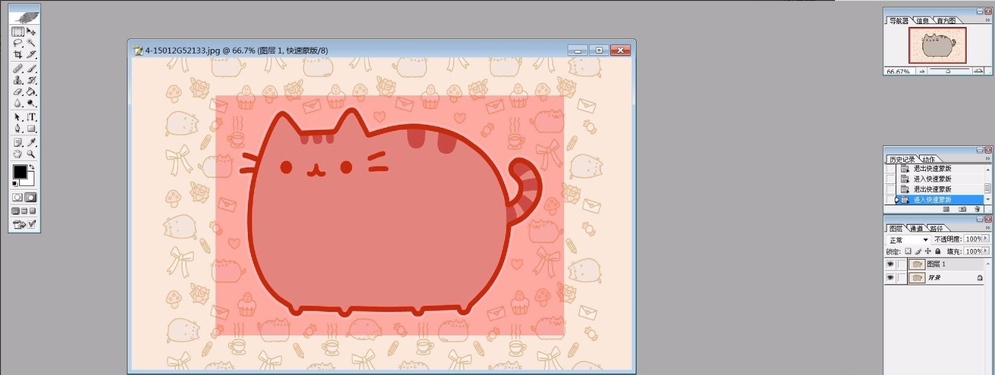
5.现在不要动,依次选择滤镜-失真-波纹。可以参考我的数值,也可以自己设置合适的数值
Premiere如何将素材部分加载到时间轴中,以及如何将素材加载到时间轴中
最近,一些小伙伴咨询了边肖关于premiere如何将部分素材载入时间线的问题。以下是premiere如何将部分素材加载到时间线中。有需要的小伙伴可以了解一下。
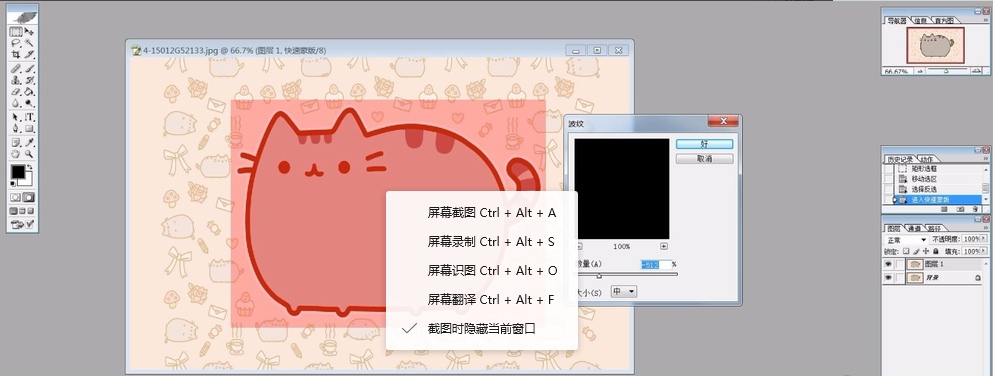
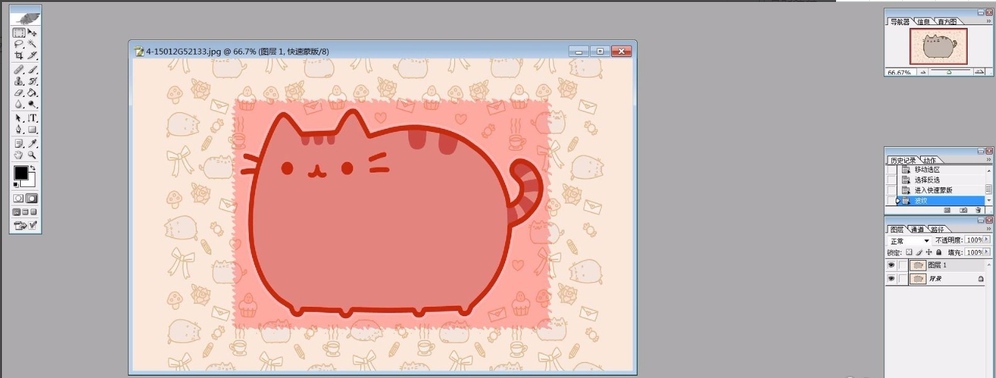
6.再次按下“Q”键退出快速蒙版。
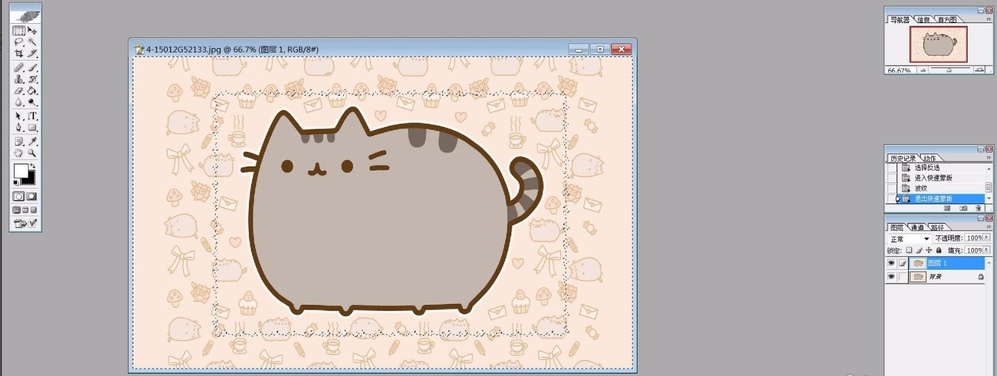
7.使用快捷键Ctrl+Shift-I反转选择。
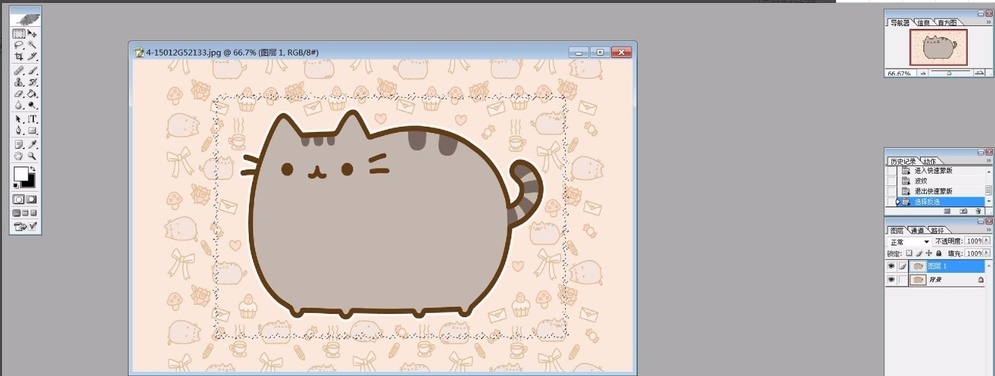
8.右键点击图片,选择“剪切图层”,如图:
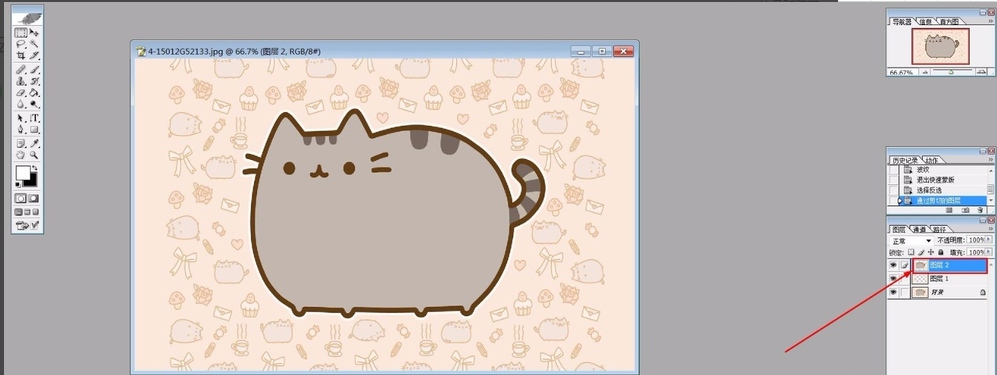
9.为了看得清楚,在剪切层下,添加一个黑色填充的背景层(关闭其他不需要显示的层左侧的“眼睛”)
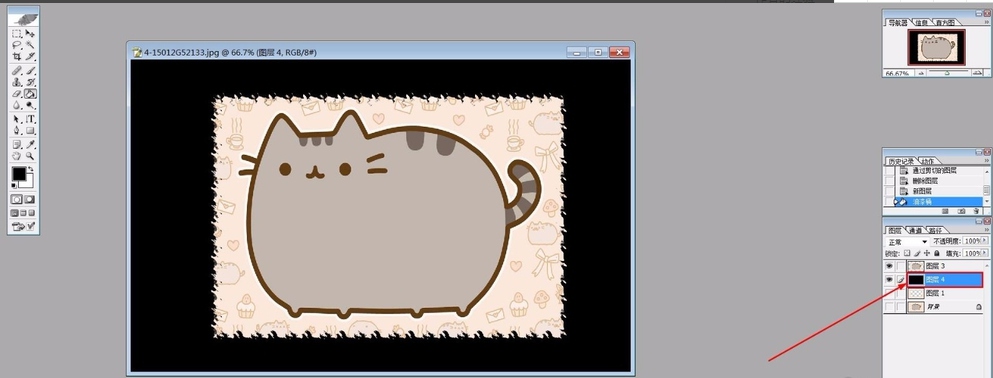
10.添加“玻璃”效果

以上就是边肖带来的用ps滤镜制作漂亮边框的教程。更多精彩教程可以关注本网站!
