如何用Excel表格制作消防安全检查表?以下是用Excel表格制作消防安全检查表的操作流程,由小编组成。下面就和有需要的小伙伴一起看看,希望对大家有所帮助!
1.首先打开Excel2007,点击右下角的页面结构。

2.按住鼠标左键,选择框中的第一行,单击工具栏,合并单元格并添加所有边框。然后调整左侧的行高。
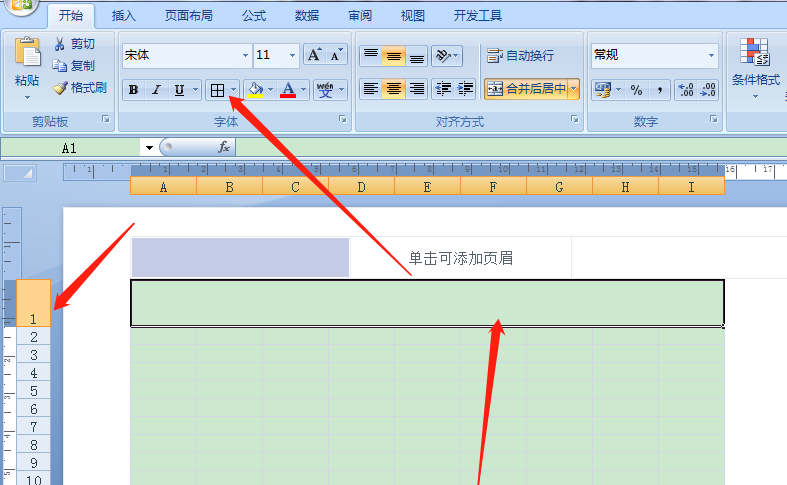
3.第一行表头填写表名【消防安全检查表】,然后设置字体24号,选择加粗字体和居中图案。
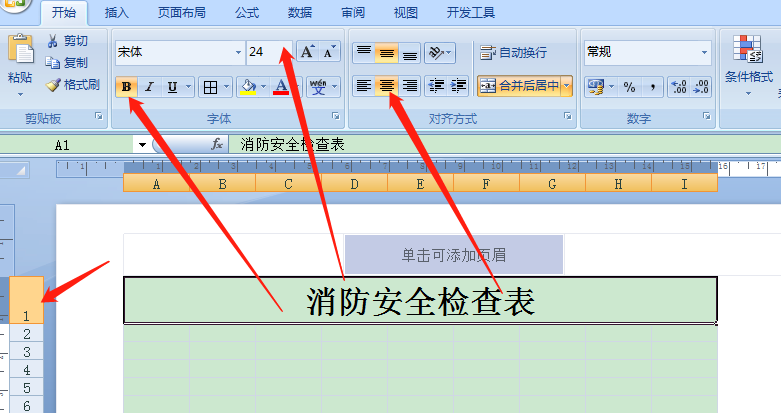
4.按住鼠标左键选择第二行,单击工具栏,添加所有边框,然后调整左侧的行高。
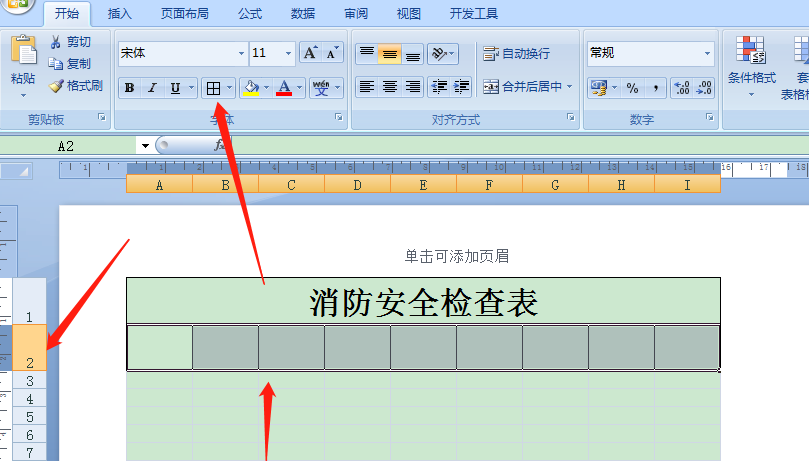
5.然后调整第三行的高度,然后添加所有边框。
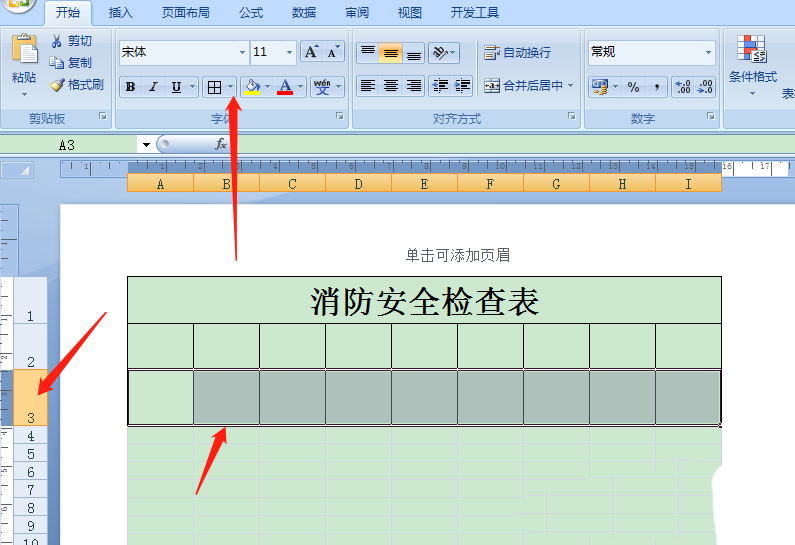
6.按住鼠标左键选择六个单元格,如下图所示。单击工具栏合并单元格。后面有很多这样重复的操作,我就不一一重复了。
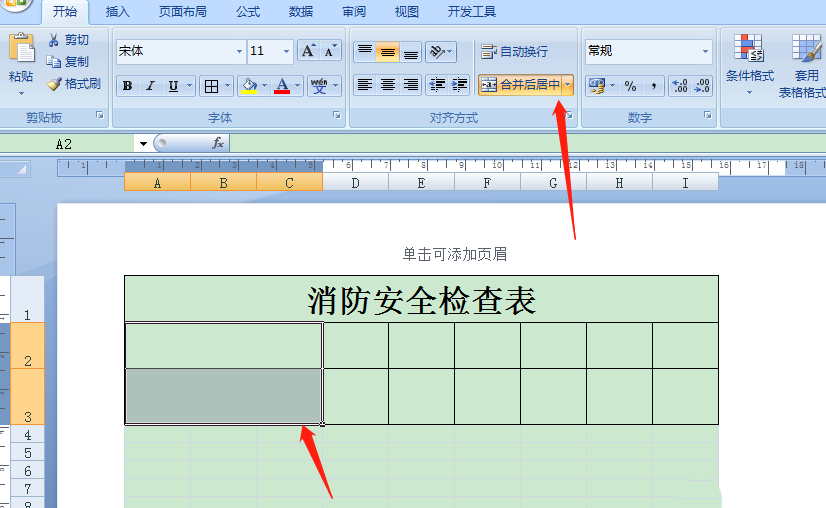
7.标题模式如下图所示。
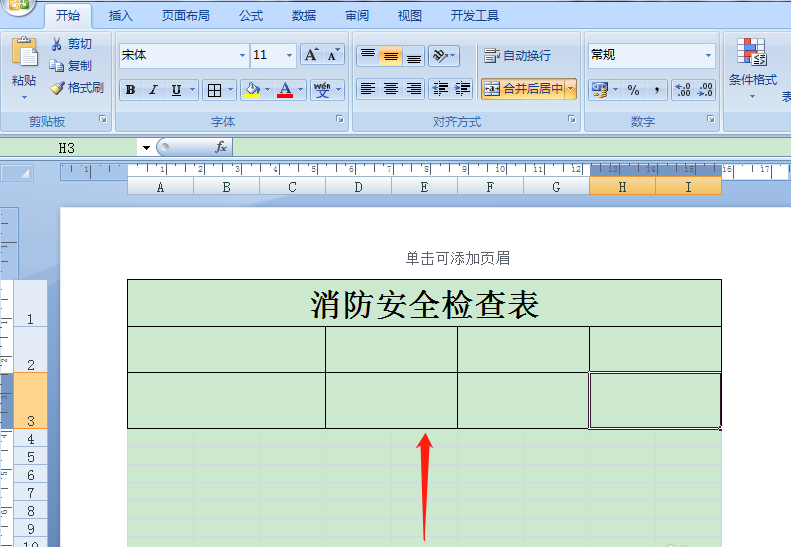
8.填写相应的项目名称,在框中选择区域,点击居中对齐,将字体设置为12号,然后点击加粗。
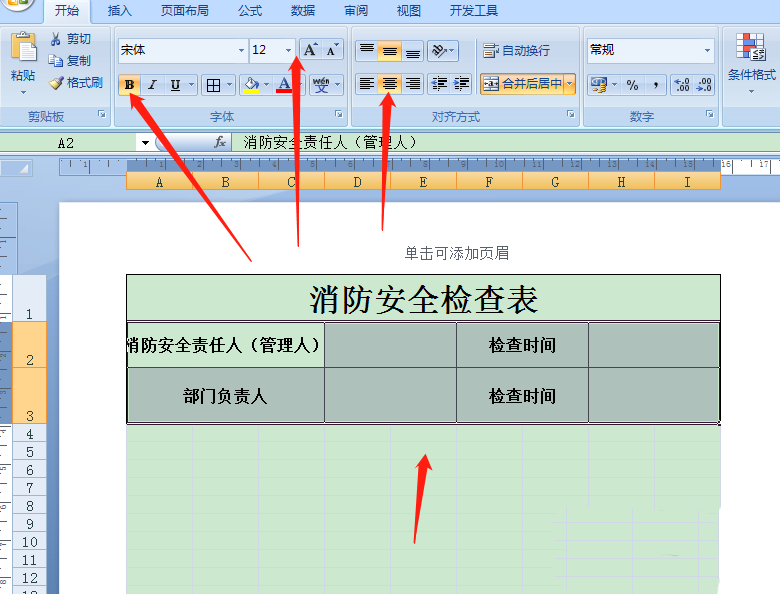
9.选择框中的第四行,调整左侧行的高度,然后单击工具栏以合并单元格并添加所有边框。
如何在Win7系统中查找大文件,如何在Win7系统中查找大文件
如何使用Win7系统查找大文件?想必有些网友还是不太了解。为此,今天边肖带来的这篇文章分享了用Win7系统查找大文件的方法。让我们来看看。
ign=""class="aligncenter"title="Excel表格怎么制作消防安全检查表,Excel表格教程插图8"alt="Excel表格怎么制作消防安全检查表,Excel表格教程插图8"/>10、第四行填写好对应的项目名称后,选择居中对齐,字体加粗,可以使用十六号字体。然后按住鼠标左键框选第5、6行,添加所有框线。
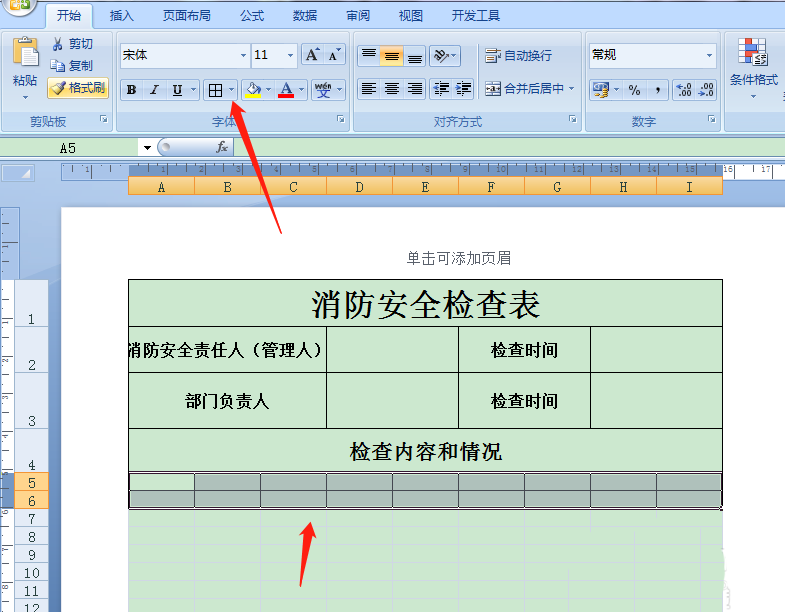
11、如下图所示,框选六个单元格,点击合并单元,基本上花样就和上面的花样一致。
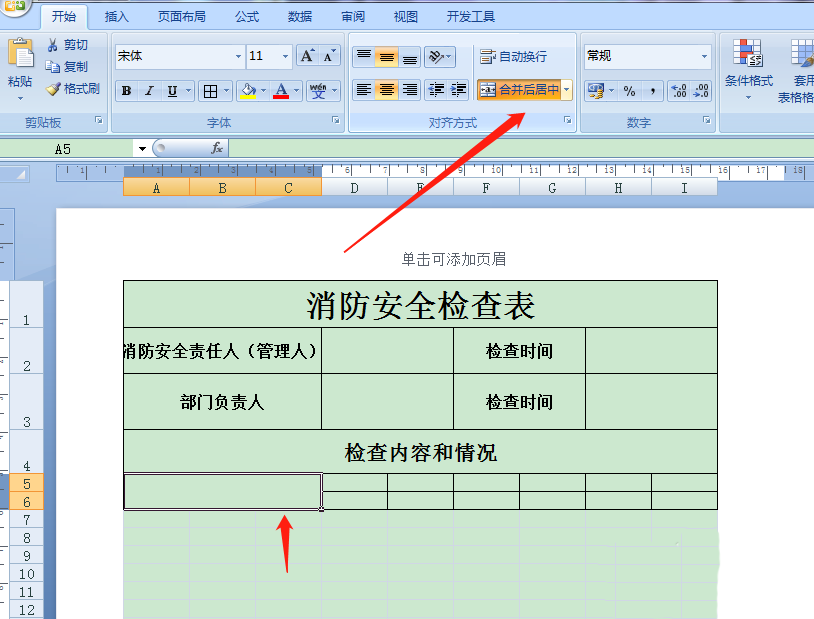
12、框选图中区域,点击合并单元格。
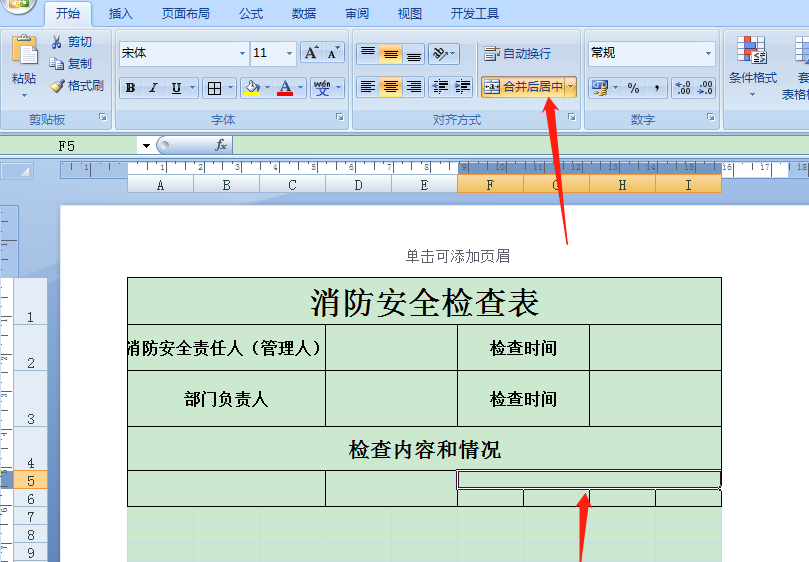
13、填写好对应的项目名称,图中区域处,字体比较多,要点击工具栏,自动换行,然后选择字体居中对齐。
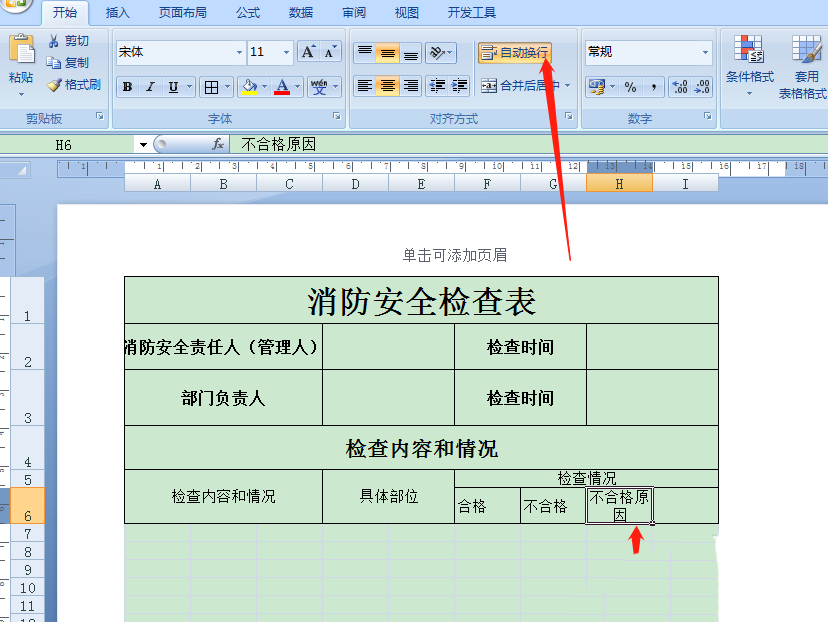
14、如下图所示,框选六个单元格,点击合并单元格,然后点击添加所有框线。
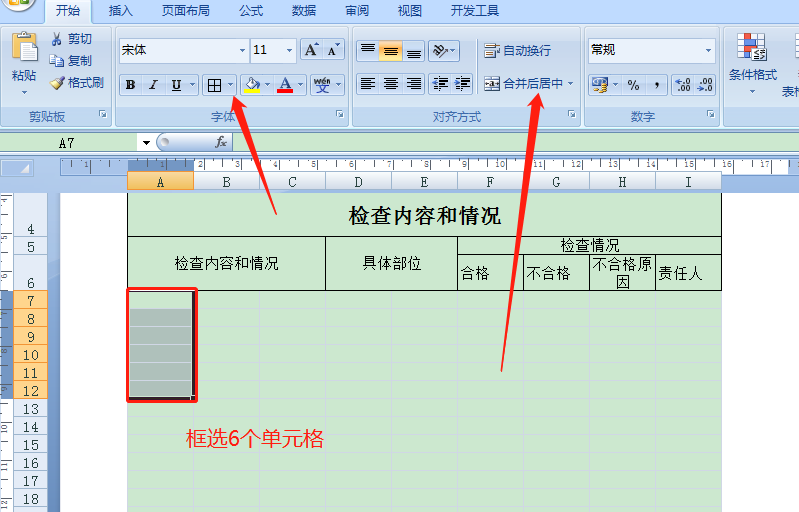
15、如下图所示,这里的字需要两个字一排,小伙伴们可以选择在上面,将第一列调整得窄一些,字体就变得两个字一排了。另外的设施就是点击工具栏,点击【增添缩进量】,然则我不建议使用这个功效。

16、如下图所示,填写好对应的项目名称,然后框选图中区域,点击合并单元格,添加所有框线。
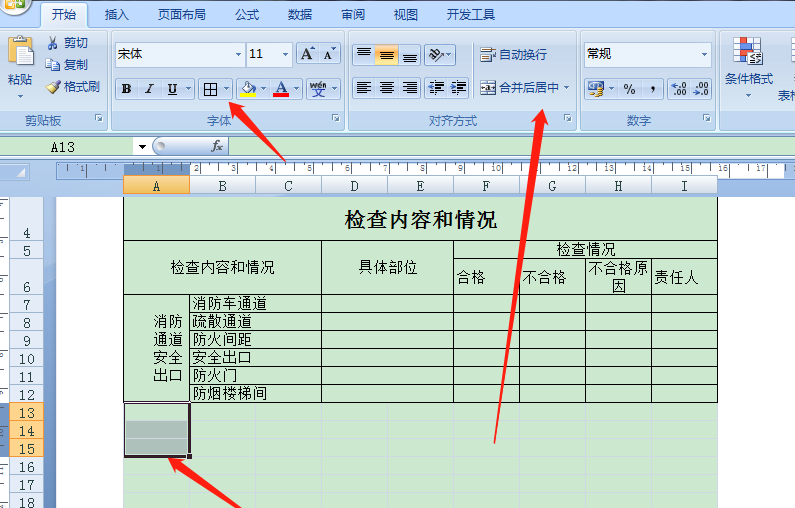
17、这里的做法照样和上面一样,框选该区域,然后合并单元格,点击添加所有框线。

18、整个表格如下图所示,做好以后,点击视图,作废网格线。
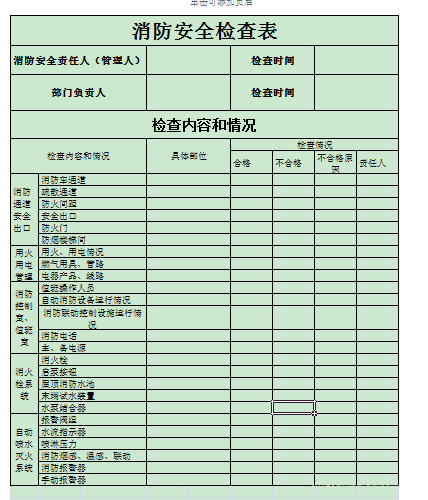
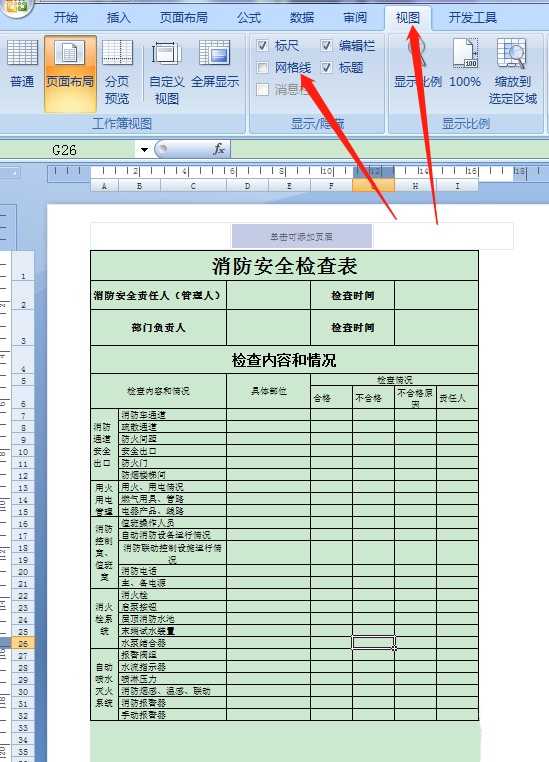
以上就是Excel中消防安全检查表表格的制作方法,希望人人喜欢哦!
