导读大家好,我是极客范本期栏目编辑小范,现在为大家讲解以上问题。最近有很多朋友问我如何在PPT中制作滚动字幕。今天我就来介绍一下在PPT中制
音频解说
最近有很多朋友问我如何在PPT中制作滚动字幕。今天我就来介绍一下在PPT中制作滚动字幕动画的教程步骤,希望对大家有所帮助。
打开ppt后,先准备图片和文字。您可以用图片填充背景,并将文本部分直接插入文本框。
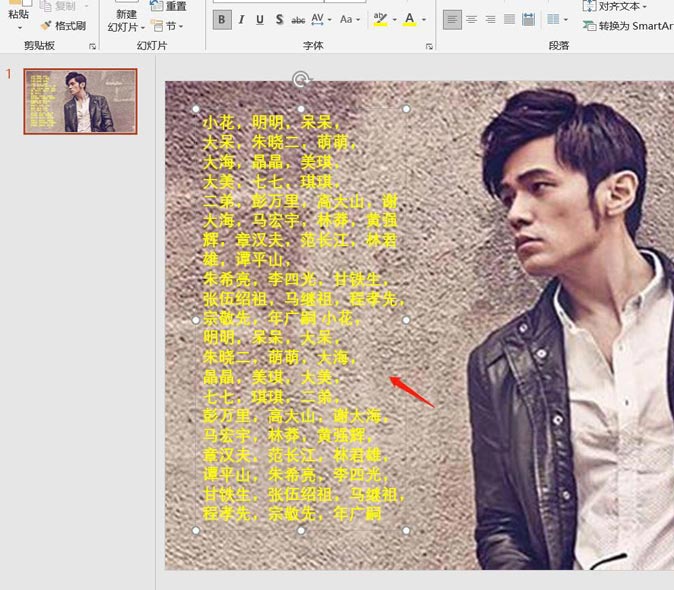
设置字体、颜色和格式后,将文本拖到屏幕底部,然后单击动画-添加动画-直线路径

接下来,将效果选项设置为[向上]
如何在Word中调整下划线和文本之间的间距,以及如何调整下划线和文本之间的间距
如何在Word中调整下划线和文字之间的间距?有很多朋友不会用,不知道怎么操作,下面小编就来讲解一下在Word中调整下划线和文字间距的步骤。下面我们来看看。
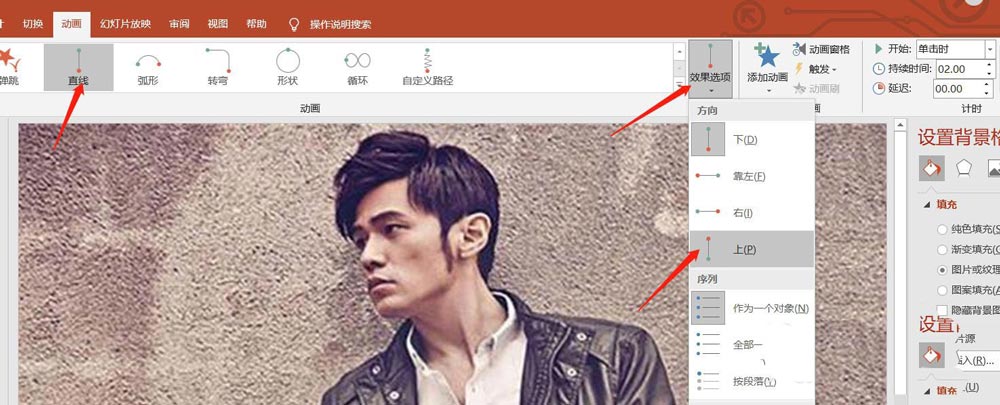
找到路径末端的小红点并向上拖动
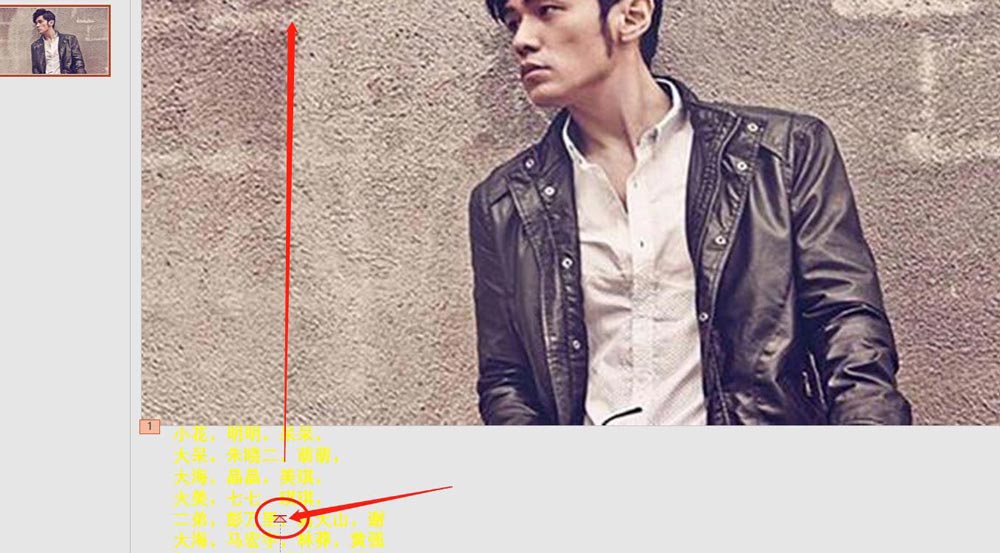
当拖到几乎边框位置时,将持续时间设置为7秒。
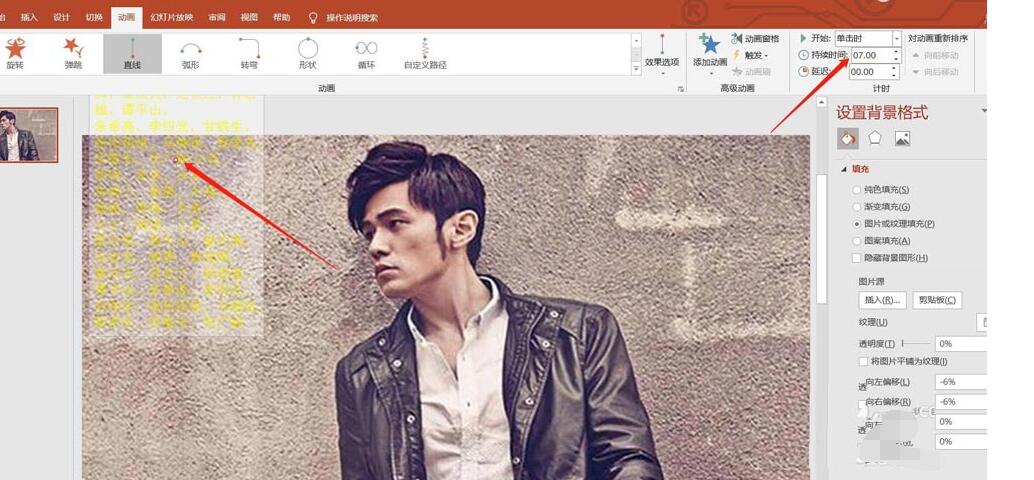
电影滚动字幕效果完成。

以上就是PPT制作滚动字幕动画的技巧。希望大家喜欢。
