导读大家好,我是极客范本期栏目编辑小范,现在为大家讲解以上问题。小伙伴们,你们知道怎么制作PS简易电商标题标签吗?今天,边肖很高兴和大家
音频解说
小伙伴们,你们知道怎么制作PS简易电商标题标签吗?今天,边肖很高兴和大家分享PS制作电商标签的教程。感兴趣的可以了解一下。
打开ps,创建一个新的画布(ctrl+n),并选择合适的大小。我这里选择800*800。
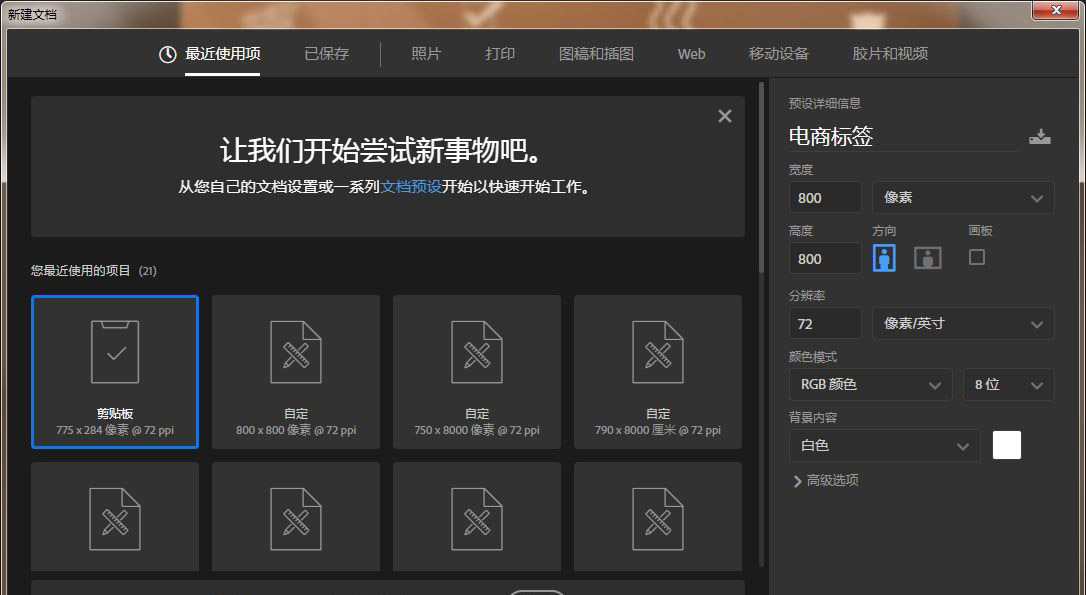
使用矩形工具绘制矩形并关闭跟踪。
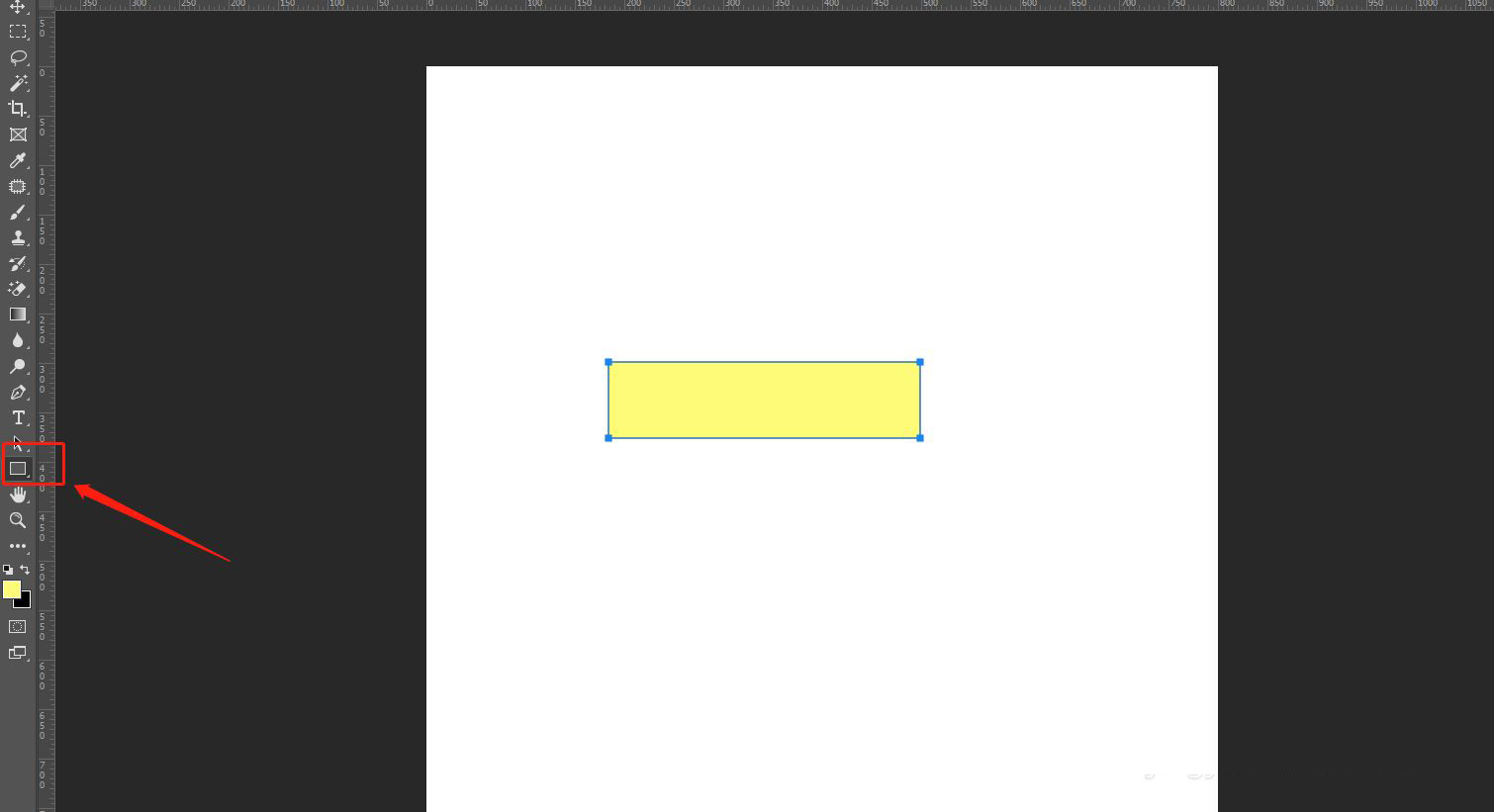
然后在矩形框的两边画两个小矩形框。
注意高度和大矩形框一样。
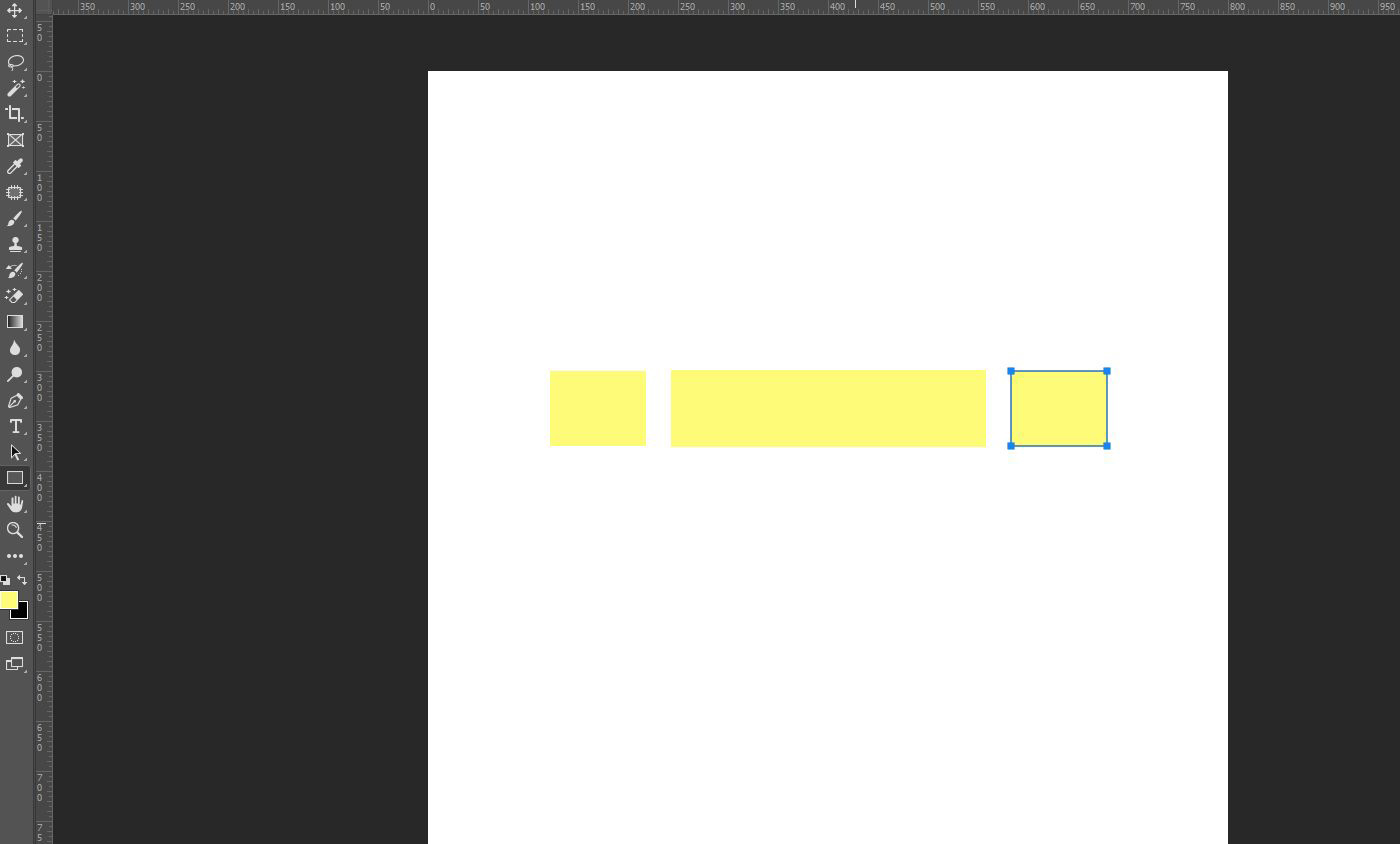
使用直接选择工具(a)选择左侧框左侧的两个锚点。
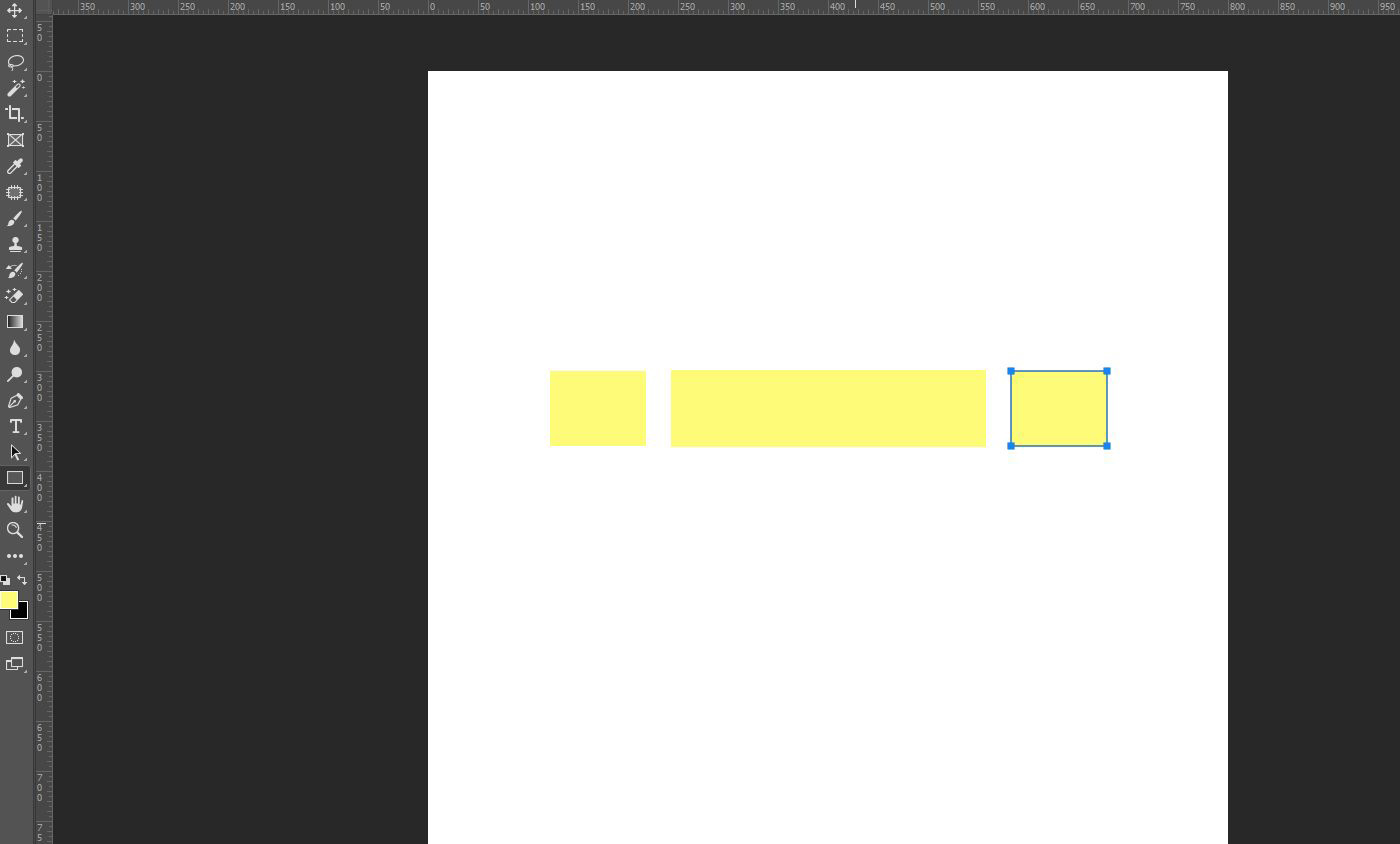
使用钢笔工具(p)在左侧锚点的中间添加一个锚点。
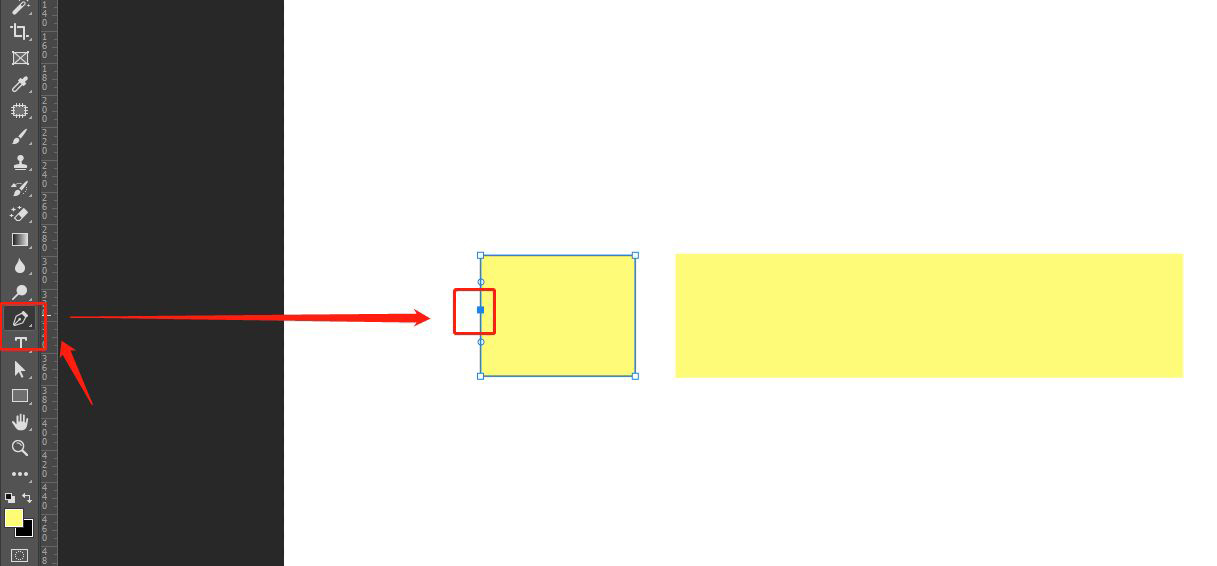
笔处于工具状态时按住Ctrl键直接切换选择工具,选择中间锚点,按键盘上的右箭头。
如果不能通过键盘切换工具,也可以直接在左侧工具栏中直接选择工具——选择中间锚点——键盘右箭头键。
如何为ps制作三维电商推广按钮,并在电商中立即购买按钮制作教程。
小伙伴们,你们知道ps是怎么制作立体电商推广按钮的吗?今天,边肖非常高兴地与大家分享在ps电子商务中制作“立即购买”按钮的教程。如果你感兴趣,你可以了解一下。
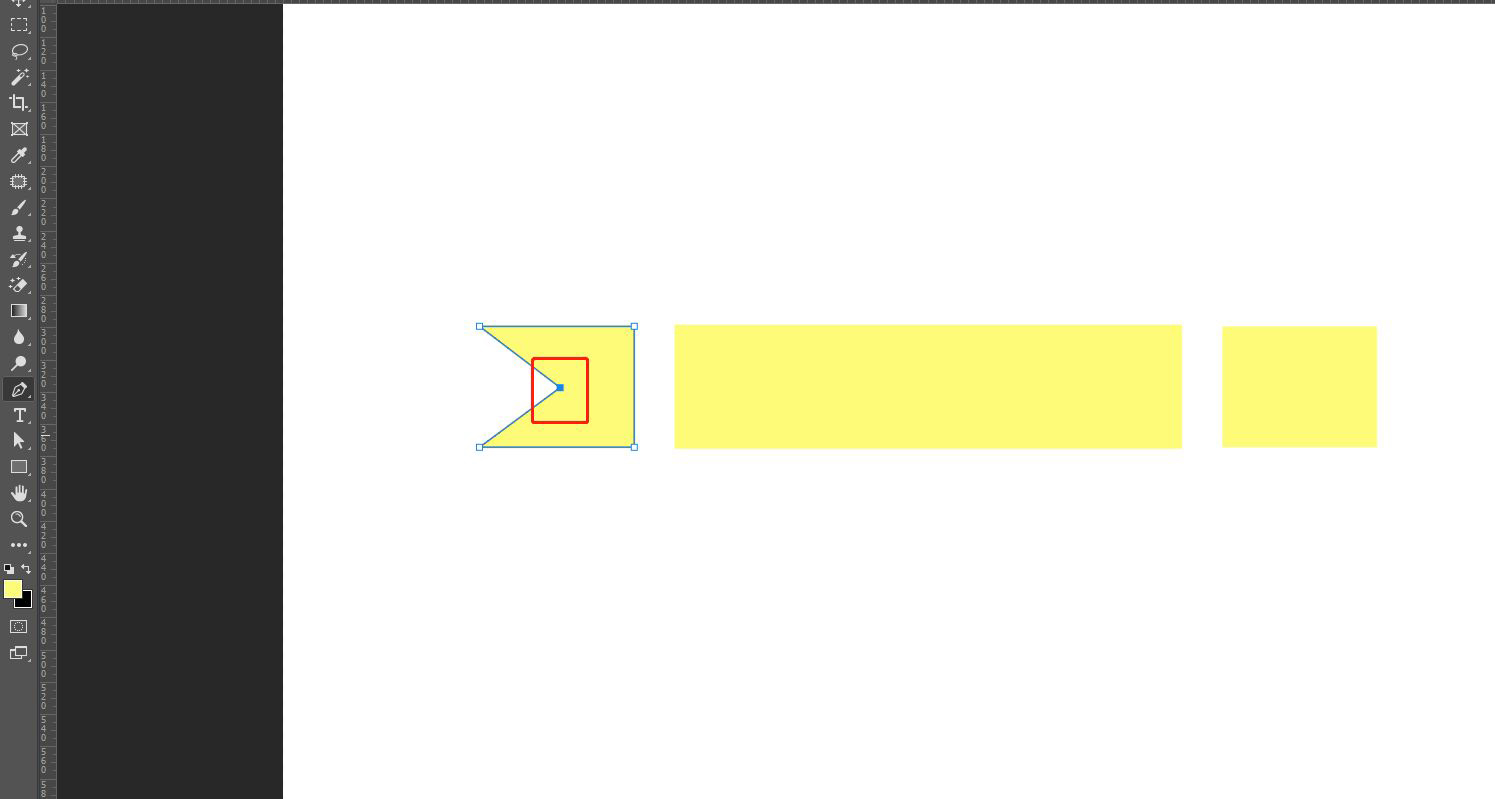
对右边的小矩形重复上一步,或者直接复制。
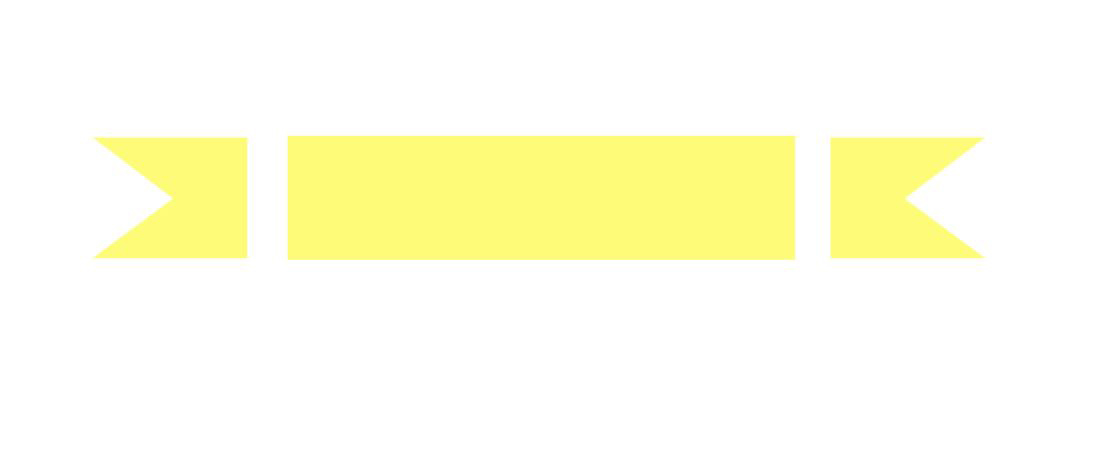
选择两个调整好的小矩形,调整到合适的位置,简化版的标题框就完成了~
我们继续补充细节,举一反三。
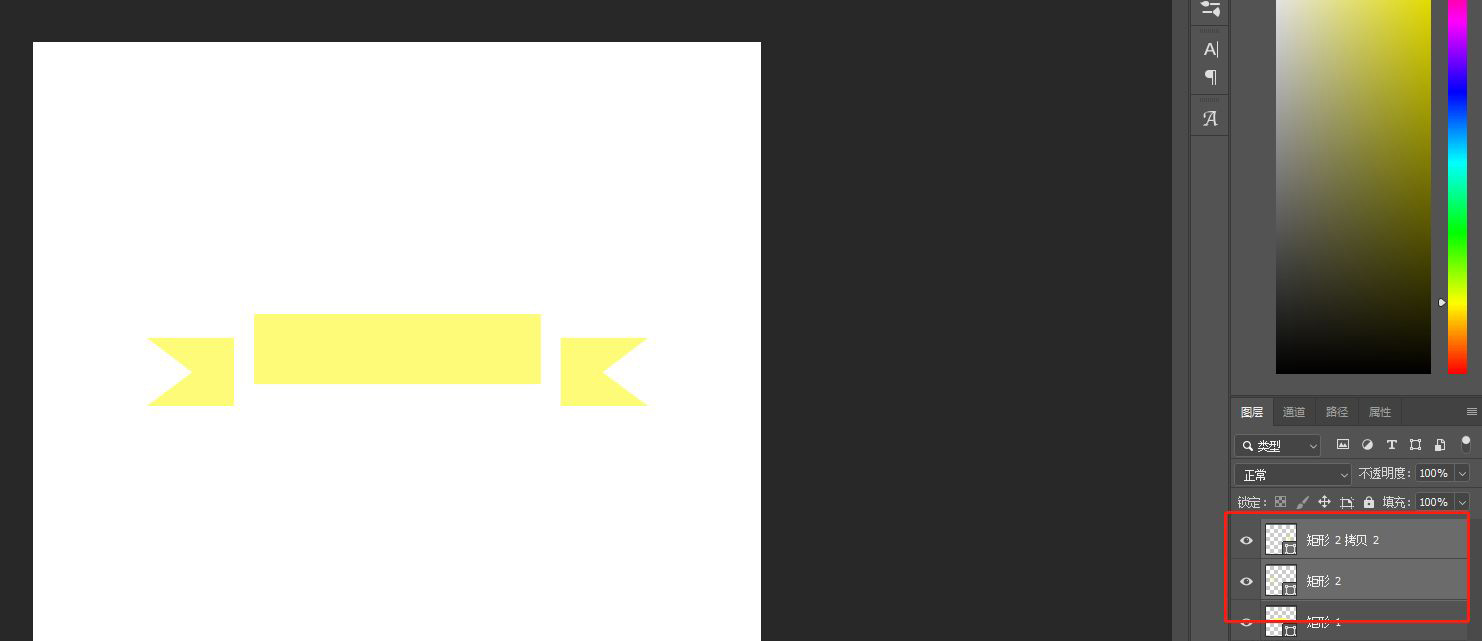
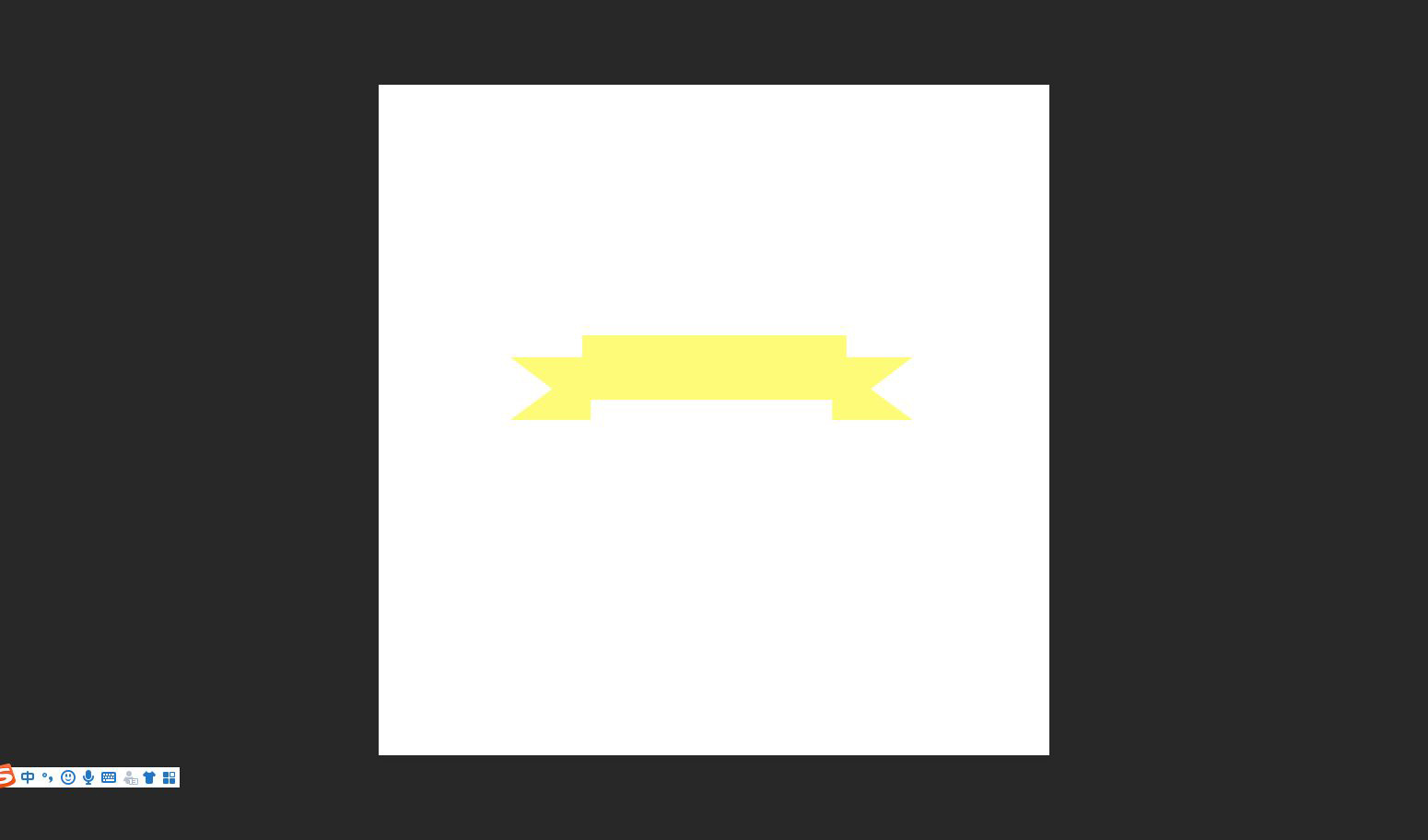
中间的选定矩形-在属性栏中选择一个渐变。
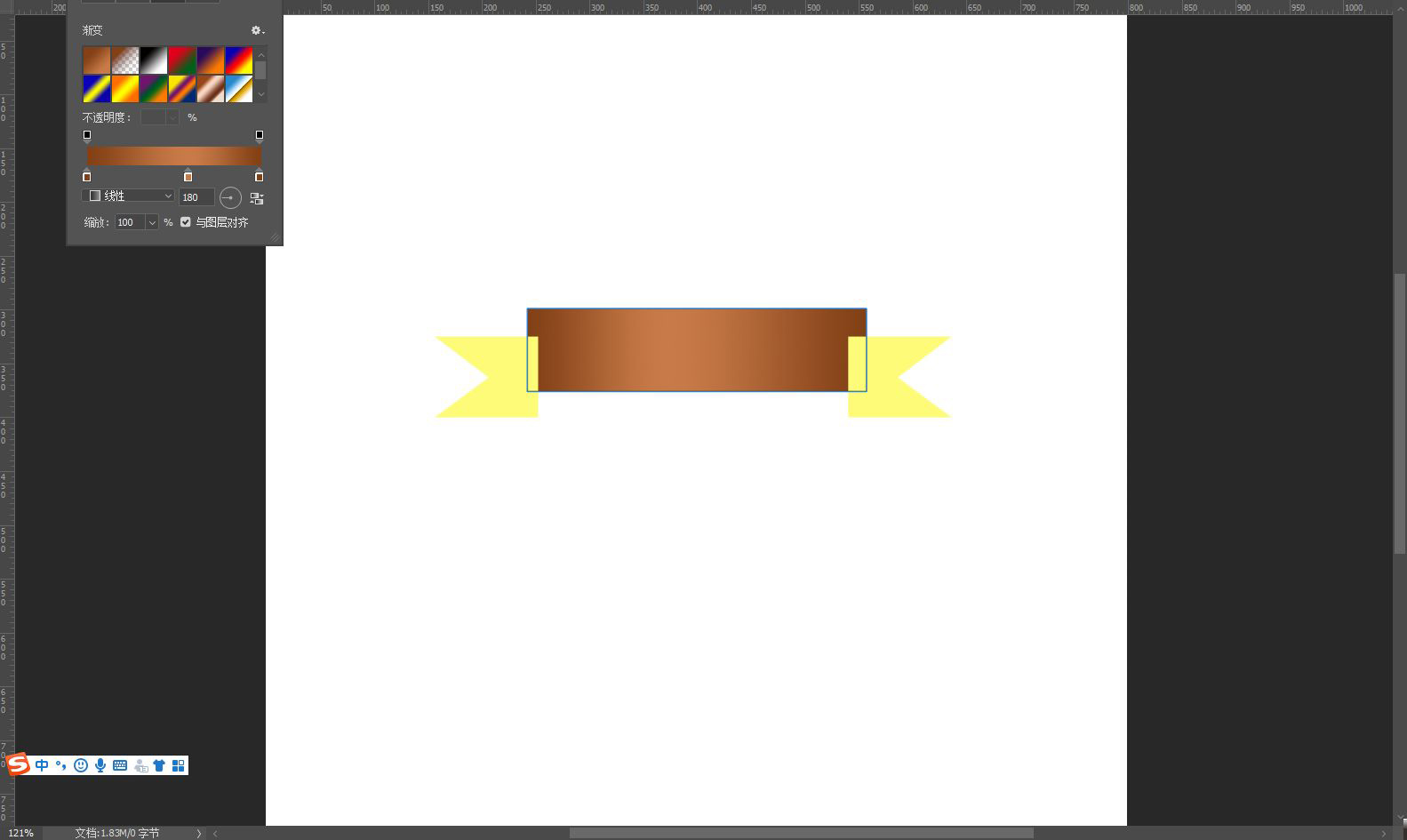
填写您喜欢的渐变颜色。
我这里选择的是线性和180。
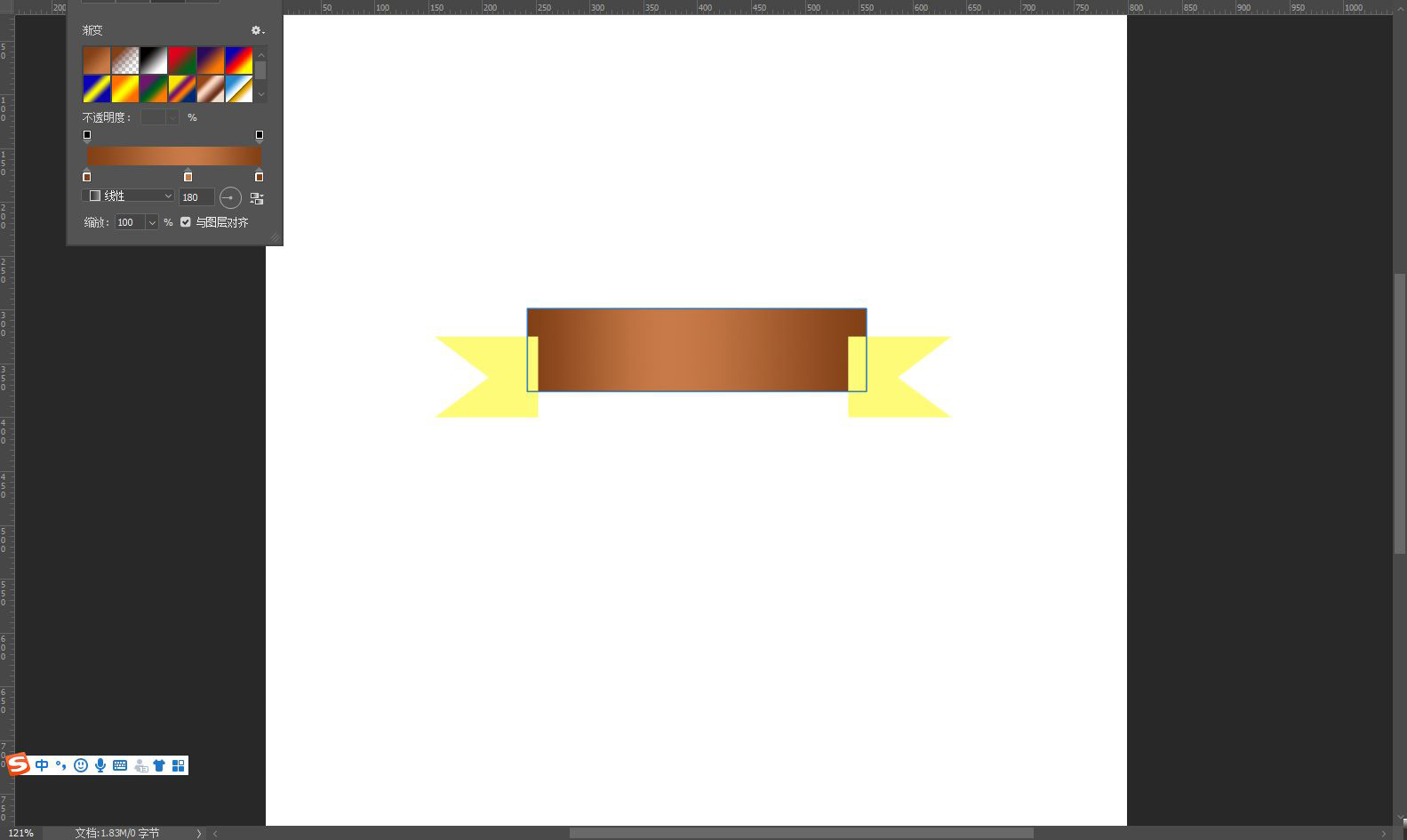
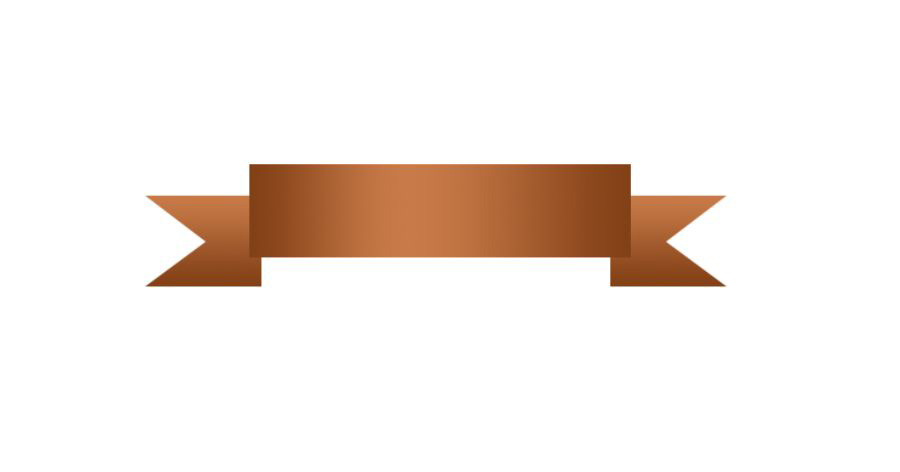
添加阴影,文字。
什么时候~结束了~
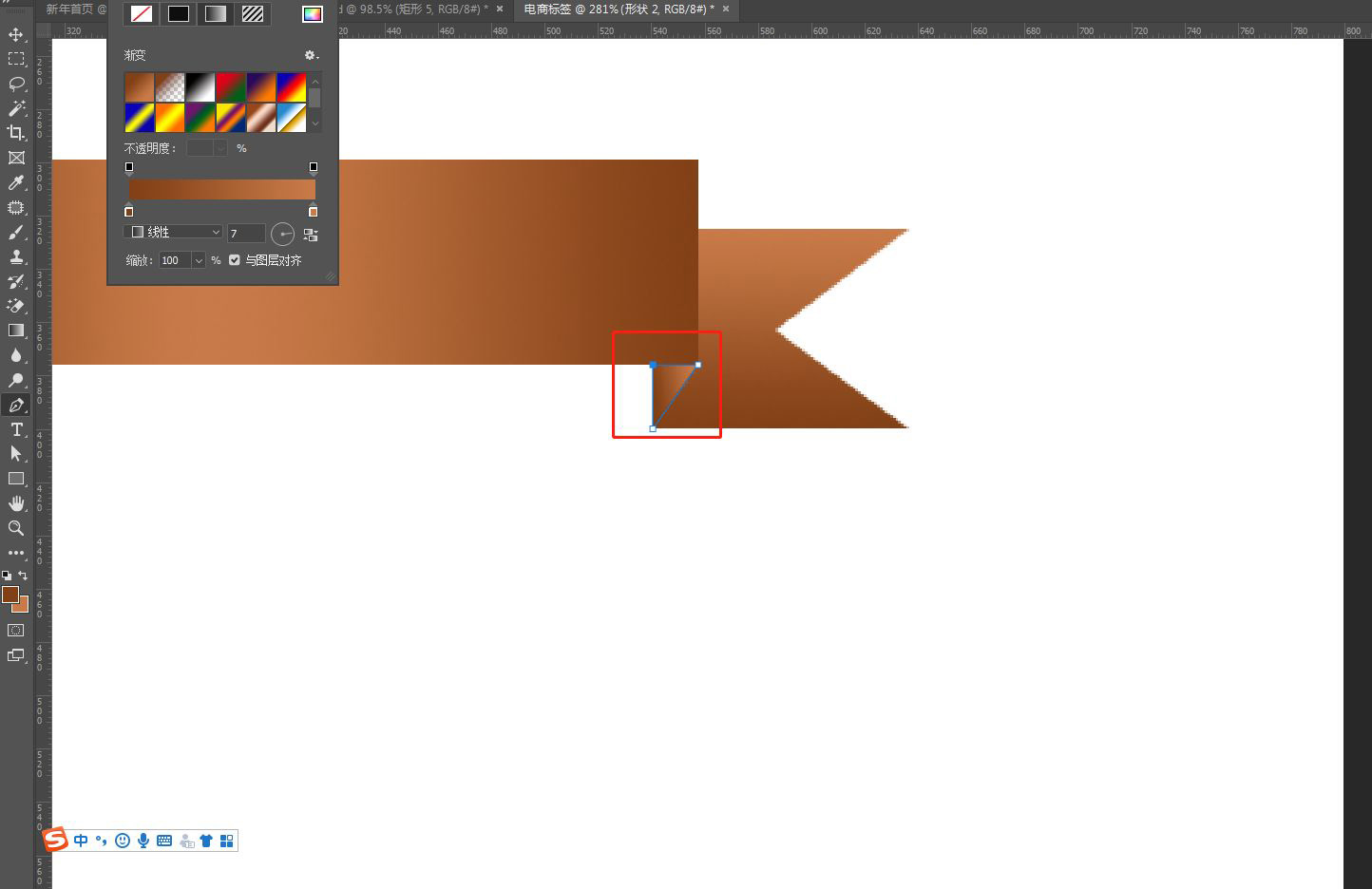

以上就是边肖为大家分享的PS制作电商标签教程的全部内容。希望能帮到你!
