苹果版的录屏王在操作上与Windows系统还是有一点区别的,苹果版的录屏王与Mac OS 10.9及以上版本完全兼容。接下来,我们将详细解释Mac录像机录制视频的方式。
1.选择“音频输入”模式。Mac屏幕记录器提供四种模式:
无:此模式只能录制图片,不能录制声音。
系统声音:在此模式下,您可以录制计算机系统中的任何声音。
麦克风:在此模式下,您可以在录制屏幕时录制自己的解说声音。
系统声音和麦克风:该模式可以记录计算机系统和麦克风的声音。
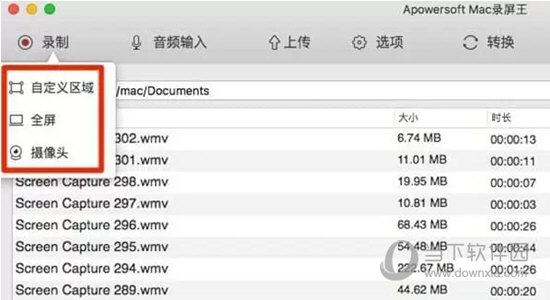
其次,选择所需的录制模式。
[自定义区域]
点击“自定义区域”在电脑屏幕上记录一个部门。单击左键并拖动光标选择某个区域。在该模式下,您还可以选择预设的录制限制长宽比,如480X360、640X360、720P(1280X720),或者选择为iPhone 4/4S、iPhone 5、iPad等定制的录制限制。
AutoCAD2020是一款非常专业的绘图软件,很多用户说不知道怎么通过这个软件设置标注样式。让我们通过这篇文章给大家介绍一下,一起往下看!
[全屏]
这是游戏爱好者最喜欢的模式,可以全屏录制游戏视频。不重要的是要注意,如果您选择全屏模式,工具栏将自动隐藏。在这种情况下,您需要使用快捷键或单击状态栏中屏幕录制软件的图标来手动暂停和停止录制。
[相机]
当您选择使用相机录制时,可以选择四种定义,包括120P、240P、480P和720P。

[图片中的图片]
值得一提的是,可以使用“自定义区域”模式录制PIP视频。录制部门画面时点击摄像头图标,Mac屏幕录像机会同时录制指定的屏幕限制和摄像头的视频内容。您还可以更改摄像机视频的大小和背景颜色。
第三,先记录。
选择所需的录制模式后,您可以先录制。如果您想完成录制,请点按“停止”按钮。录制完成后,录制的视频将显示在Mac屏幕录像机主界面的视频列表中。您可以选择播放或更改名称,删除或删除文件,以及转换模式。

以上是在Mac版的Screen Recorder中录制视频的操作方式,极其简单。如果有些朋友不知道,请参考。
AutoCAD2020是一款非常专业的绘图软件,很多用户说不知道怎么通过这个软件设置绘图大小。让我们通过这篇文章给大家介绍一下,一起往下看!
