导读大家好,我是极客范本期栏目编辑小范,现在为大家讲解以上问题。在ps朋友的使用中,你知道如何按照1:1实现ps图像的中心切割吗?今天,边肖
音频解说
在ps朋友的使用中,你知道如何按照1:1实现ps图像的中心切割吗?今天,边肖很高兴和大家分享批量切割ps图片的技巧。如果你感兴趣,你可以了解他们。
单击菜单栏中的窗口,然后单击操作打开操作面板。

单击创建新操作。命名新操作。
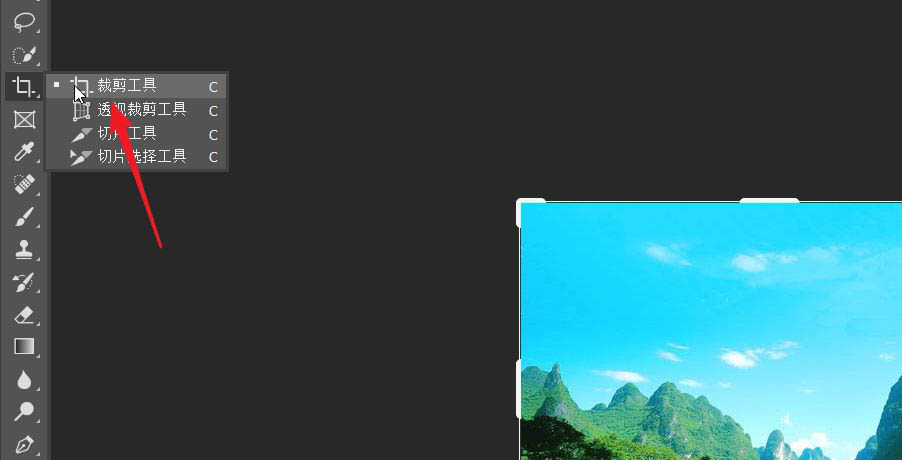
选择裁剪工具,选择裁剪比例1:1。
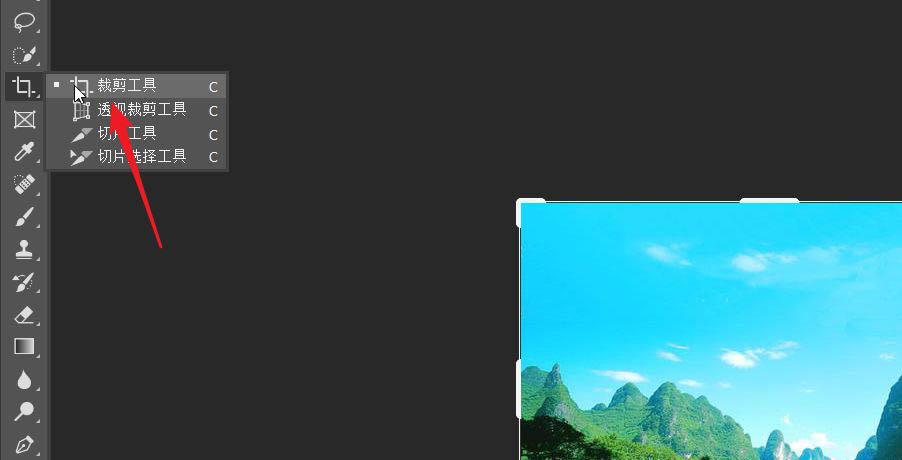
单击“设置”按钮,然后选择“自动居中预览”。
PS如何绘制蓝焰女法师,PS合成雪林女法师教程施法蓝焰。
亲爱的朋友们,想知道PS是如何绘制蓝焰女巫教程的吗?以下是一个女法师在雪林中安排PS合成蓝色火焰的教程。快来看看,希望对大家有所帮助!
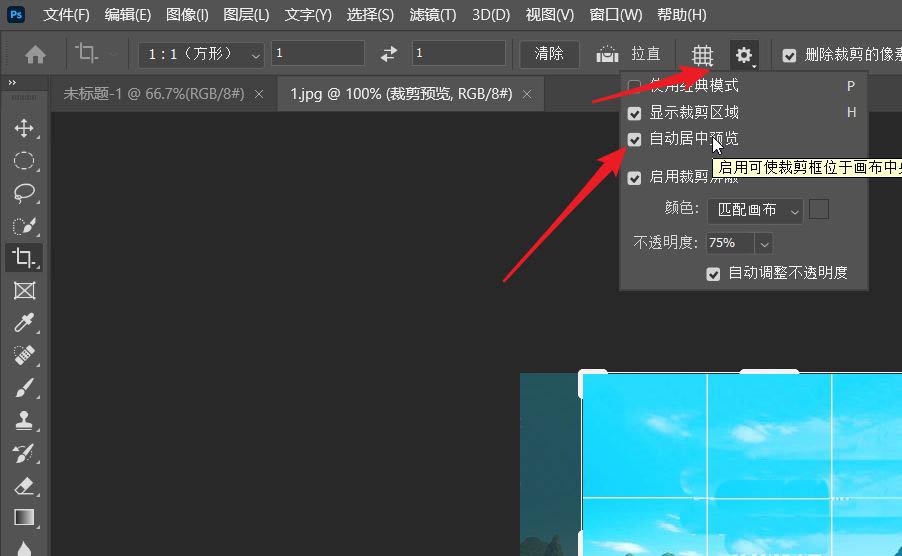
单击文件,然后保存或另存为,剪切要保存的文件。
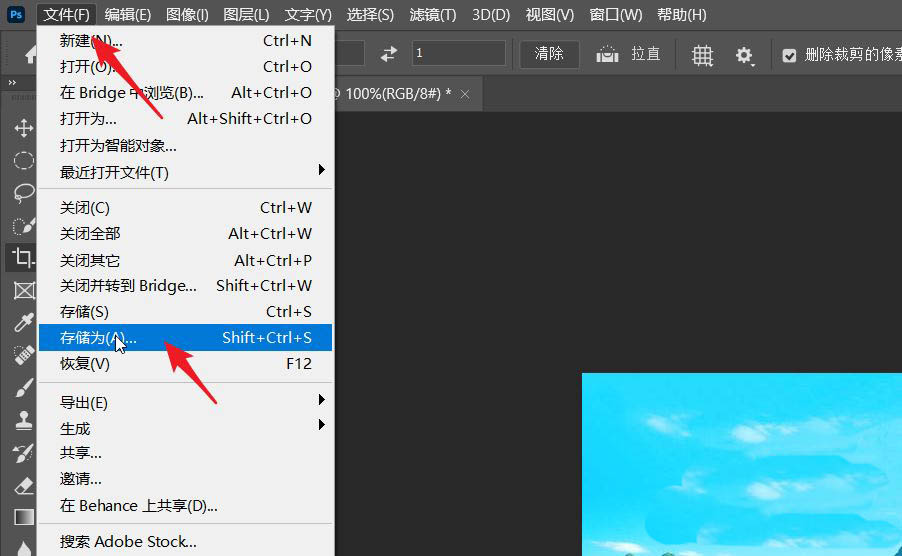
单击操作面板中的停止录制按钮。将源文件放在文件夹中,然后创建一个新文件夹作为目标文件。
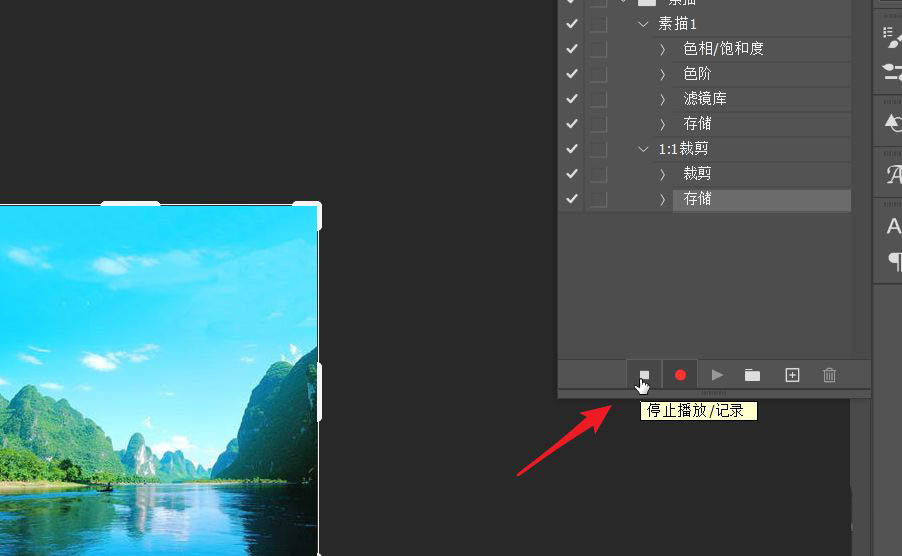
单击文件,选择自动,然后在后面批处理。
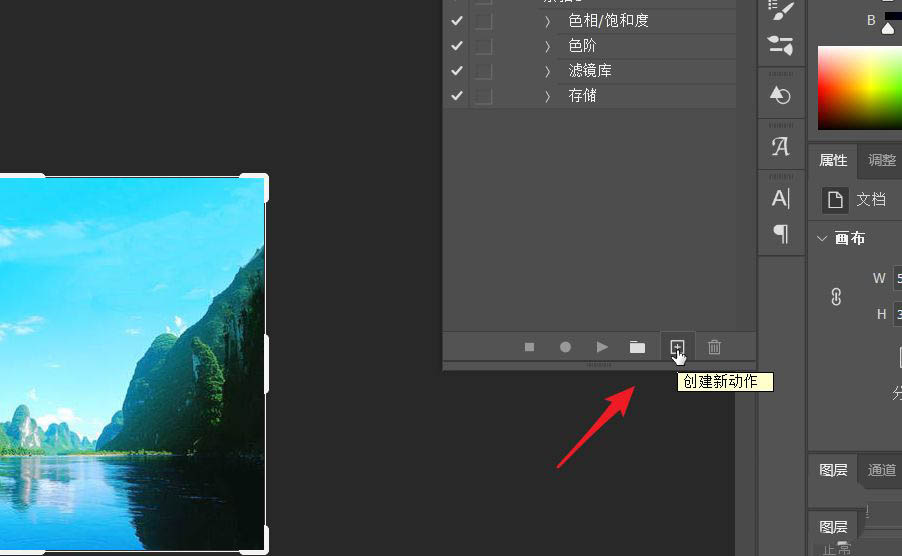
操作完成后,我们可以在目标文件中看到裁剪后的图片。
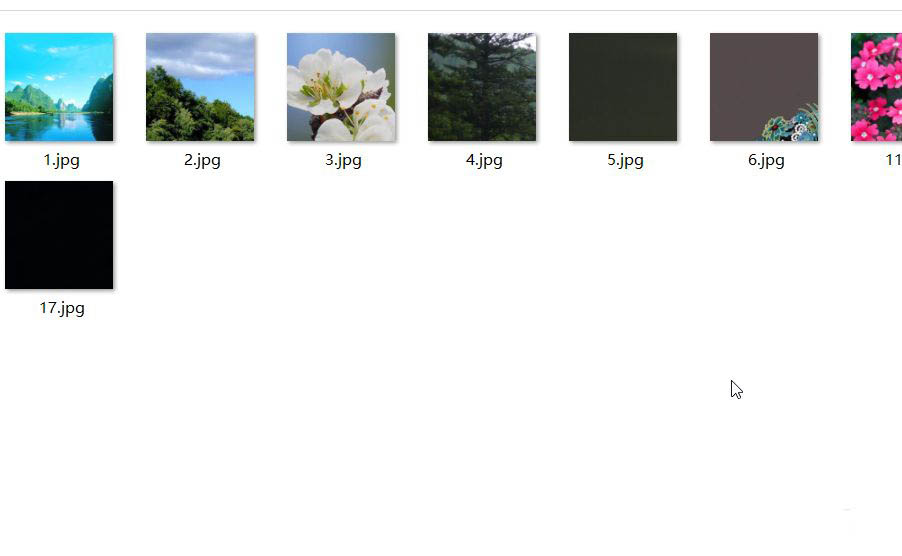
以上是ps根据1:1在中心切割上百张图片的技巧。希望大家喜欢。
