车型:联想GeekPro 2020。
系统:win10 1909 64位企业版。
软件版本:云骑士安装程序V12.7
有些用户可能有不同的计算机型号,但系统版本是一致的,适合这种方法。
如何解决蓝屏代码0x0000001,下面和大家分享一下如何修复蓝屏代码0x000001的教程。
电脑损坏会导致蓝屏,所以需要用普通电脑制作一个u盘启动盘,然后用u盘启动盘重新安装系统。
第一步打开安装软件,选择启动u盘接口,将u盘插入电脑,点击制作u盘启动盘开始制作。
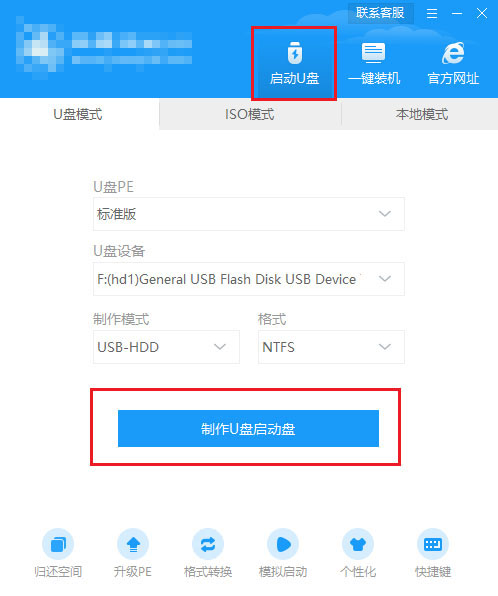
第二步进入系统选择界面,可以看到各种版本的选项。以windows10家庭版64位系统为例,点击开始生产。
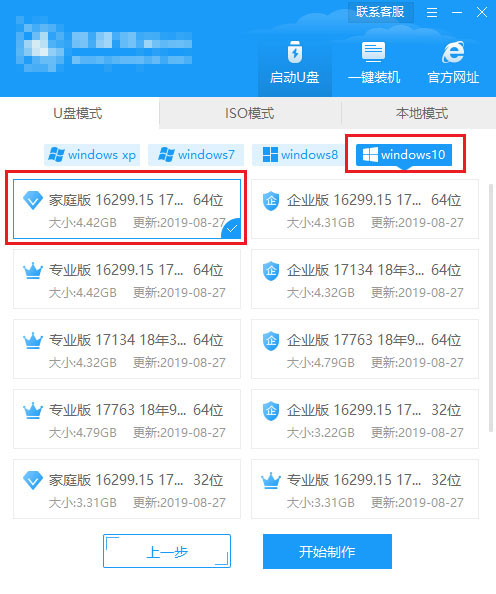
步骤3要制作u盘的启动盘,需要清除所选u盘的所有文件。如果有任何数据,请在开始生产前自行备份文件。备份完成后,返回生产屏幕并单击确定。
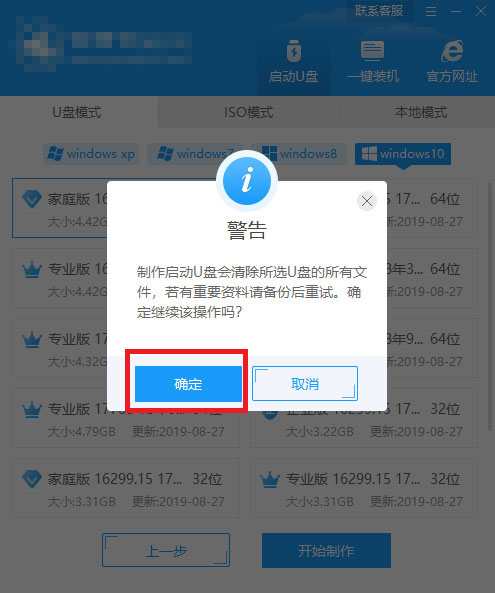
步骤4接下来,开始下载系统。同时,如果要下载另一个系统,可以单击“取消生产”取消更换。这里下载的系统文件比较大,请耐心等待。
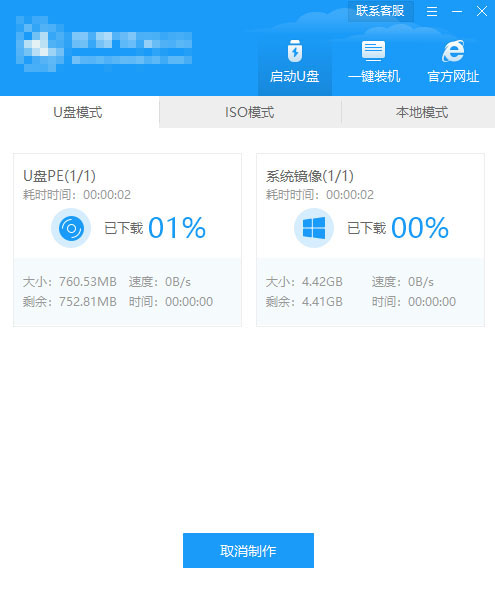
第五步制作完成后,可以点击预览模拟u盘启动界面,记下界面提示的u盘启动快捷键,即u盘启动盘制作成功。
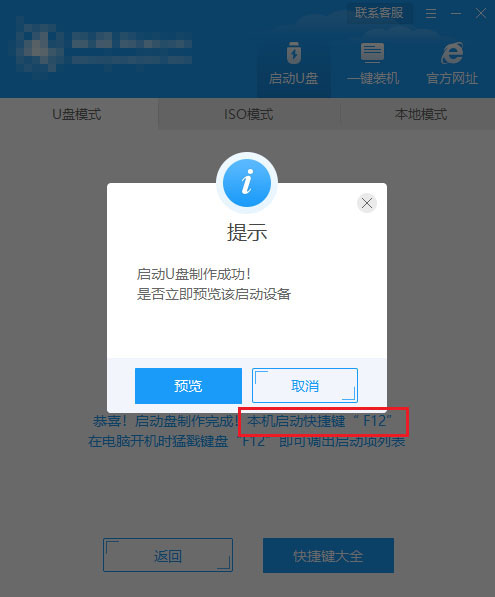
如何使用一键还原进行备份。
可以在系统保护选项中进行备份。1.右键单击这台电脑,选择属性,在左侧菜单中选择系统保护选项,然后单击配置。2.选中启用系统保护,单击确定,并在系统属性界面中单击创建。3.输入还原点描述后,点击【创建】,弹出创建成功提示框,点击【关闭】。
第六步将u盘插入需要重新安装的电脑,打开并按下快捷键,持续启动u盘。

第七步:在系统启动菜单中选择带USB的选项,按回车键。
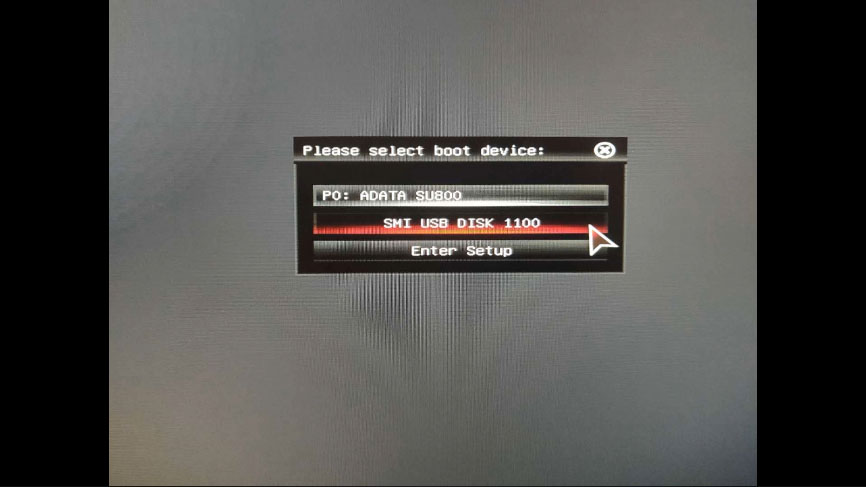
第八步进入系统引导选项界面,选择Windows 10 PE进入系统。
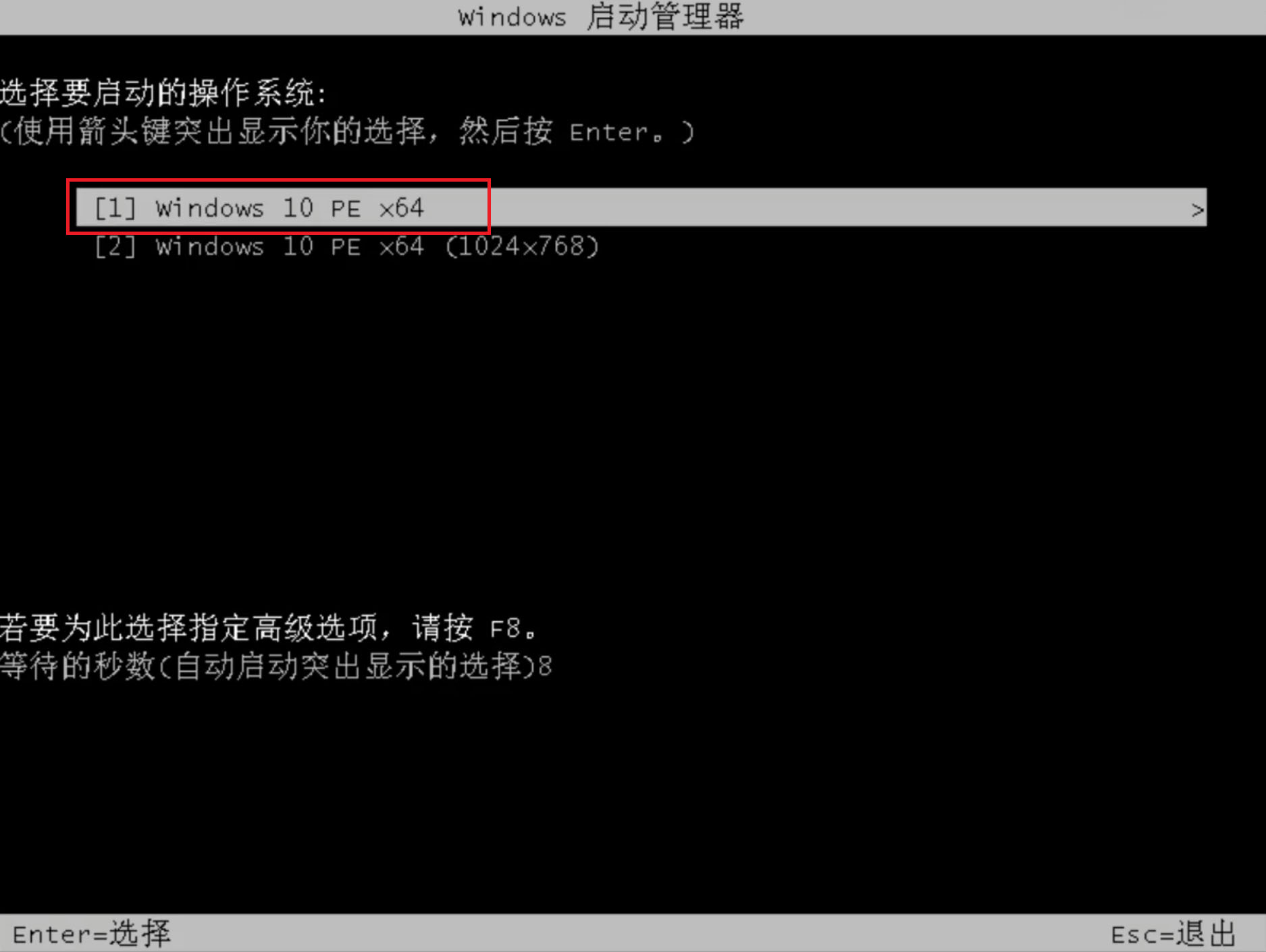
第九步进入系统后,软件会自动打开搜索系统镜像,找到镜像,点击安装,无需改变准备安装的界面。单击开始安装,选择继续,然后等待安装。
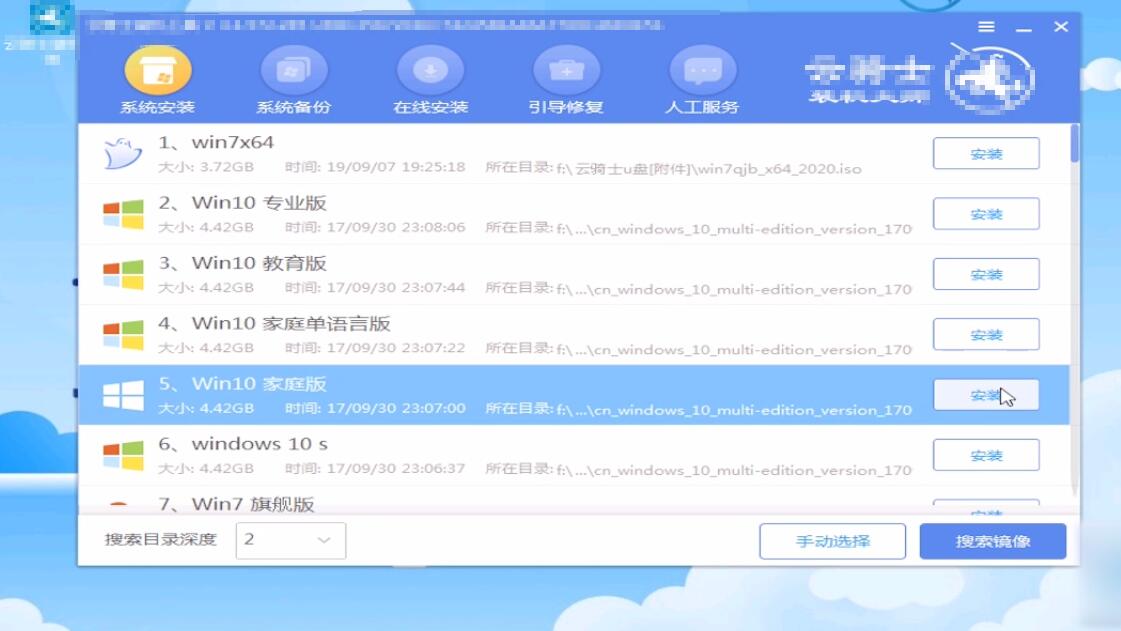
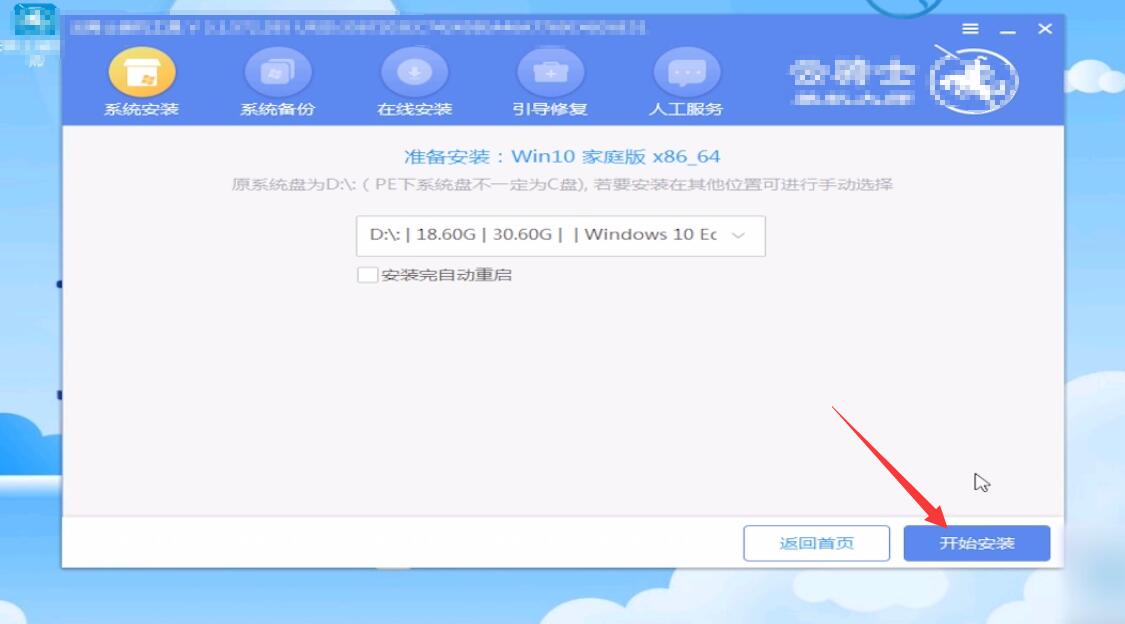
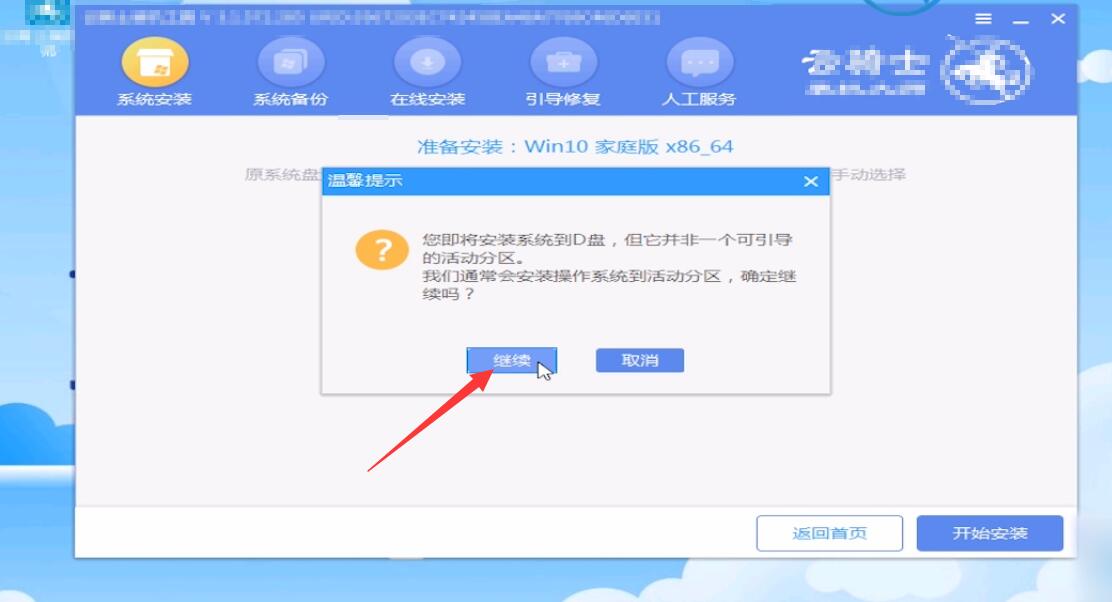
10步骤10安装完成后,拔下u盘,点击立即重启。
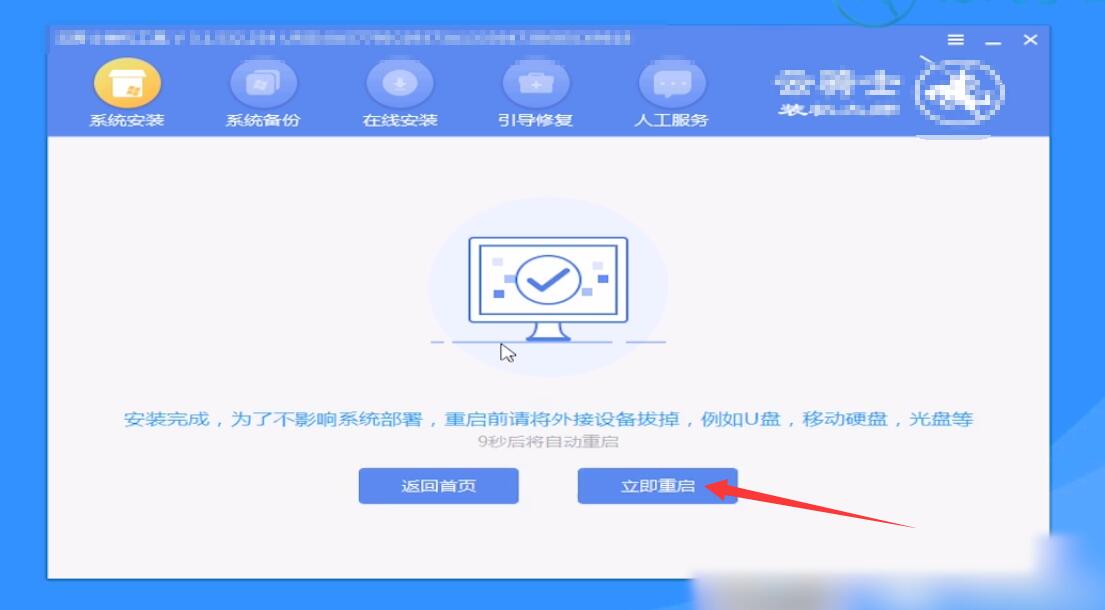
11第11步:耐心等待系统安装,无需操作。安装完成后,进入系统完成重新安装。
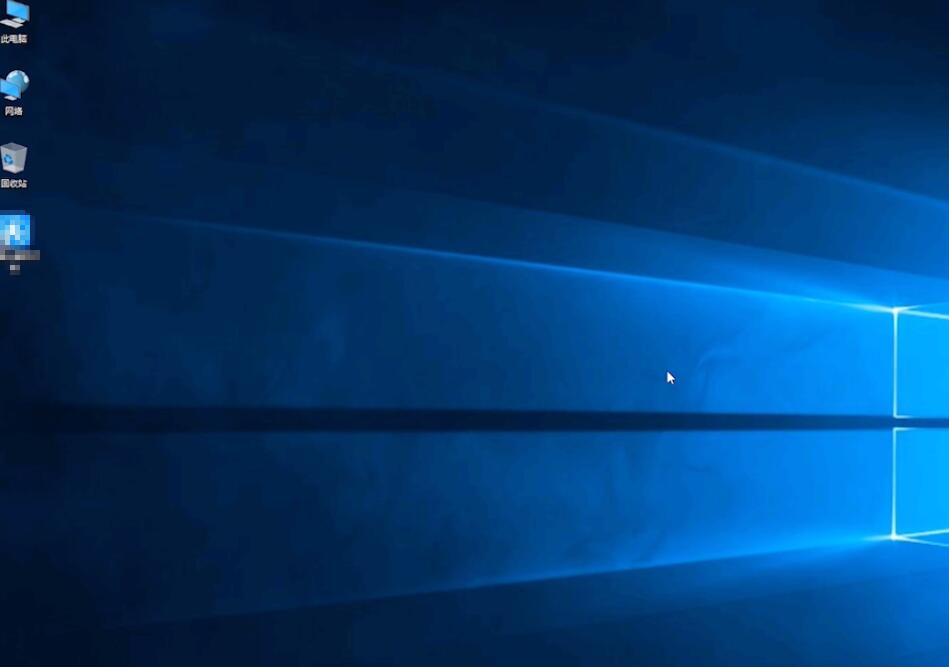
这就是蓝屏代码0x0000001应该做的。希望对你有帮助。
