车型:联想GeekPro 2020。
系统:win10 1909 64位企业版。
软件版本:云骑士安装程序V12.7
有些用户可能有不同的计算机型号,但系统版本是一致的,适合这种方法。
电脑自动关机是怎么回事?跟大家分享一下电脑经常自动关机的原因和解决方法。
电脑自动关机可以分为硬件问题和软件问题。硬件问题只能通过更换硬件来解决,而软件问题可以重新安装。
1第一步:打开安装主控,选择启动u盘接口,将u盘插入电脑,点击制作u盘开始制作。
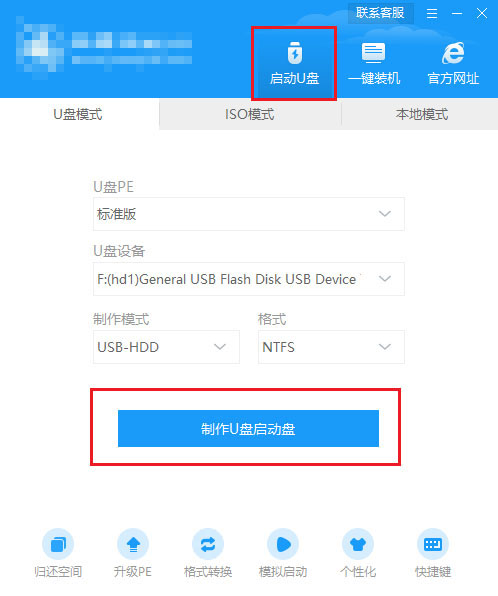
第二步进入系统选择界面,可以看到各种版本的选项。以windows10家庭版64位系统为例,点击开始生产。
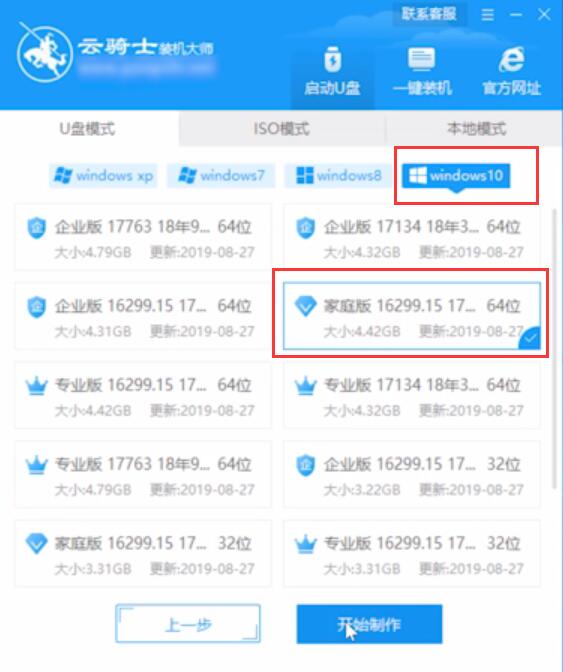
步骤3要制作u盘的启动盘,需要清除所选u盘的所有文件。如果有任何数据,请在开始生产前自行备份文件。备份完成后,返回生产屏幕并单击确定。

步骤4接下来,开始下载系统。同时,如果要下载另一个系统,可以单击“取消生产”取消更换。这里下载的系统文件比较大,请耐心等待。
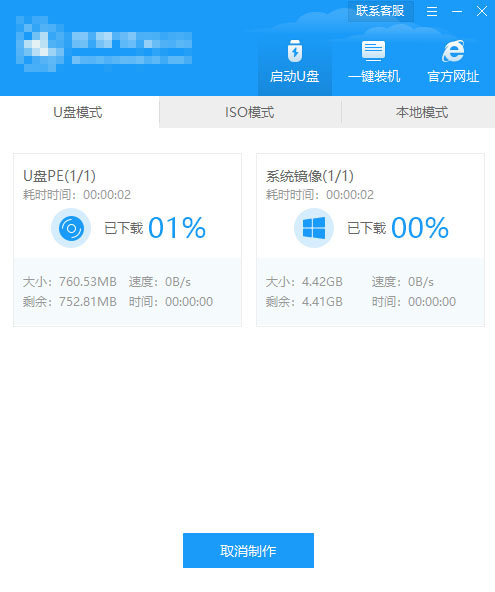
第五步制作完成后,可以点击预览模拟u盘启动界面,记下界面提示的u盘启动快捷键,即u盘启动盘制作成功。
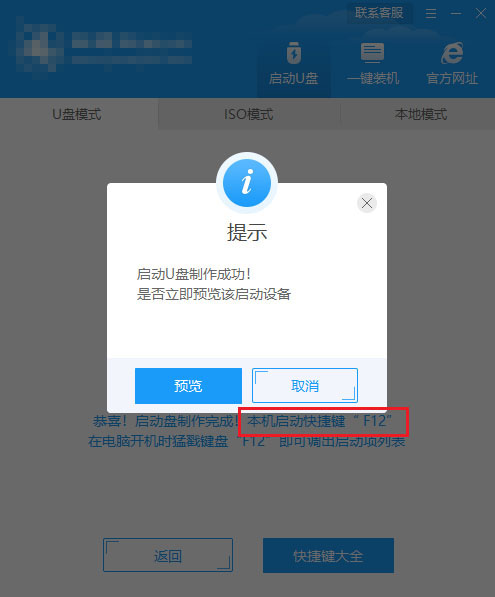
不上网怎么修电脑?
如果电脑无法上网,先检查宽带是否欠费,排除这种可能,一般是ID地址冲突造成的。点击鼠标左下角开始,选择设置,点击网络和互联网,更改适配器选项,右键WLAN,属性,选择互联网协议版本4(TCP/IPv4),点击属性,选择自动获取IP地址和自动获取DNS服务器地址,点击确定。
第六步将u盘插入需要重新安装的电脑,打开并按下快捷键,持续启动u盘。

第七步:在系统启动菜单中选择带USB的选项,按回车键。
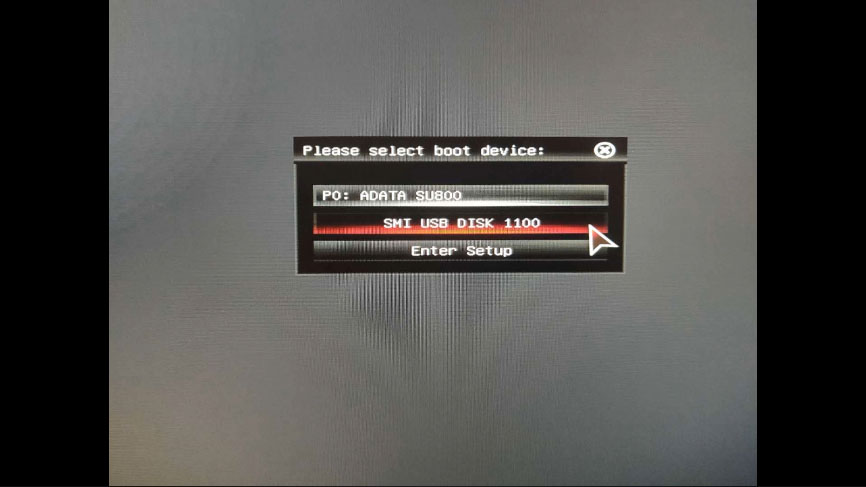
第八步进入系统引导选项界面,选择Windows 10 PE进入系统。
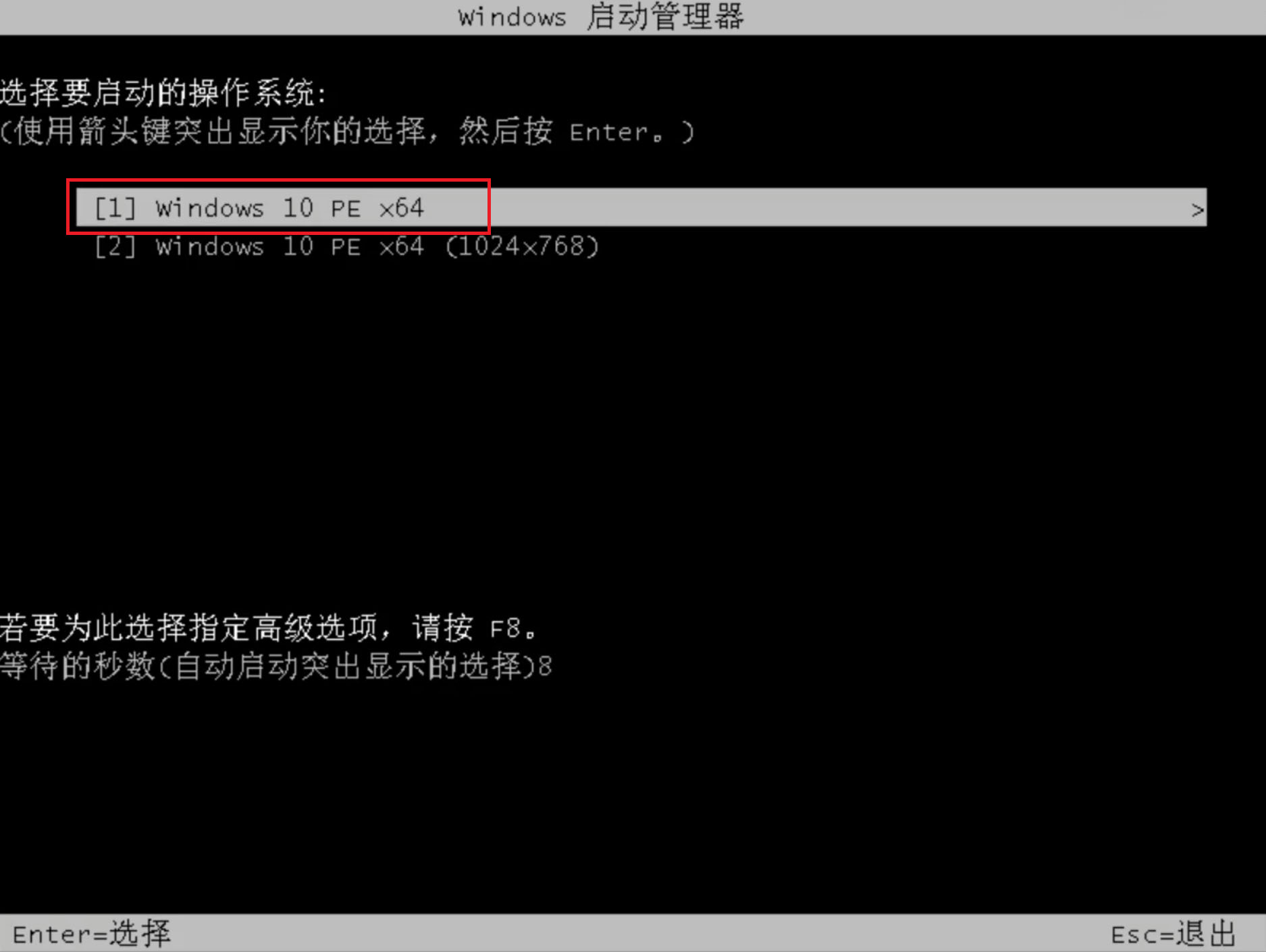
第九步进入系统后,软件会自动打开搜索系统镜像,找到镜像,点击安装,准备安装的界面就不用改动了。单击开始安装,选择继续,然后等待安装。

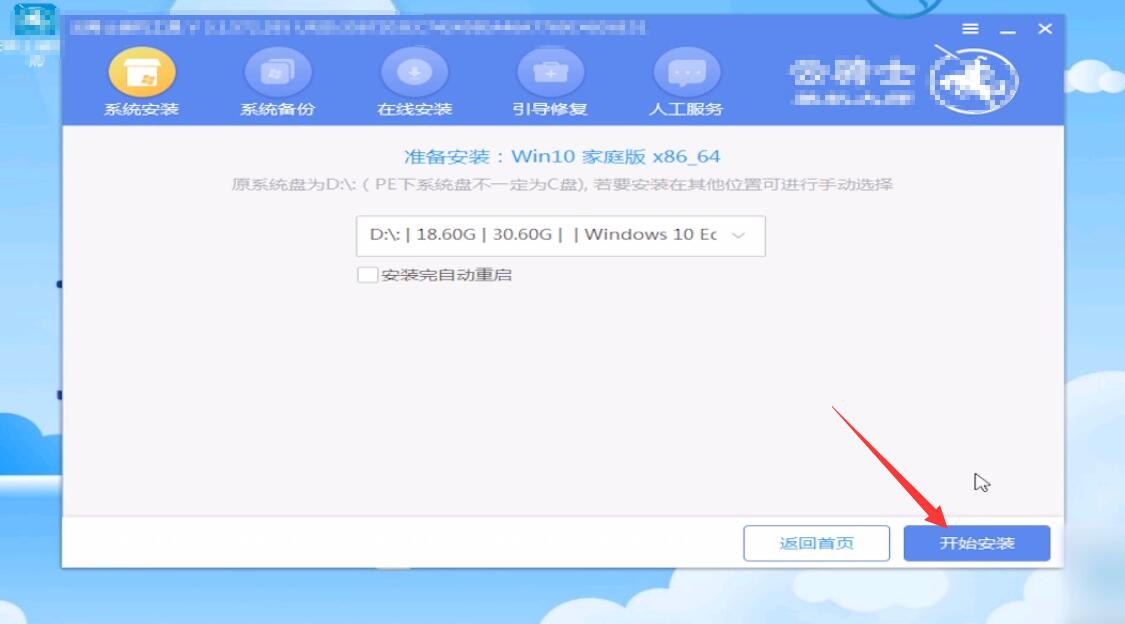
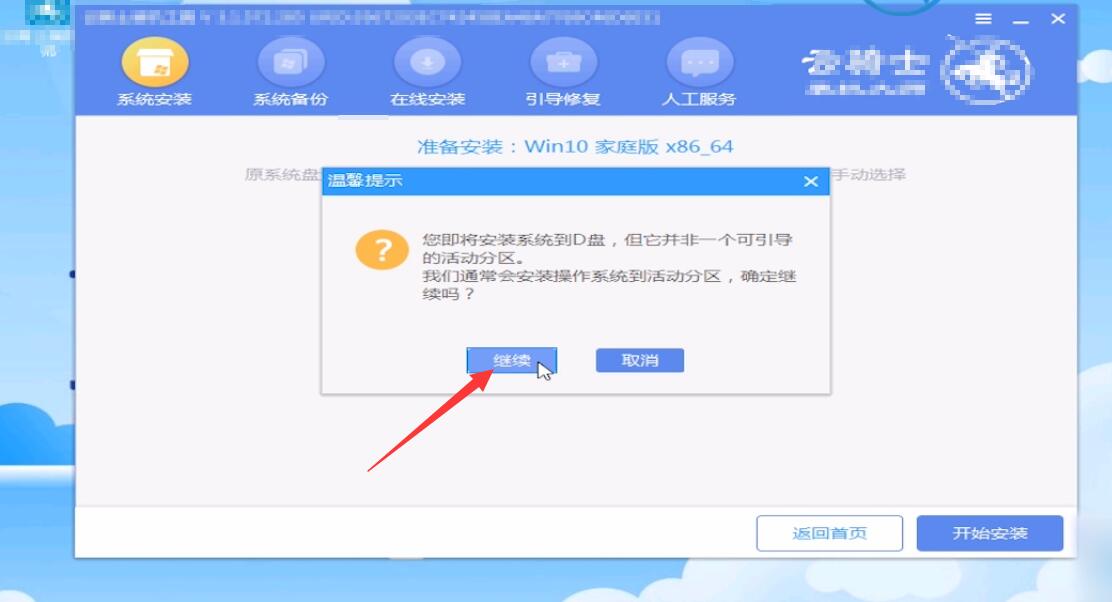
10步骤10安装完成后,拔下u盘,点击立即重启。
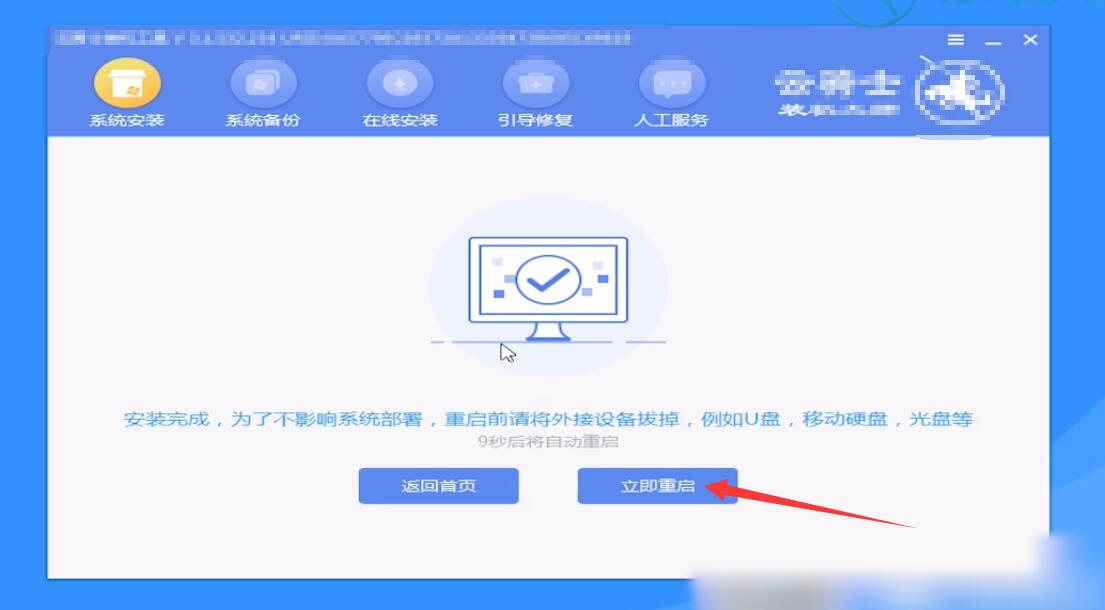
11第11步:耐心等待系统安装,无需操作。安装完成后,进入系统完成重新安装。
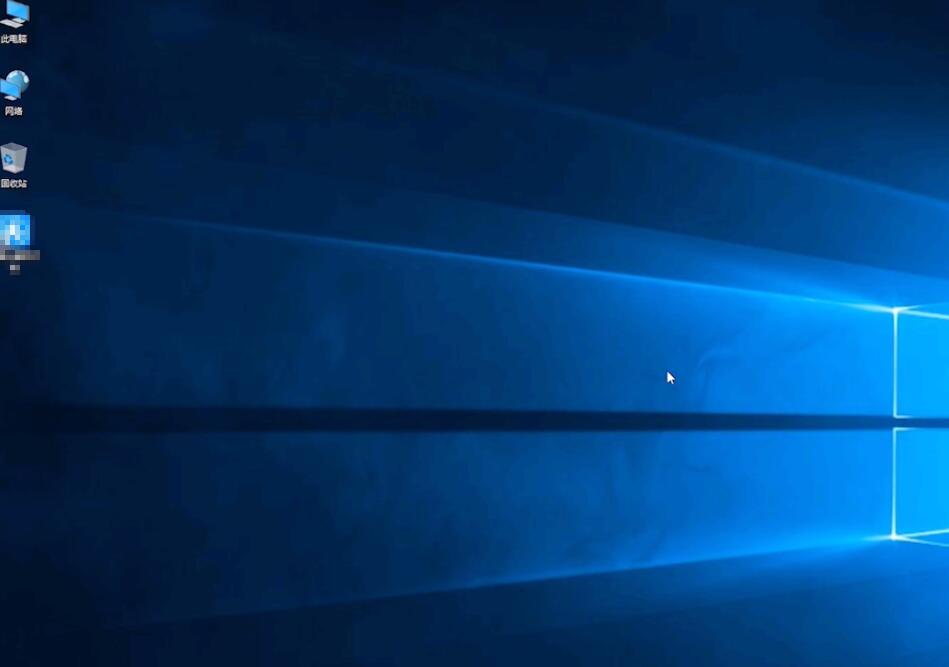
这就是为什么电脑经常自动关机。希望对你有帮助。
