导读大家好,我是极客范本期栏目编辑小范,现在为大家讲解以上问题。亲爱的朋友们,也许你不知道UltraEdit是如何在左侧显示行号变化指示器的详
音频解说
亲爱的朋友们,也许你不知道UltraEdit是如何在左侧显示行号变化指示器的详细操作的。所以今天,边肖就来讲解一下UltraEdit左侧显示行号变化指示的方法,希望对大家有所帮助。
对于当前使用的UltraEdit,需要先打开已安装的UltraEdit软件。
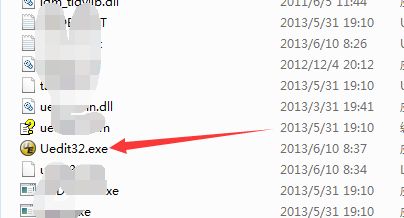
进入当前代码的编辑器,可能没有显示行数的指示器。
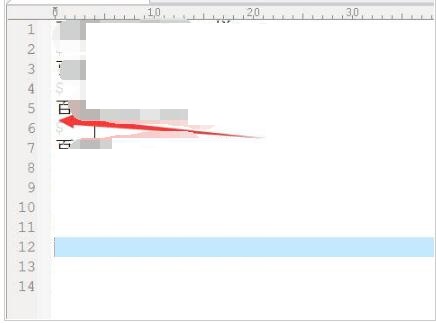
您可以单击UltraEdit菜单中的“查看”菜单。
Win10消费版和商用版有什么区别?解释一下。
很多人不明白Win10消费版和商用版的区别,所以今天边肖就在这里和大家分享一下Win10消费版和商用版讲解的一点心得,希望对大家有所帮助。

点击视图菜单后,弹出下拉菜单中选择为“线变化指示器”的选项。
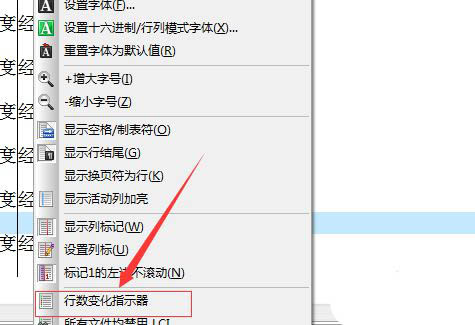
可以看出,行数的变化指示显示在左侧的当前位置。
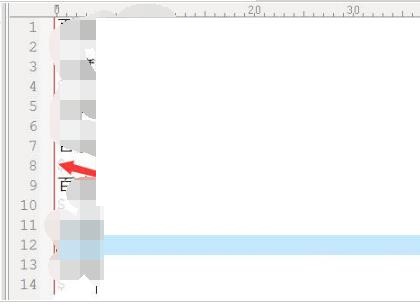
或者在UltraEdit的界面中执行快捷键的按钮菜单。
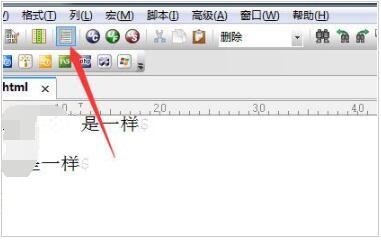
以上是UltraEdit设置显示行号变化指示器。希望大家喜欢。
