导读大家好,我是极客范本期栏目编辑小范,现在为大家讲解以上问题。小伙伴们,你们知道如何在Word中快速加厚文档中的数字吗?今天,边肖很高兴
音频解说
小伙伴们,你们知道如何在Word中快速加厚文档中的数字吗?今天,边肖很高兴与大家分享在Word文档中快速加粗数字的步骤。如果你感兴趣,可以去了解一下。
第一步:首先打开一个Word文档,按组合键[Ctrl F]调出搜索替换对话框,选择[替换]选项卡,输入#:
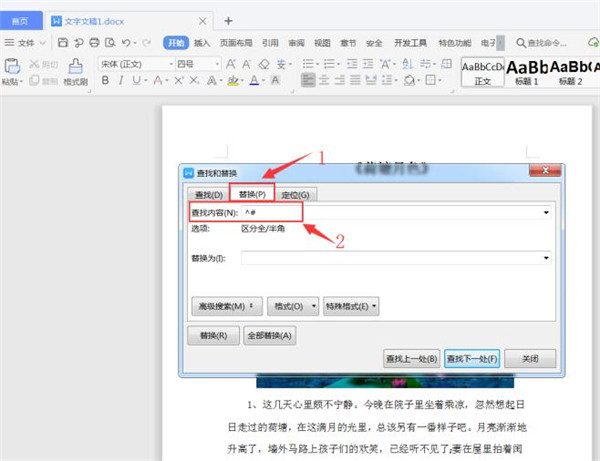
第二步:将光标移动到替换输入字段,点击格式-字体:
如何安装Windows 10X预览版和Win10X预览版安装图文教程。
有网友表示不太清楚如何安装Windows 10X预览版,但本节介绍了Win10X预览版安装图文的教程。不懂的朋友可以向边肖学习,希望对你有帮助。
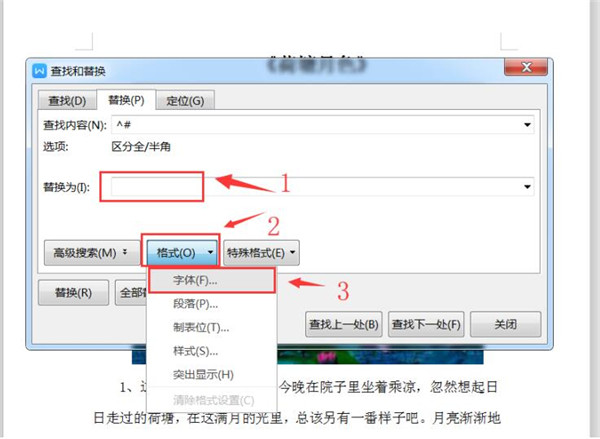
第三步:在对话框的字体样式中选择【粗体】,点击【确定】:
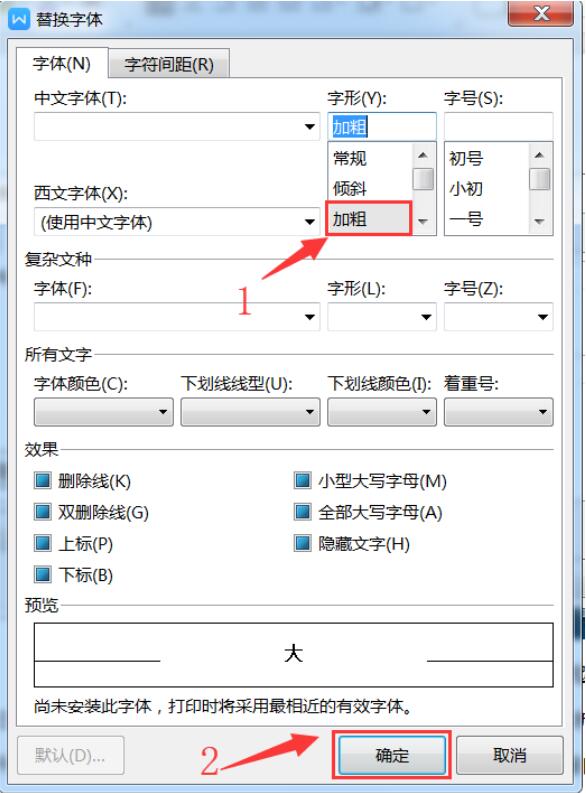
第4步:返回对话框并单击全部替换:
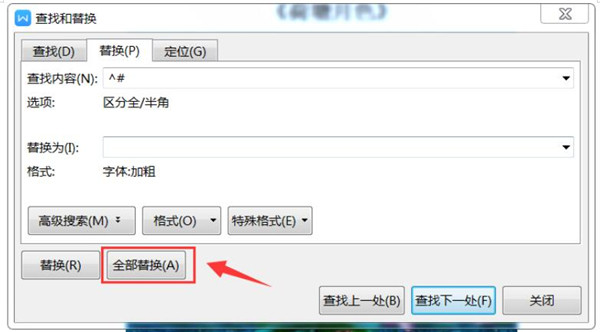
最终效果如下图所示,此时文档中的所有数字都已成批加粗:
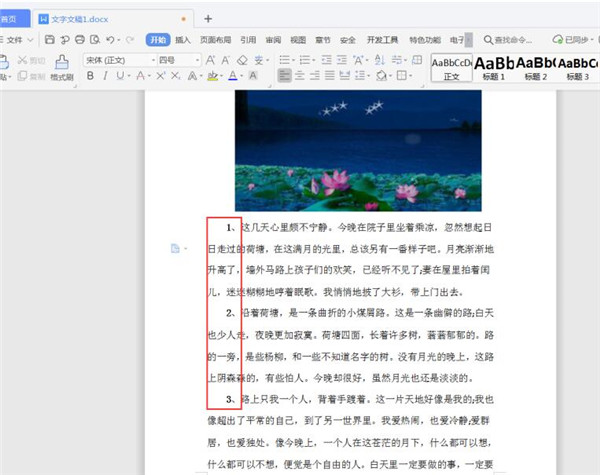
这就是在Word文档中快速增厚数字的全部内容。让我们试一试。
