导读 大家好,我是极客范本期栏目编辑小范,现在为大家讲解以上问题。车型:联想GeekPro 2020。系统:win10 1909 64位企业版。软件版本:Ad
音频解说
车型:联想GeekPro 2020。
系统:win10 1909 64位企业版。
软件版本:Adobe Photoshop cs6。
有些用户可能有不同的计算机型号,但系统版本是一致的,适合这种方法。
图片放大模糊后怎么变得清晰?跟大家分享一下ps小图放大后模糊是如何变清晰的。
1第一步是打开ps,导入素材,用快捷键ctrl J复制一个图层。
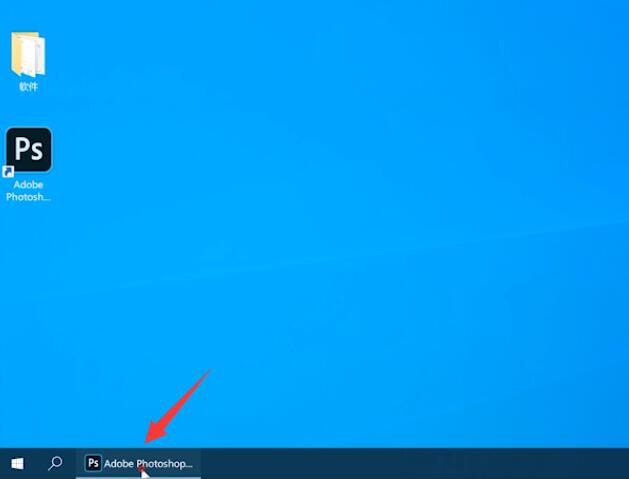
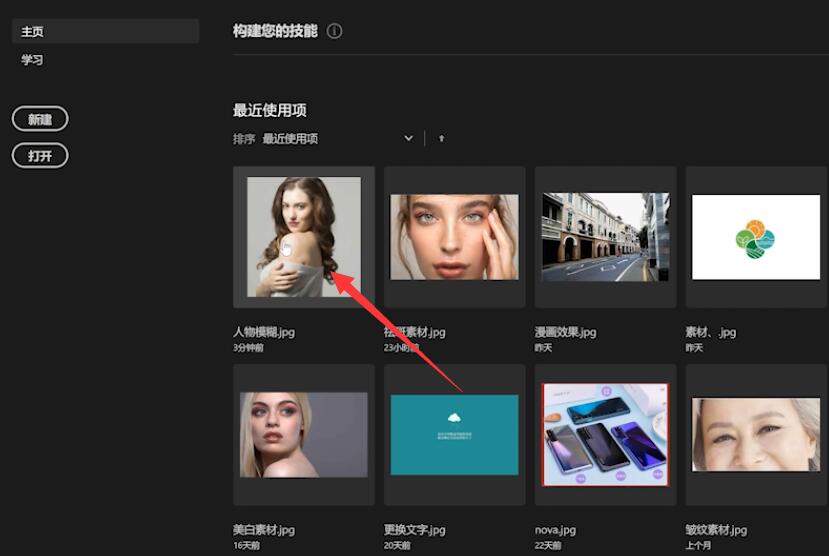
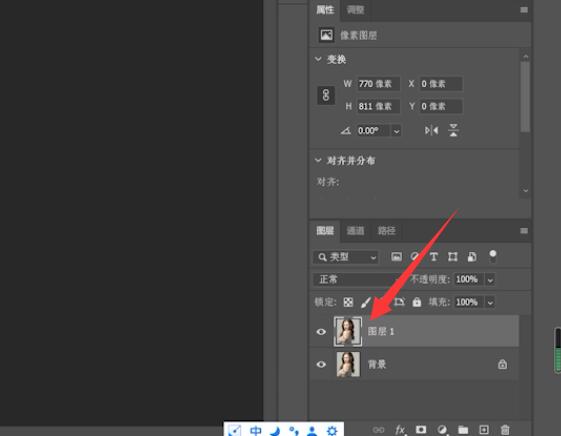
第二步:然后点击过滤器,其他,保持高反差,设置半径值,并确认。
桌面图标有一个白色框架。
1.右键单击这台电脑,选择属性,然后单击高级系统设置。2.选择高级,单击性能列中的设置,在视觉效果列下,选中要自定义的行,取消选中桌面上的图标标签使用阴影,单击确定,然后再次单击确定。
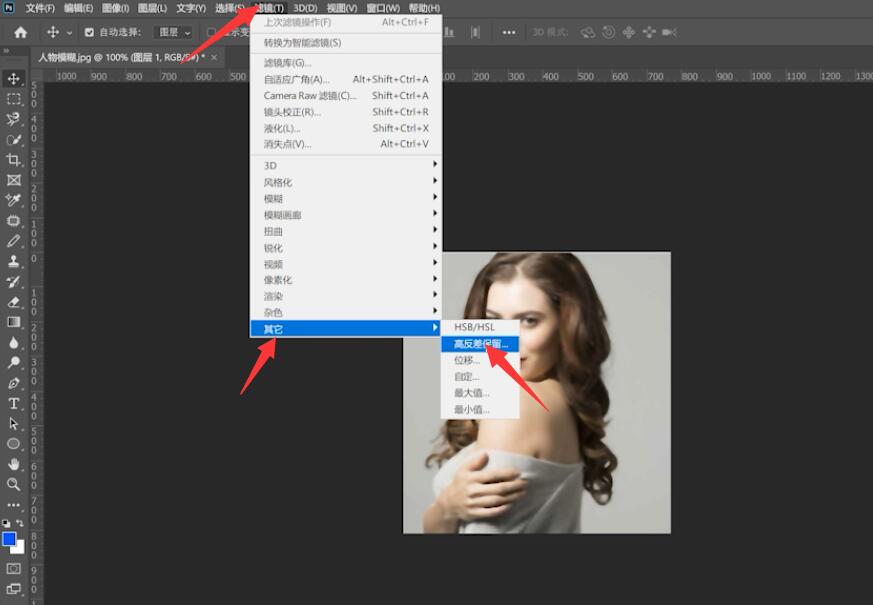
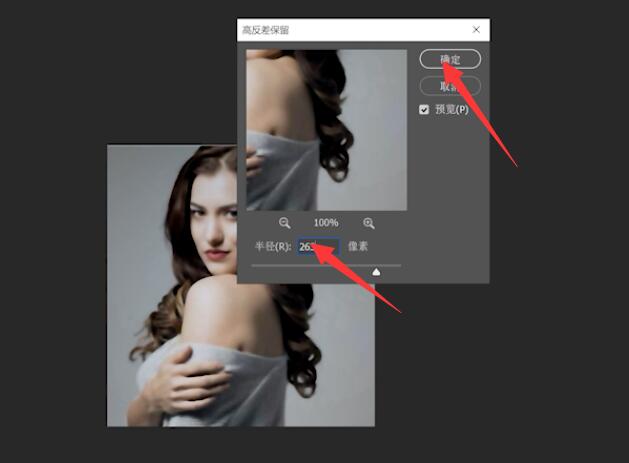
第3步然后改变图层模式覆盖和调整透明度。
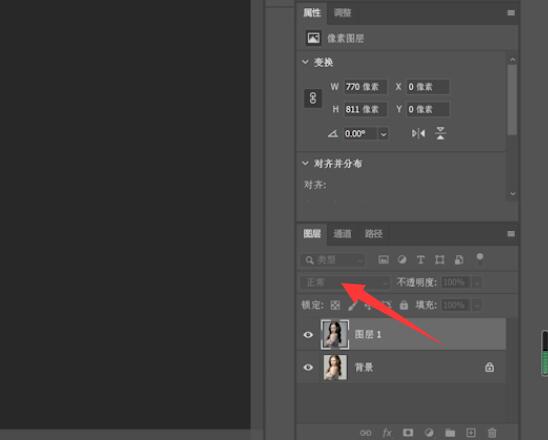
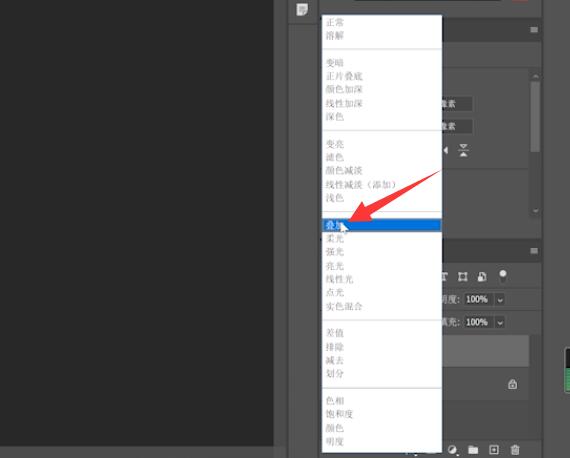
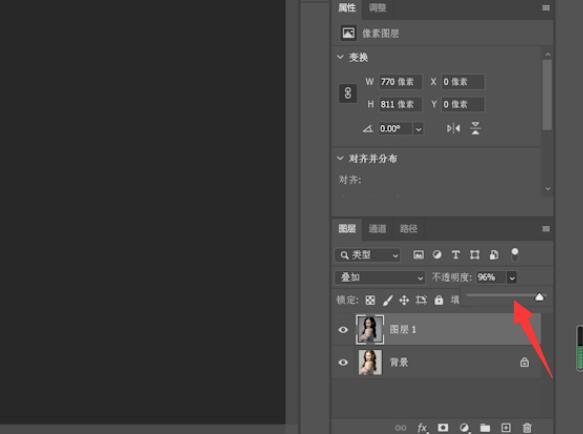
步骤4再次单击过滤器,选择锐化,USM锐化,调整值,并确认。
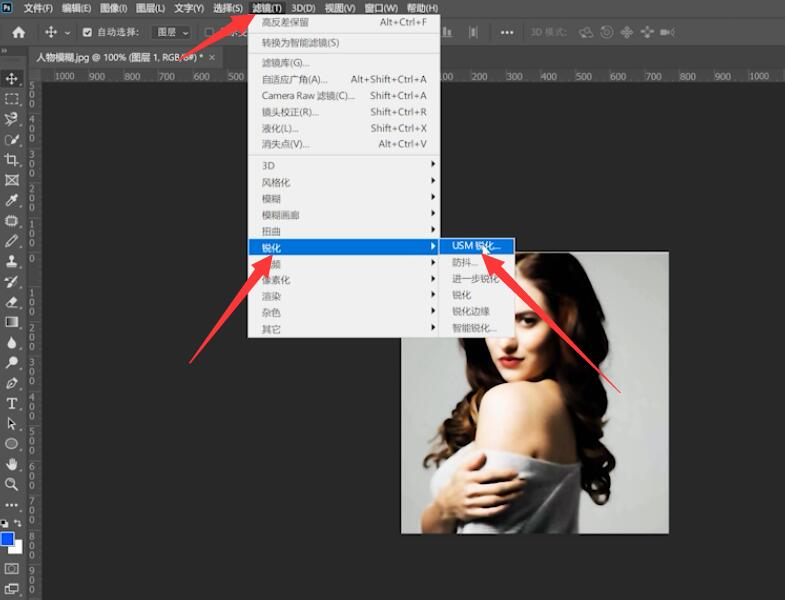
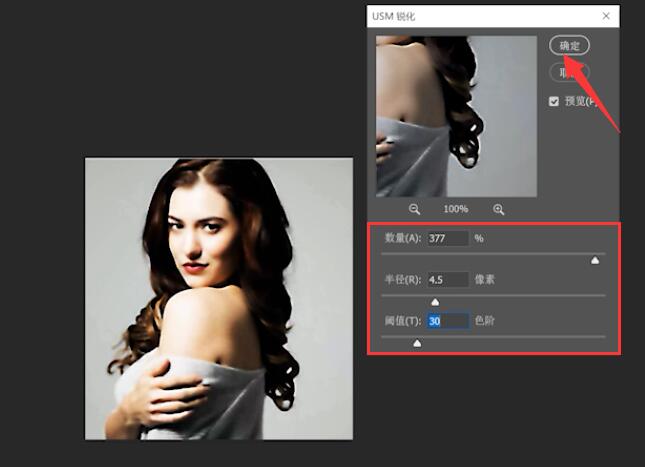
以上是图片放大后模糊如何变清晰的内容。希望对你有帮助。
