导读大家好,我是极客范本期栏目编辑小范,现在为大家讲解以上问题。周日有小伙伴咨询了边肖,关于ps中边缘消融的文字效果如何设计?以下是如何
音频解说
周日有小伙伴咨询了边肖,关于ps中边缘消融的文字效果如何设计?以下是如何让字体融化在ps中给大家看。有需要的小伙伴可以把握。
1.我们选择文本层并右键单击以保持“隔离文本”,如图所示。
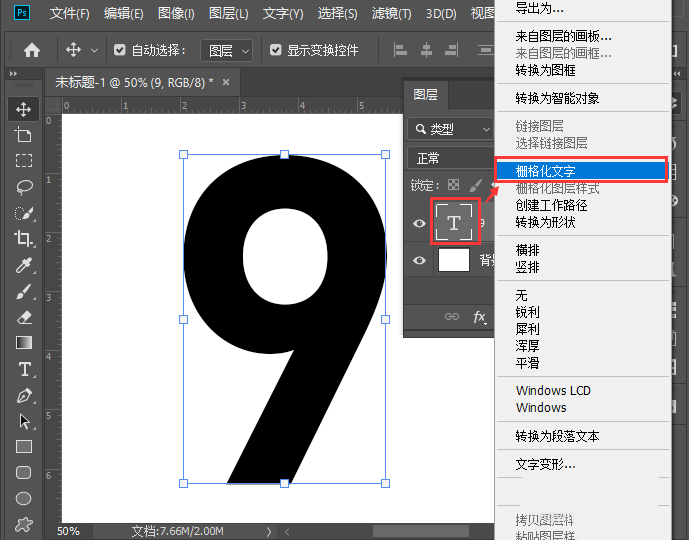
2.接下来,我们找到【滤镜】-【模糊】,选择【高斯模糊】,如图所示。
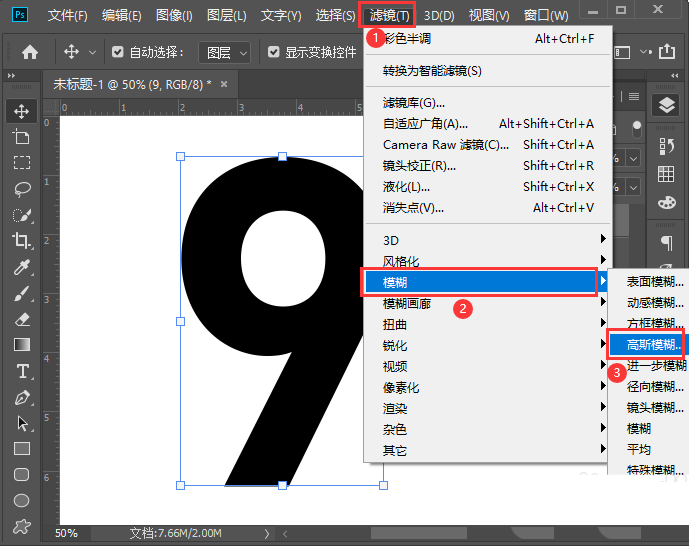
3.我们将高斯模糊设置为16.6像素,点击确定,如图。
如果米托在修修中改变了边界的大小,米托修修就设定了边界的大小。
最近有小伙伴咨询边肖如何在美图秀秀中改变画框大小。以下是美图秀秀中如何设置边框大小。有需要的小伙伴可以了解一下。
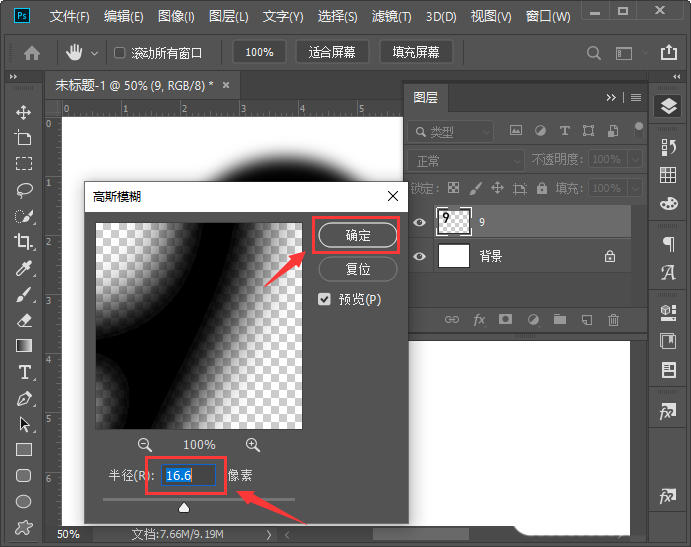
4.接下来,我们选择图层模式下的第二次消融,如图所示。
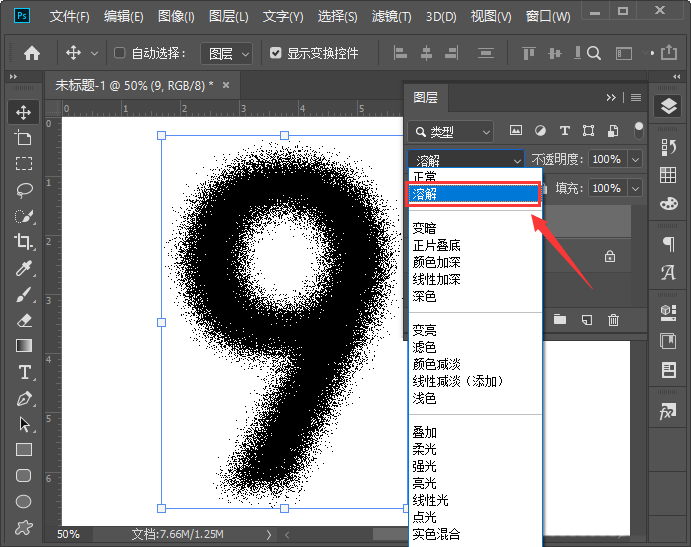
5.文本融化后,我们在【FX】中打开【渐变叠加】,如图所示。
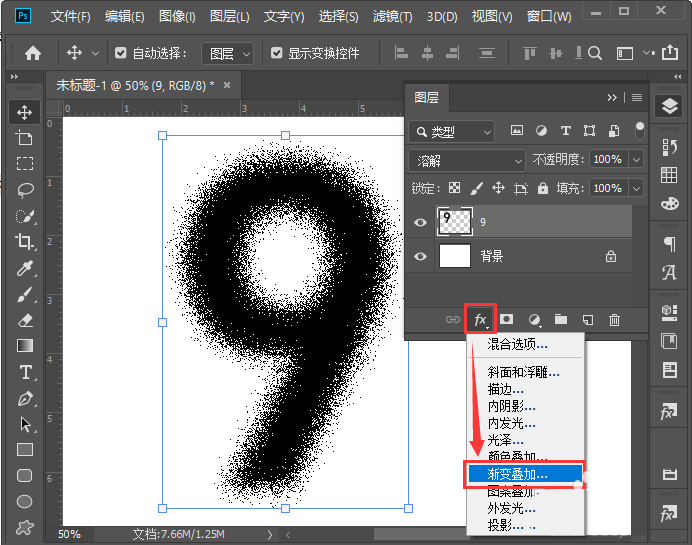
6.最后,我们设置渐变颜色,点击确定完成。
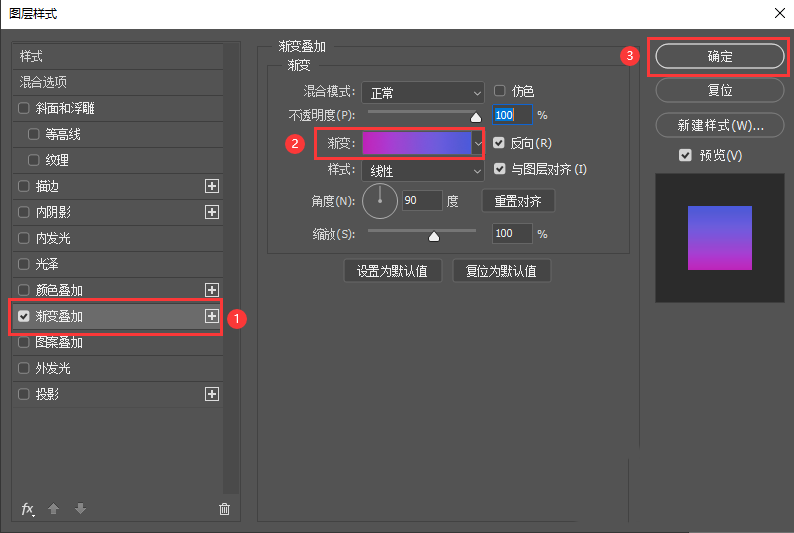
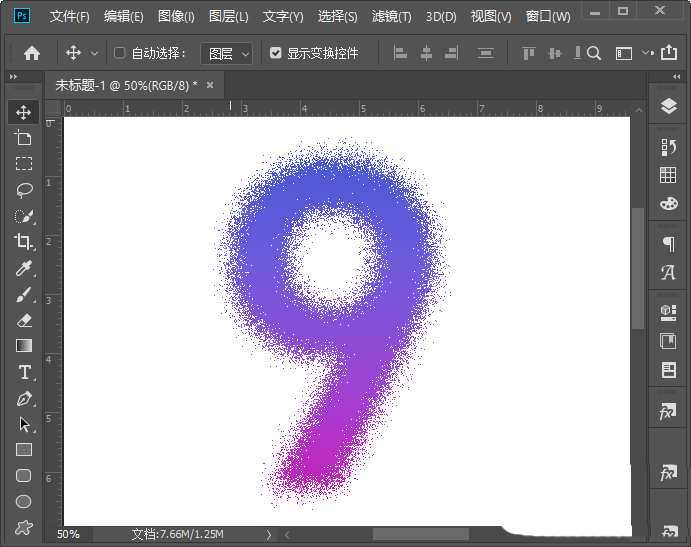
以上是ps烧蚀字体的制作方法,希望大家喜欢。
