导读 大家好,我是极客范本期栏目编辑小范,现在为大家讲解以上问题。今天给大家带来的文章是关于photoshop cs6软件的。你知道在photoshop
音频解说
今天给大家带来的文章是关于photoshop cs6软件的。你知道在photoshop cs6中如何快速的减肥瘦身吗?下面小编将为大家带来photoshop cs6快速整容瘦身的具体操作步骤。
首先,在桌面上打开PhotoshopCS6。
打开Photoshop CS6后,可以使用快捷键Ctrl-O快速打开图片(一般的PS母版经常使用快捷键)。您也可以在菜单栏中找到文件打开步骤来打开所需的图片。
一切就绪后,每个人都可以在菜单栏中找到过滤器。在点击后出现的下拉菜单中,找到液化后点击(如下图所示)。
使用Photoshop批量存储的详细操作方法。
最近几天,很多Photoshop新用户都在问如何使用批量存储。这里边肖给大家带来了Photoshop使用批量存储的详细操作方法。
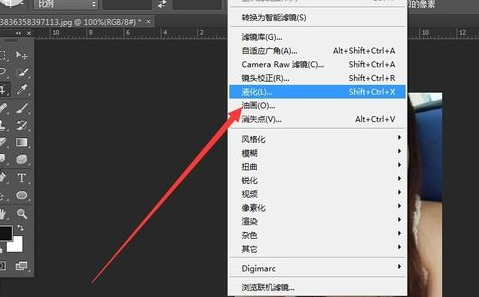
这时会弹出一个浅灰色的界面,左边这些工具经常用来整容。下图中的缩放工具也经常用于整容!
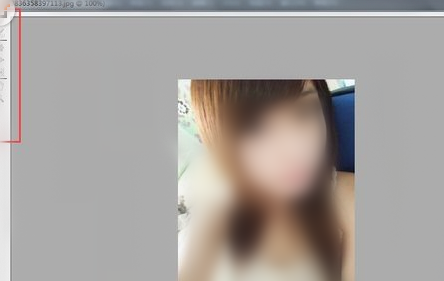
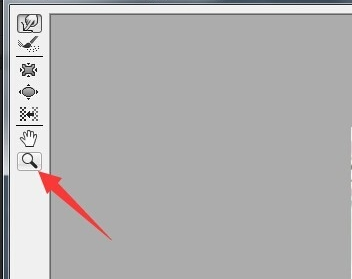
可以使用第一个向前变形工具,用鼠标轻轻推脸感觉微胖或者看起来不好看的地方(如下图)。你会发现神奇的变脸效果!如果觉得脸哪里薄,也可以用向前变形工具,轻轻反方向推!
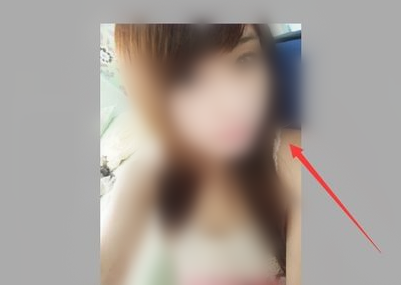
丢脸的时候要注意笔刷大小和笔刷压力的调整,可以在界面右侧调整。一般你会选择把刷子调大一点,压力调小一点,这样便于脸部的整体调整。第二个重建工具是做错了就倒着用,或者可以点击右边还原所有的操作步骤。
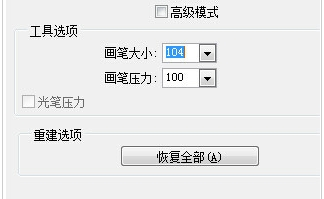
如果以上工具还是不能满足你,那就用下面的左推工具,向右推的时候按住alt键。通过以上工具,基本可以修复一张不规则的脸!
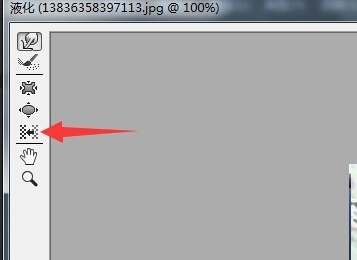
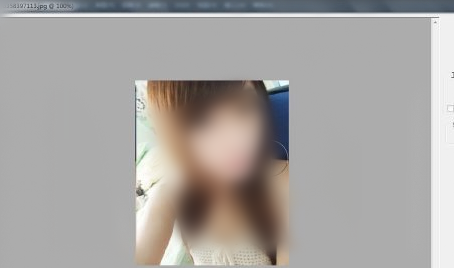
根据上面介绍的photoshop cs6快速整容瘦身的具体操作步骤,大家都知道吗?
