导读大家好,我是极客范本期栏目编辑小范,现在为大家讲解以上问题。最近有朋友用PicPick表示对图片插词的操作不太清楚,下面小编就来解释一下P
音频解说
最近有朋友用PicPick表示对图片插词的操作不太清楚,下面小编就来解释一下PicPick是如何把词插入图片的。有需要的朋友可以来看看,希望对大家有所帮助。
打开PicPick。
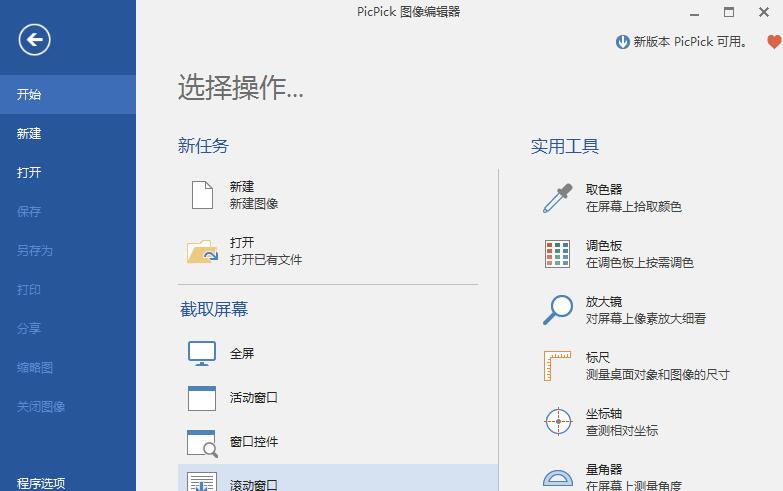
单击打开
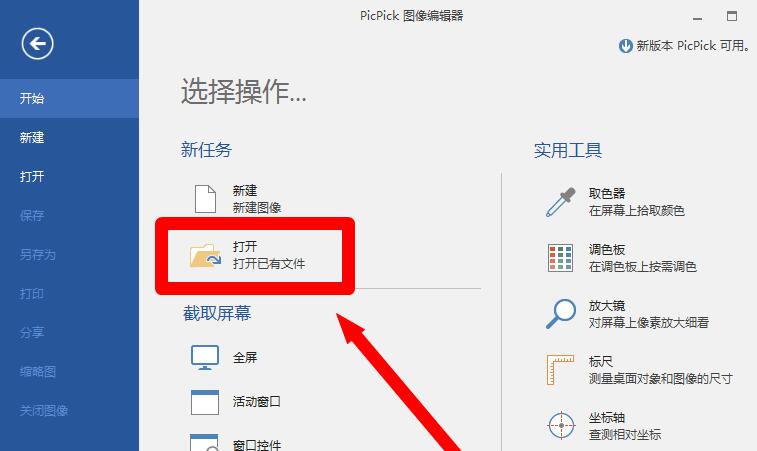
选择保存在计算机上的图片。
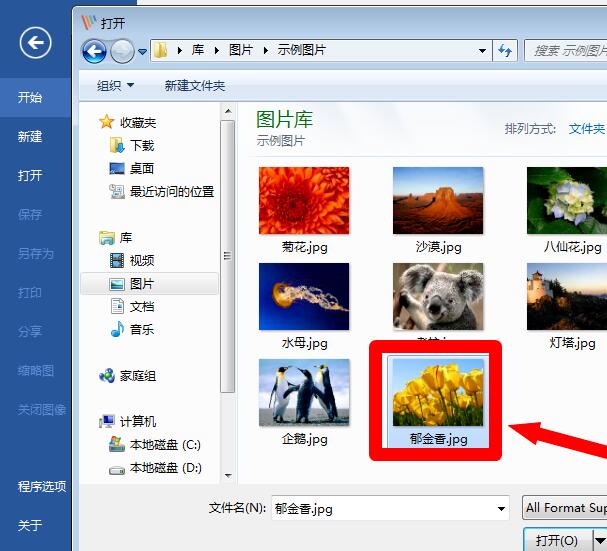
单击对话框的打开按钮。
PicPick如何捕捉固定面积大小的截图,PicPick教程。
PicPick操作过程中,固定面积大小的截图不会被抓取?其实很简单。在这里,笔者将为大家分享PicPick抓取固定区域大小截图的方法。有需要的朋友不要错过。
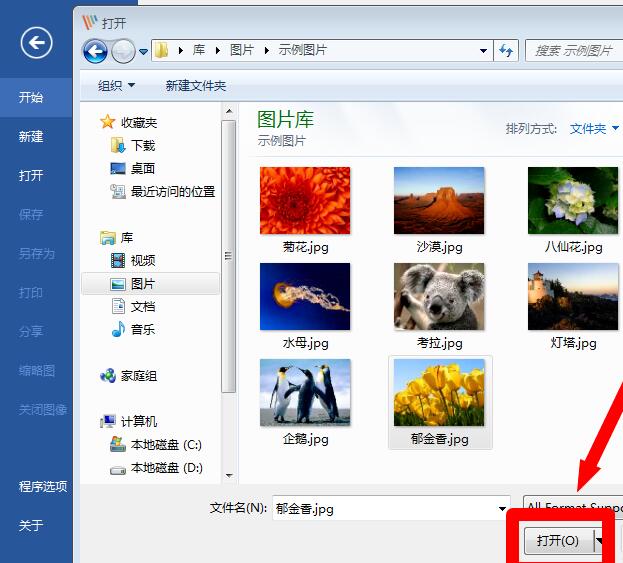
打开图片后,单击菜单栏上的文本框。
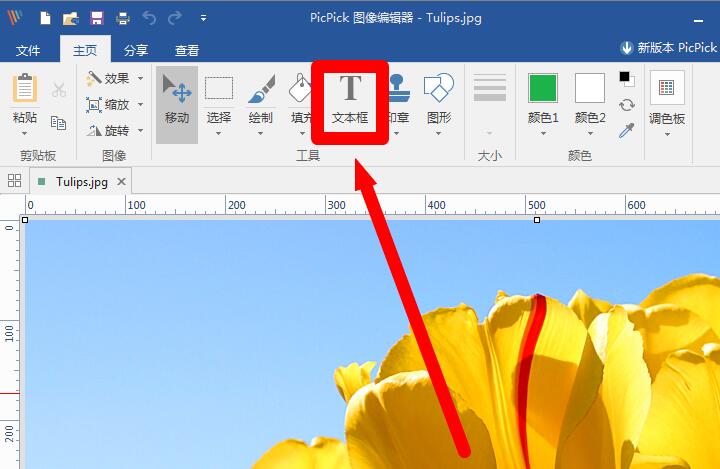
然后用鼠标在图片区画一个文本框。
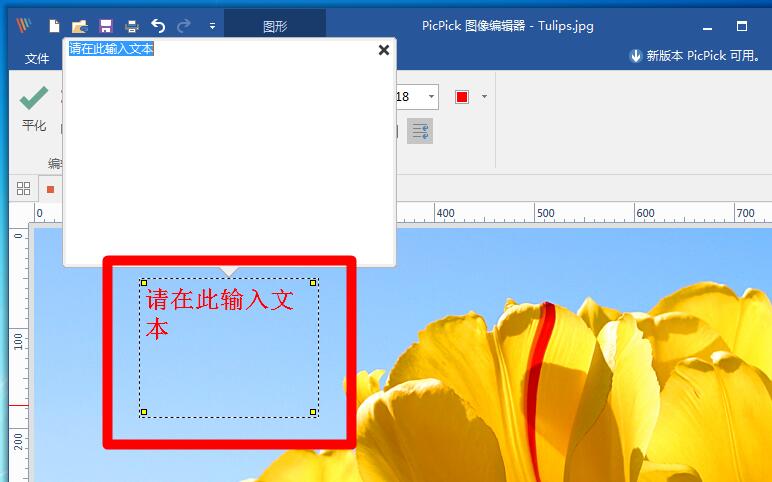
然后在文本框上方的白色块中输入文本。
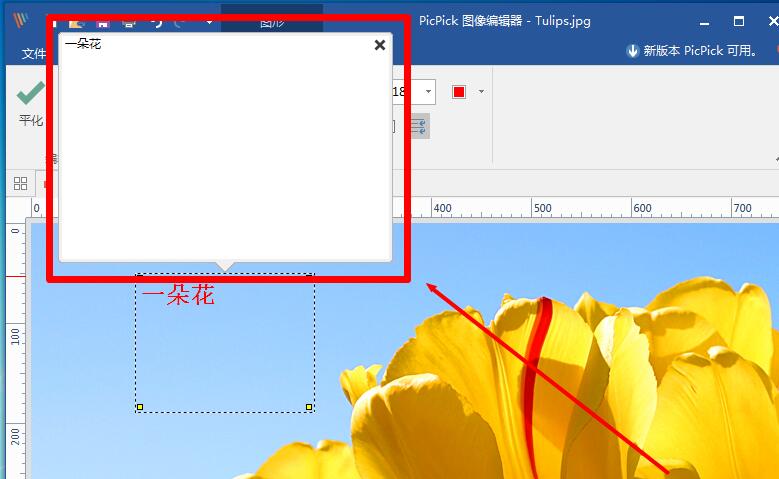
最后输入文字后,用鼠标点击图片中的任意位置,文字就已经插入到图片中了。
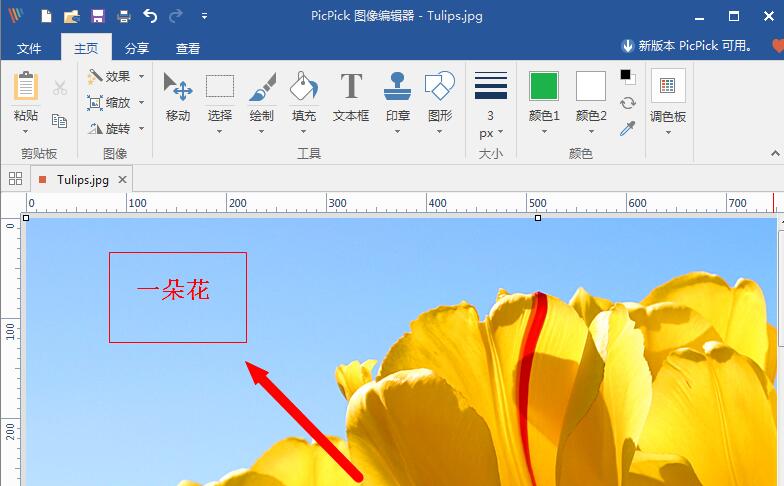
这里我们和大家分享一下PicPick将文字插入图片的方法。有需要的朋友来看看这篇文章。
