导读 大家好,我是极客范本期栏目编辑小范,现在为大家讲解以上问题。车型:联想GeekPro 2020。系统:win10 1909 64位企业版。有些用户可能
音频解说
车型:联想GeekPro 2020。
系统:win10 1909 64位企业版。
有些用户可能有不同的计算机型号,但系统版本是一致的,适合这种方法。
win10如何自动关机?让我们与您分享如何自动关闭win10系统。
1步骤1右键单击这台电脑并选择属性进入页面。

第二步点击控制面板首页,将查看模式改为大图标。

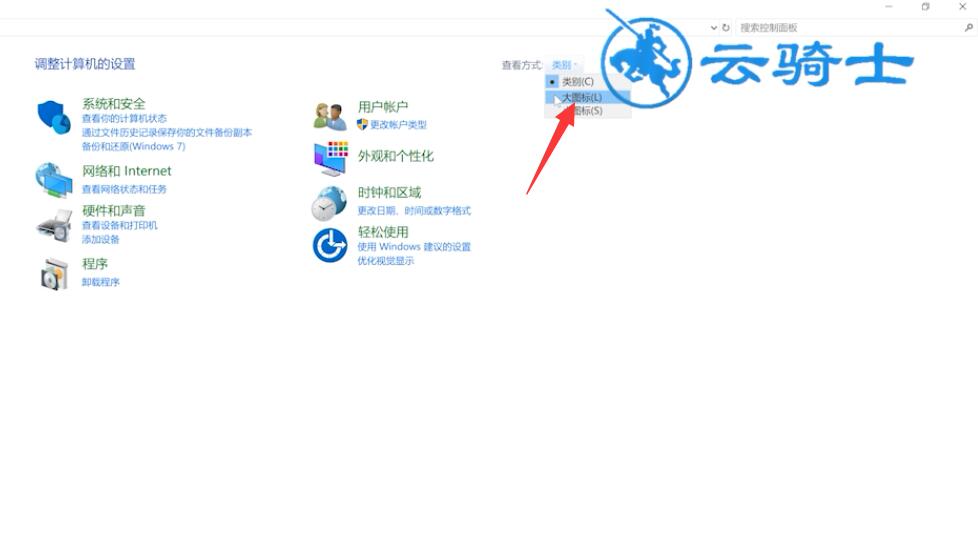
第三步:选择管理工具,双击任务调度器,点击左上角的操作,选择创建基本任务。
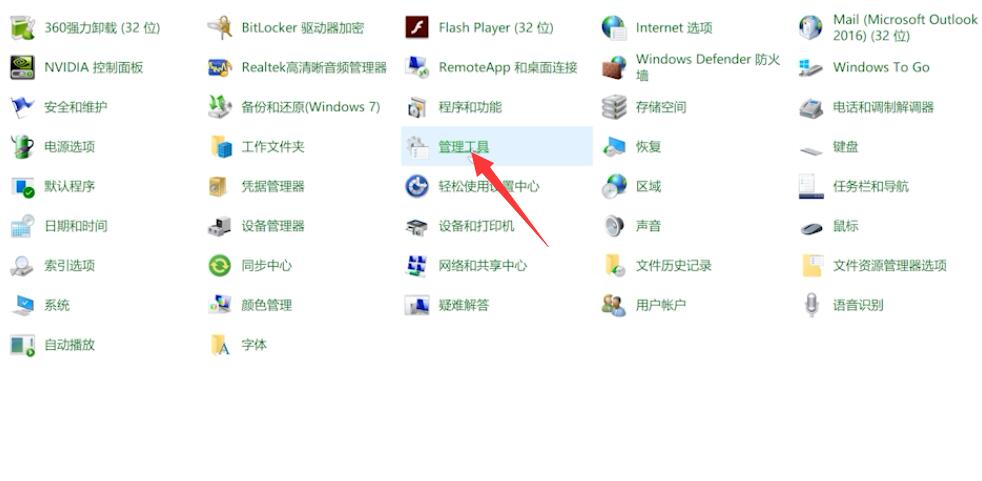
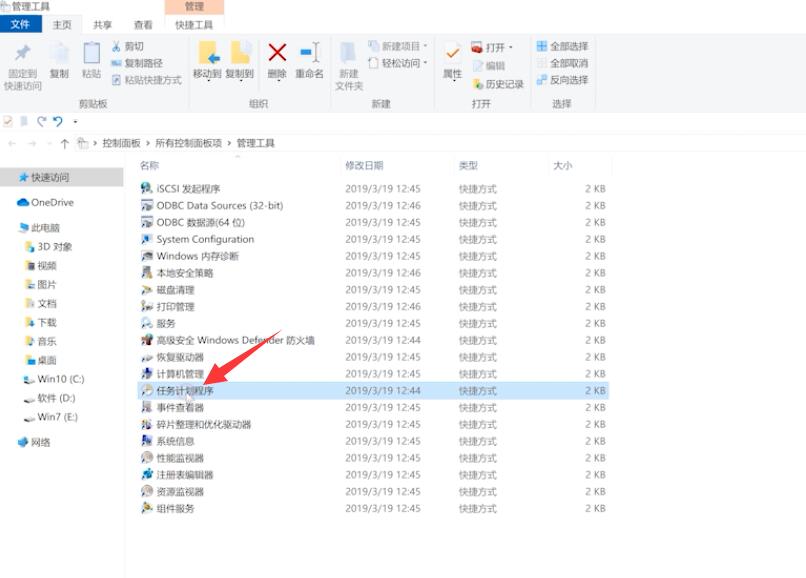
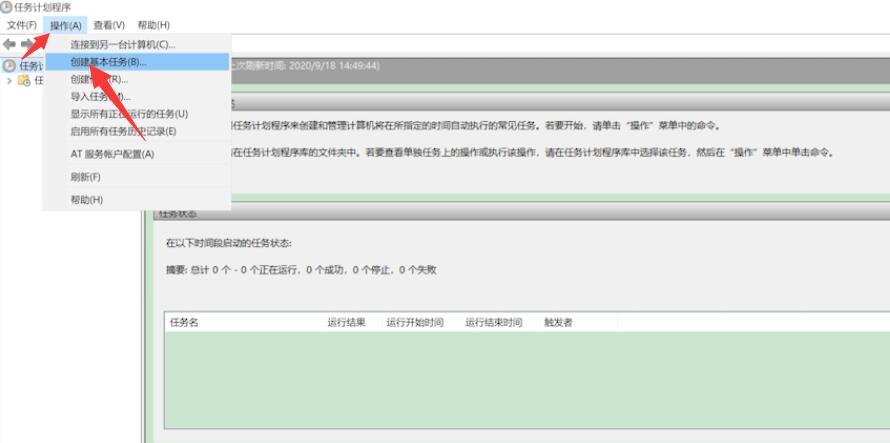
两个表合并成一个表。
打开Excel表格,选择单元格,点击数据,获取数据,从文件和工作簿中选择第二个要合并的表格,导入,选择sheet1,点击加载的下拉箭头,加载到,选择现有工作表并确认。
步骤4在“创建基本任务”页面上输入名称和描述,然后单击“下一步”。
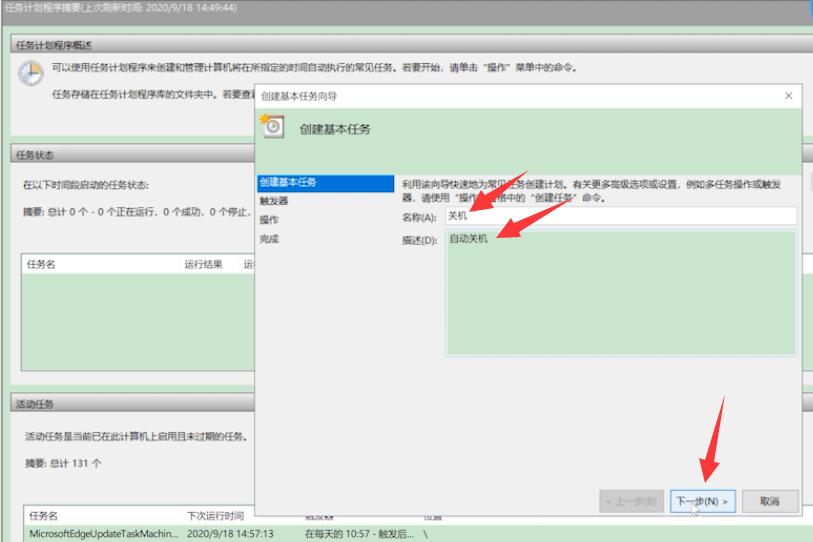
步骤5在页面上选择您希望此任务开始的关闭时间点,然后单击“下一步”。

第六步:设置开始时间。每次,单击下一步,选择启动程序,然后单击下一步。
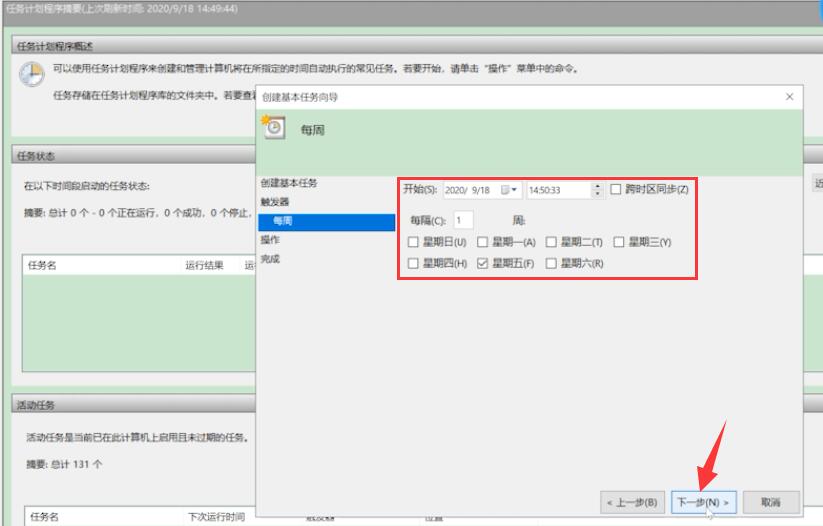
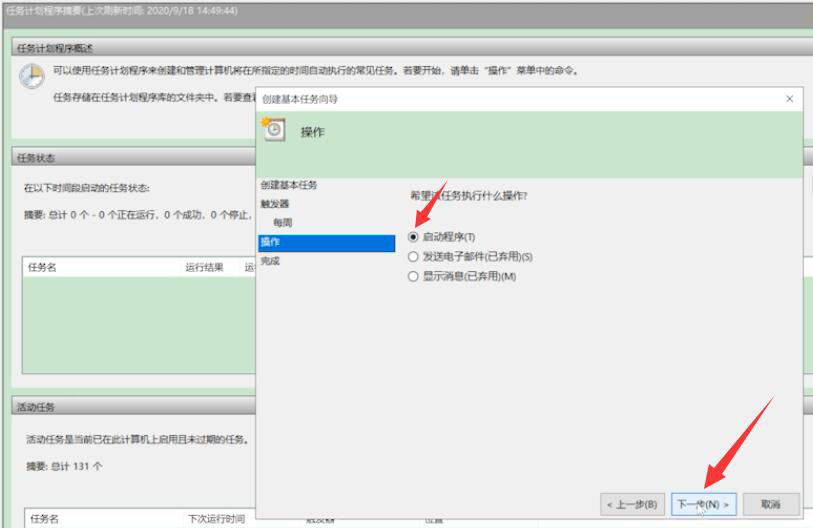
7第七步:在程序或脚本中选择关机程序,在添加的参数中输入-s,点击下一步,确认后点击完成。

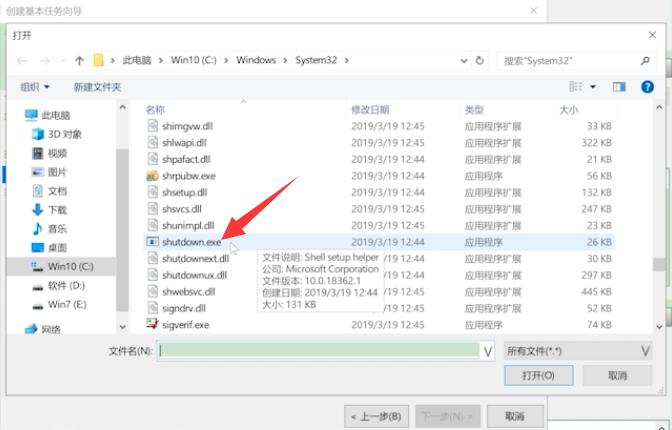
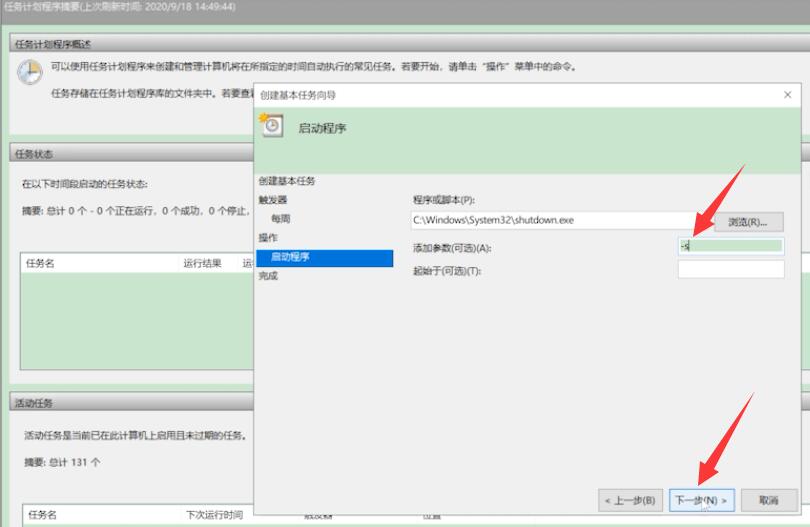
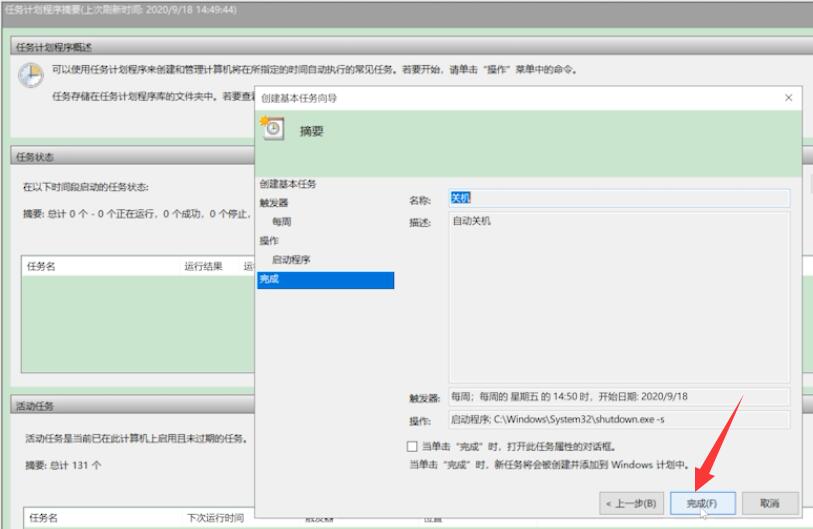
以上就是win10自动关机设置的内容,希望对大家有所帮助。
