作为一名上班族,城市使用打印机,那么如何才能与win7系统共享局域网中的打印机呢?如果你不知道,不妨看看下面的教程。
如果觉得教程差,可以直接在本页下载局域网共享软件。
步骤1:使来宾用户无效并禁用。
1.单击【第一步】,右键【计算机】,选择【治理】,如下图:
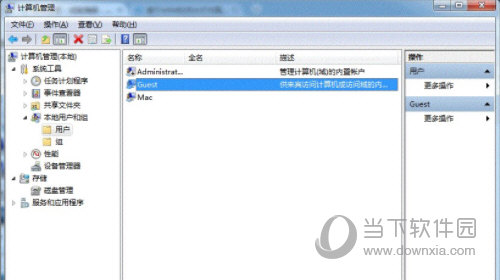
2.在弹出的【计算机治理】窗口中找到【访客】用户,如下图所示:
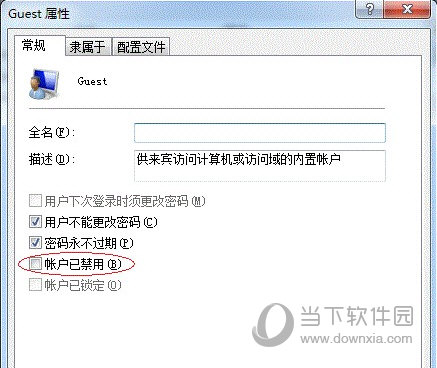
3.双击来宾以打开来宾属性窗口,并确保未选中帐户禁用选项。
步骤2:共享目标打印机。
1.单击[第一个]按钮并选择[设备和打印机]。
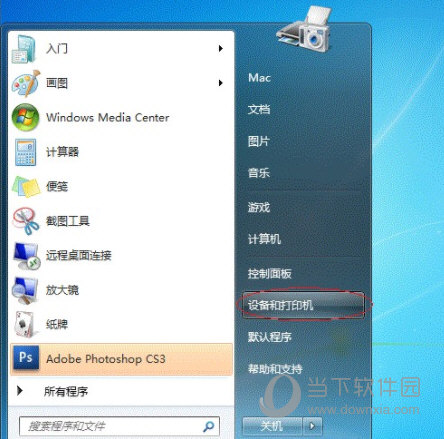
2.在弹出窗口中找到要共享的打印机(前提是打印机准确相邻且驱动程序安装正确),右键单击打印机并选择[打印机属性]。
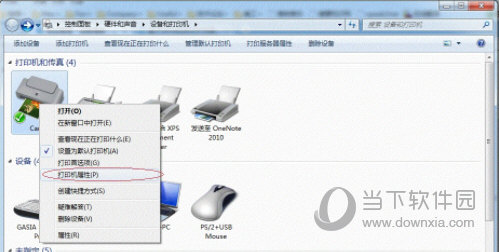
3.切换到[共享]选项卡,选中[共享这台打印机],并设置一个共享名(请记住这个共享名,可能会使用以下设置)。
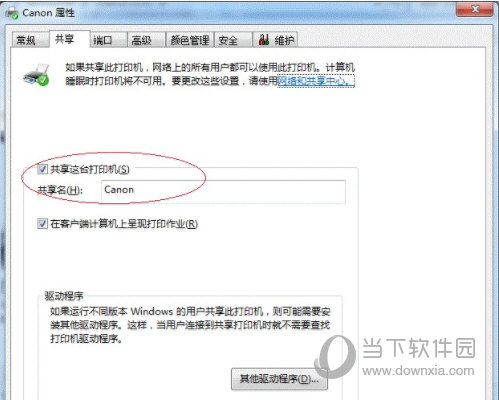
第三步:持有高级共享设置。
1.右键单击系统托盘中的网络相邻图标,然后选择[打开网络和共享中心]。
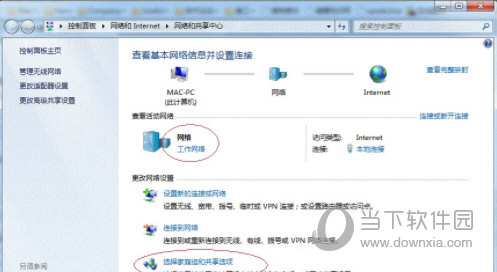
2.记住网络类型(作者的是事件网络),然后在弹出窗口中单击[选择家庭组和共享选项]。
3.然后单击[更改高级共享设置]。
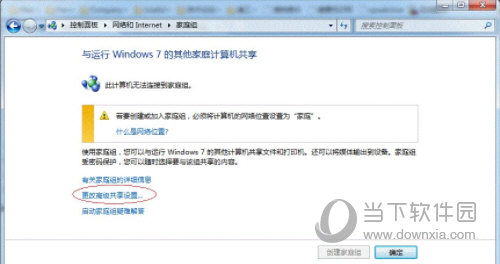
4.如果是家庭或商务网络,请参考下图【更改高级共享设置】的详细设置,其中关键选项已经用红圈标出,设置后不要忘记保留更改。
text-align: center;">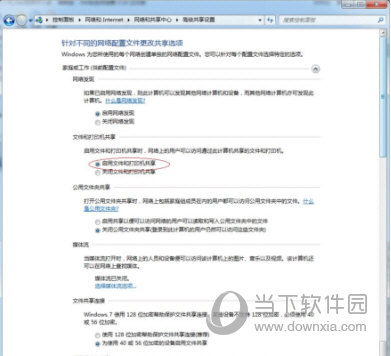
注重:若是是公共网络,详细设置和上面的情形类似,但响应地应该设置【公共】下面的选项,而不是【家庭或事情】下面的
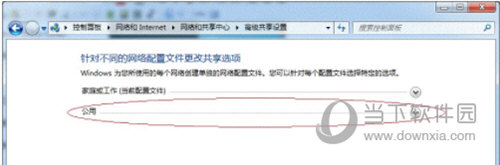
第四步:设置事情组
在添加目的打印机之前,首先要确定局域网内的盘算机是否都处于一个事情组,详细历程如下:
1、 点击【最先】按钮,在【盘算机】上右键,选择【属性】
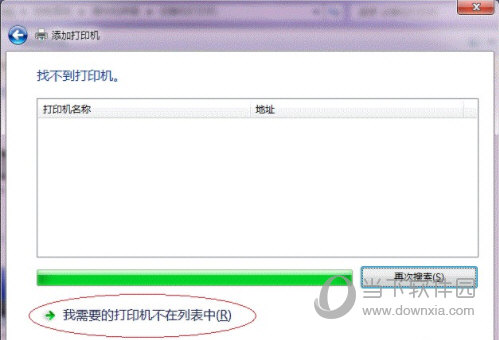
2、 在弹出的窗口中找到事情组,若是盘算机的事情组设置不一致,请点击【更改设置】;若是一致可以直接退出,跳到第五步。
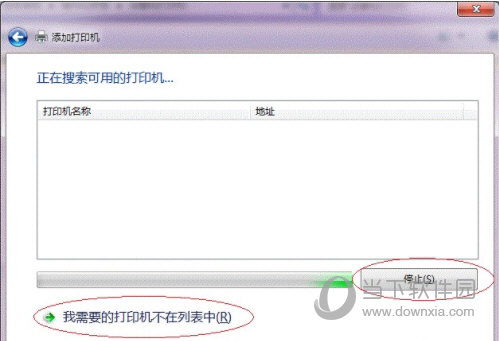
美图秀秀和美颜相机哪个好?很多玩家都在问这个问题,相信大家都想知道美图秀秀和美颜相机对比评测,那么下面就赶紧和小编一起去看看今天的内容吧。
注重:请记着【盘算机名】,后面的设置会用到。
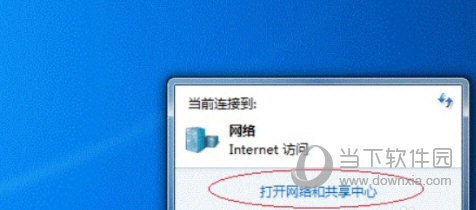
3、 若是处于差别的事情组,可以在此窗口中举行设置:注重:此设置要在重启后才气生效,所以在设置完成后不要遗忘重启一下盘算机,使设置生效。
第五步:在其他盘算机上添加目的打印机
注重:此步操作是在局域网内的其他需要共享打印机的盘算机上举行的。此步操作在XP和Win7系统中的历程是类似的,就以Win7为例举行先容。
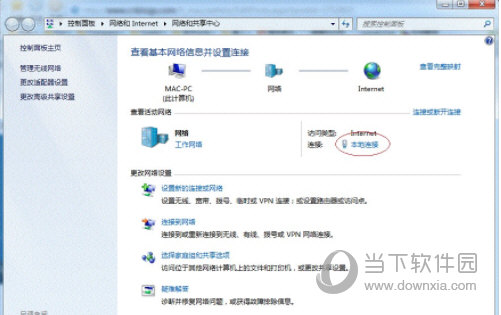
添加的方式有多种,在此为读者先容其中的两种。
首先,无论使用哪种方式,都应先进入【控制面板】,打开【装备和打印机】窗口,并点击【添加打印机】
接下来,选择【添加网络、无线或Bluetooth打印机】,点击【下一步】
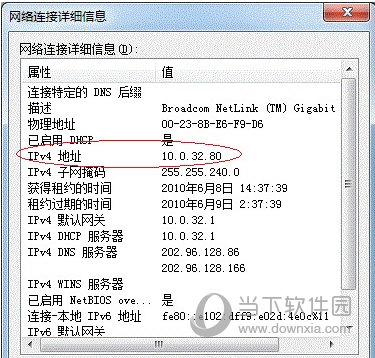
点击了【下一步】之后,系统会自动搜索可用的打印机。
若是前面的几步设置都准确的话,那么只要耐心一点守候,一样平常系统都能找到,接下来只需随着提醒一步步操作就行了。

若是耐心地守候后系统照样找不到所需要的打印机也没关系,也可以点击【我需要的打印机不在列表中】,然后点击【下一步】,如下图。
若是你没有什么耐性的话,可以直接点击【住手】,然后点击【我需要的打印机不在列表中】,接着点击【下一步】
接下来的设置就有多种方式了。
第一种方式:1、 选择【浏览打印机】,点击【下一步】
2、 找到毗邻着打印机的盘算机,点击【选择】
3、 选择目的打印机(打印机名就是在第二步中设置的名称),点击【选择】
接下来的操作比较简单,系统会自动找到并把该打印机的驱动安装好。至此,打印机已乐成添加。
第二种方式:
1、 在【添加打印机】窗口选择【按名称选择共享打印机】,而且输入“\盘算机名打印机名”(盘算机名和打印机在上文中均有提及,不清楚的同伙可划分查看第二步和第四步设置)。若是前面的设置准确的话,当还输入完系统就会给出提醒(如下图)。接着点击【下一步】。
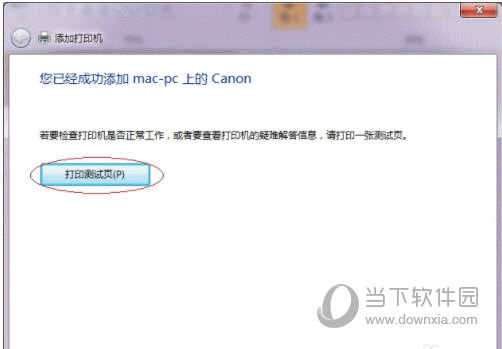
注重:若是此步操作中系统没有自动给出提醒,那么很可能直接点击【下一步】会无法找到目的打印机,此时我们可以把“盘算机名”用“IP”来替换,如下:
例如我的IP为10、0、32、80,那么则应输入“\10、0、32、80Canon”。查看系统IP的方式如下:
1、1 在系统托盘的【网络】图标上单击,选择【打开网络和共享中央】1、2 在【网络和共享中央】找到【本地毗邻】,单击1、3 在弹出的【本地毗邻 状态】窗口中点击【详细信息】1、4 红圈标示的【IPv4 地址】就是本机的IP地址。
2、 接下来继续前面的步骤,和第一种方式一样,系统会找到该装备并安装好驱动,读者只需耐性守候即可(如下图)。
3、 接着系统会给出提醒,告诉用户打印机已乐成添加,直接点击【下一步】
4、 至此,打印机已添加完毕,若有需要用户可点击【打印测试页】,测试一下打机是否能正常事情,也可以直接点击【完成】退出此窗口乐成添加后,在【控制面板】的【装备和打印机】窗口中,可以看到新添加的打印机
至此,整个历程均已完成。
上面就是小编为人人带来的关于win7局域网共享打印机设置方式,希望能够对你有一定辅助,有任何问题都可以给小编举行留言。
很多玩家在运行极品飞车16的时候会遇到d3dx10_43.dll丢失的问题,那么下面小编就来为大家说一说丢失d3dx10_43.dll的解决方法。
