导读大家好,我是极客范本期栏目编辑小范,现在为大家讲解以上问题。最近有小伙伴咨询边肖如何用CDR制作旋转风筝渐变线的平面图案。这里有一个
音频解说
最近有小伙伴咨询边肖如何用CDR制作旋转风筝渐变线的平面图案。这里有一个用CDR制作旋转风筝渐变线平面图案的具体方法。有需要的小伙伴可以了解一下。
1.先画两条路径或图形,只保留笔画。
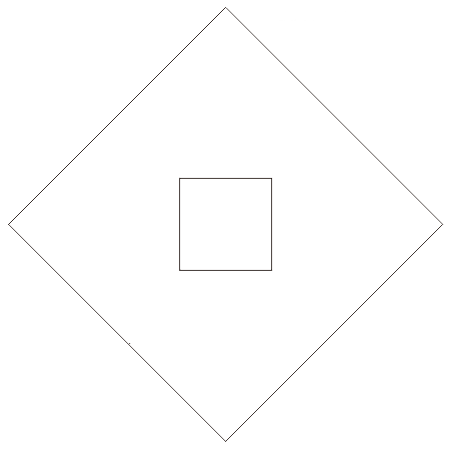
2.然后在工具箱中选择“对账工具”,在对账的开始对象上按住鼠标左键,然后拖动到结束对象上,然后松开鼠标(如果不容易选择,可以同时使用选择工具选择,然后进行对账操作)。
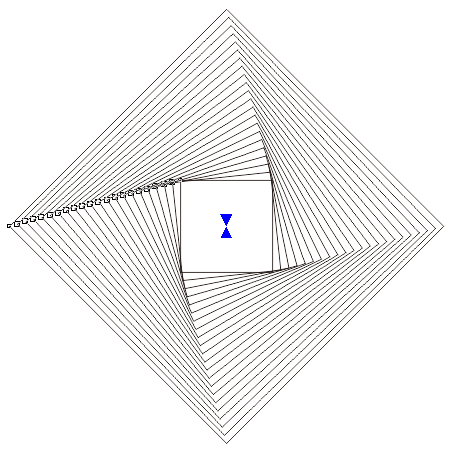
3.将对账步数设置为20步,也可以根据自己的要求任意设置。
教你用PS鼠标画矢量货车图标,PS教程。
小伙伴们,你们知道怎么用PS鼠标画矢量货车图标吗?今天,边肖很高兴与大家分享用PS鼠标绘制矢量卡车图标的技巧。如果你感兴趣,你可以了解一下。

4.现在,您可以使用选择工具随意移动开始对象或结束对象。
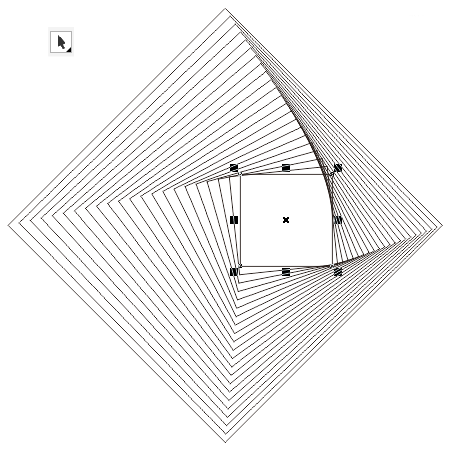
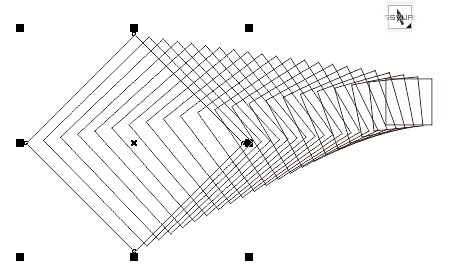
5、或者转动原始对象,可以随意调整锚点,只需调整开始图和结束图,中间的所有步骤都自动生成。
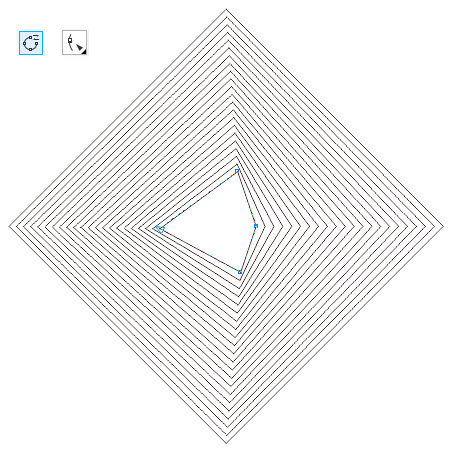
您可以在创建对象的开始或结束时更改开始和结束图形的颜色,如图所示。
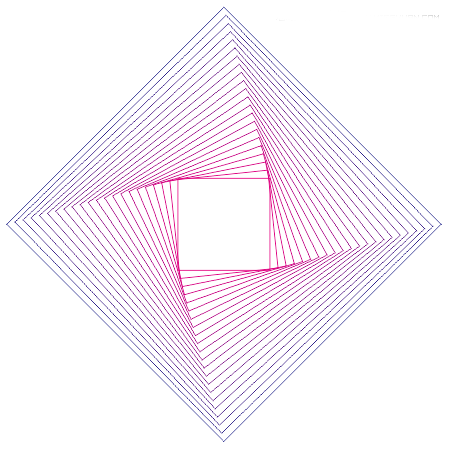
在属性列中,将步数调整为50,将谐波旋转角度设置为170度,并选择直接谐波。设置这些属性后,渲染效果如图所示:
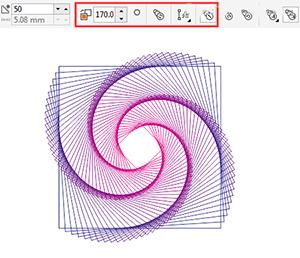
以上就是跟大家分享的所有CDR制作旋转风筝渐变线和平面图案的教程。更多精彩教程可以关注本网站!
