导读大家好,我是极客范本期栏目编辑小范,现在为大家讲解以上问题。有网友表示不太清楚如何给ai图形添加高斯模糊效果,不过这一节介绍了ai制作
音频解说
有网友表示不太清楚如何给ai图形添加高斯模糊效果,不过这一节介绍了ai制作不同程度高斯模糊的技巧。不懂的朋友应该向边肖学习,希望对你有帮助。
1.我们先设置填充颜色,然后找到矩形工具,如图所示。
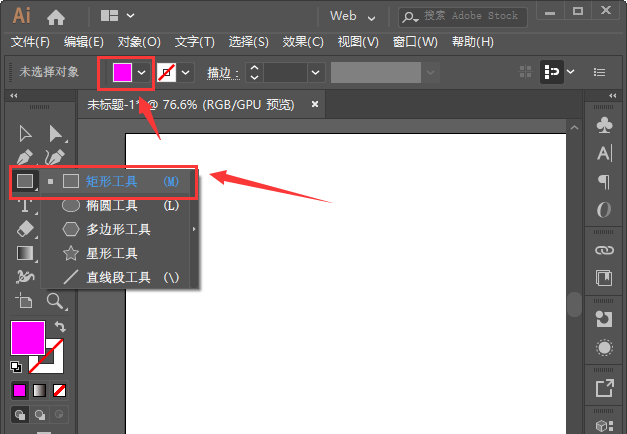
2.我们使用[矩形工具]绘制一个合适大小的矩形,如图所示。
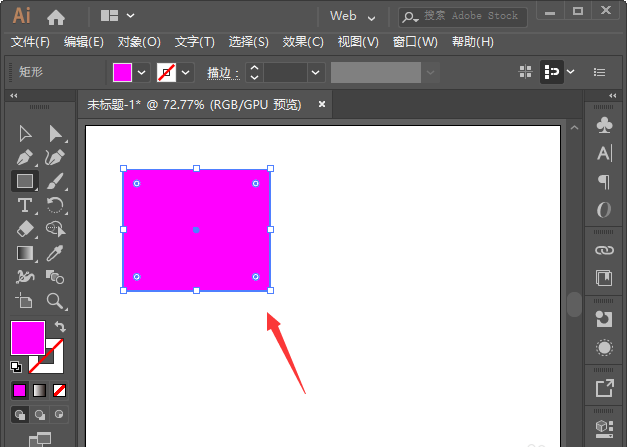
3.接下来,我们打开右边的【外观】面板,如图所示。
如何在Excel中快速拆分姓名和号码,如何在Excel中拆分姓名和电话号码。
如何在Excel中快速拆分名称和数字?据说很多用户都在咨询这个问题。让我们来看看Excel拆分姓名和电话的步骤。有需要的朋友可以参考一下。
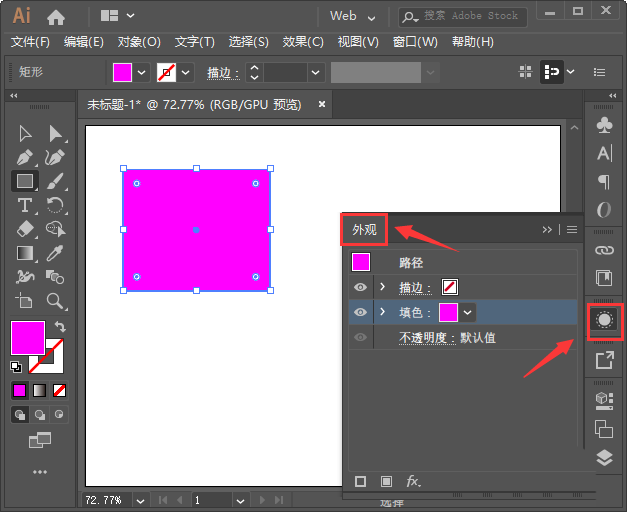
4.在外观面板的底部,我们点击【FX】-【模糊】-【高斯模糊】,如图所示。
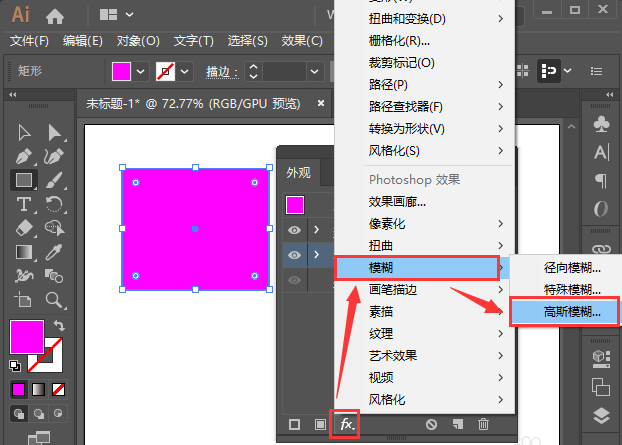
5.我们将高斯模糊的半径调整为8像素,点击确定,如图。

6.接下来,我们复制一些高斯模糊形状,并修改填充中的颜色或图案,如图所示。
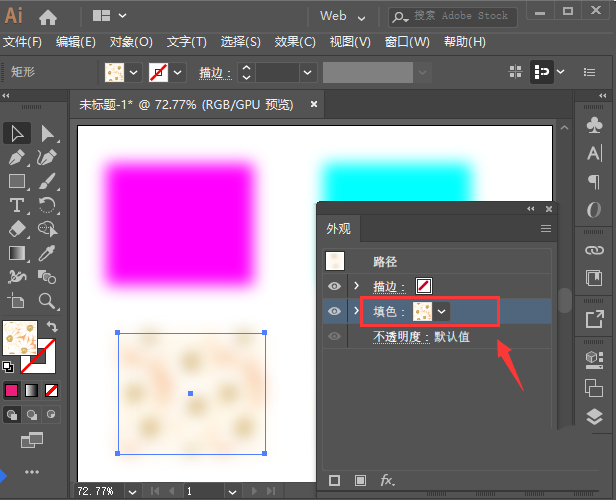
7.最后,我们可以看到形状添加高斯模糊的效果。
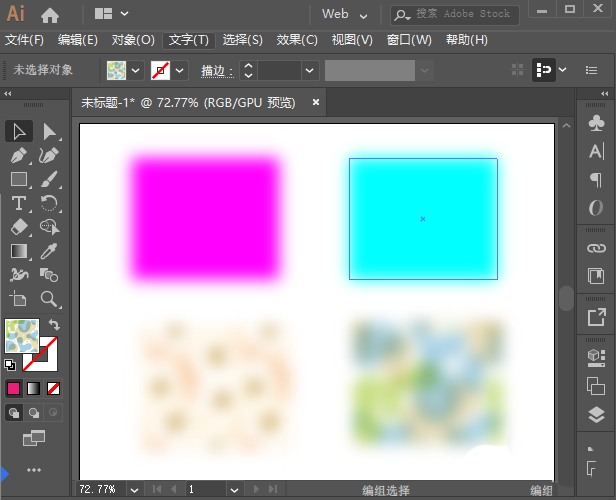
以上是ai制作不同程度高斯模糊的技巧,希望大家喜欢。
