导读大家好,我是极客范本期栏目编辑小范,现在为大家讲解以上问题。Ps:如何制作文字折叠效果?据说很多用户都在问这个问题。让我们来看看ps制
音频解说
Ps:如何制作文字折叠效果?据说很多用户都在问这个问题。让我们来看看ps制作上下折叠文字的教程步骤。有需要的朋友可以参考一下。
我们用【文本工具】输入文本,用黑色填充,如图。
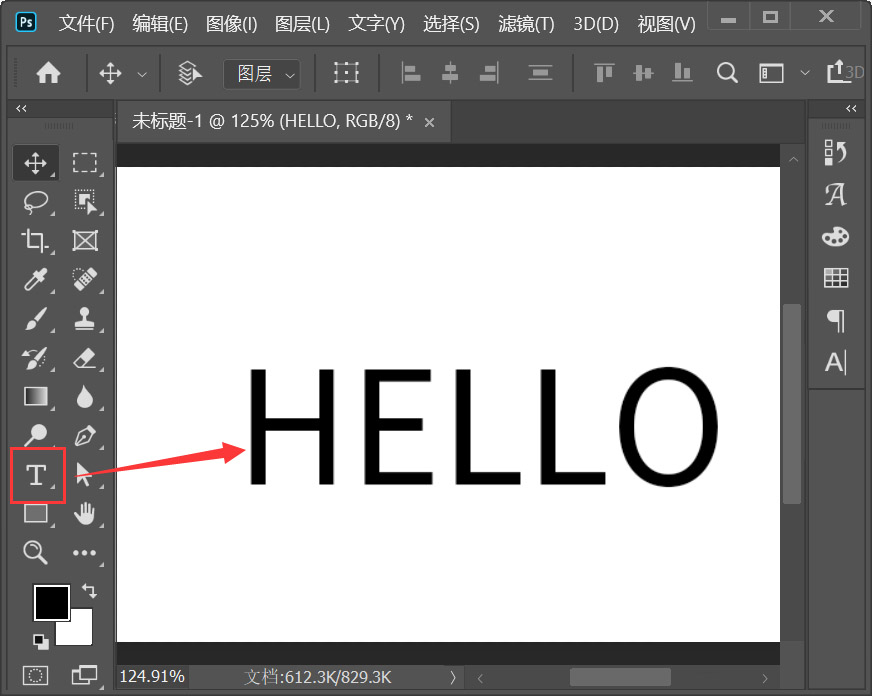
我们按[Ctrl J]复制一个副本,并将复制的文本更改为紫色,如图所示。
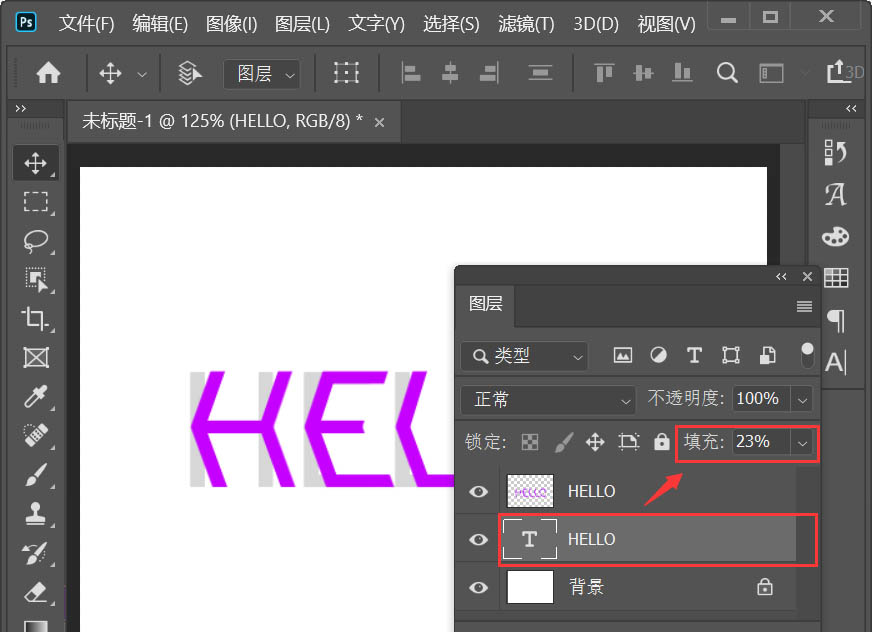
然后,我们选择紫色文本,右键单击[光栅化文本],如图所示。
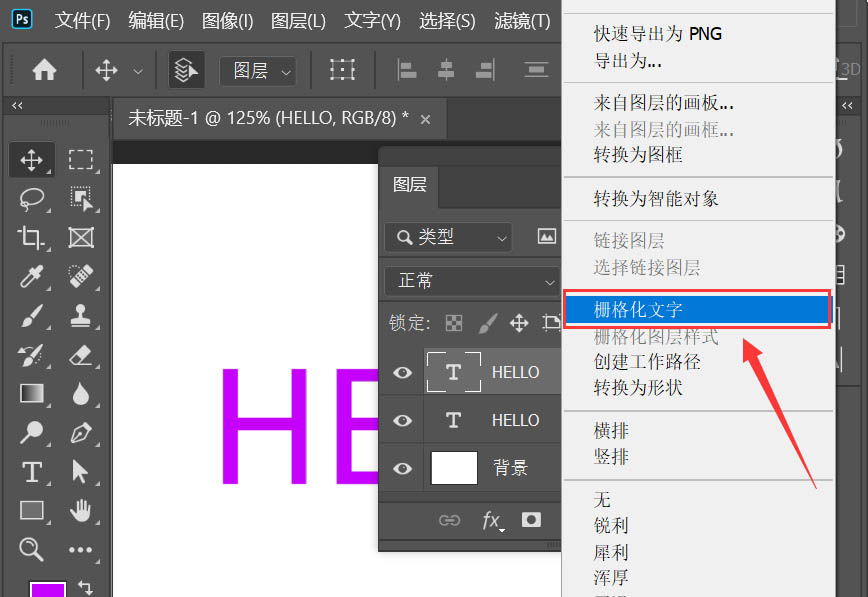
我们使用[矩形框选择工具]框选择文本的上半部分,如图所示。
如何用Photoshop快速制作Dindar光效?Photoshop教程
Photoshop如何快速制作Dindar灯光效果?据说很多用户都在问这个问题。我们来看看Photoshop制作Dindar光效的快速图形操作步骤。有需要的朋友可以参考一下。
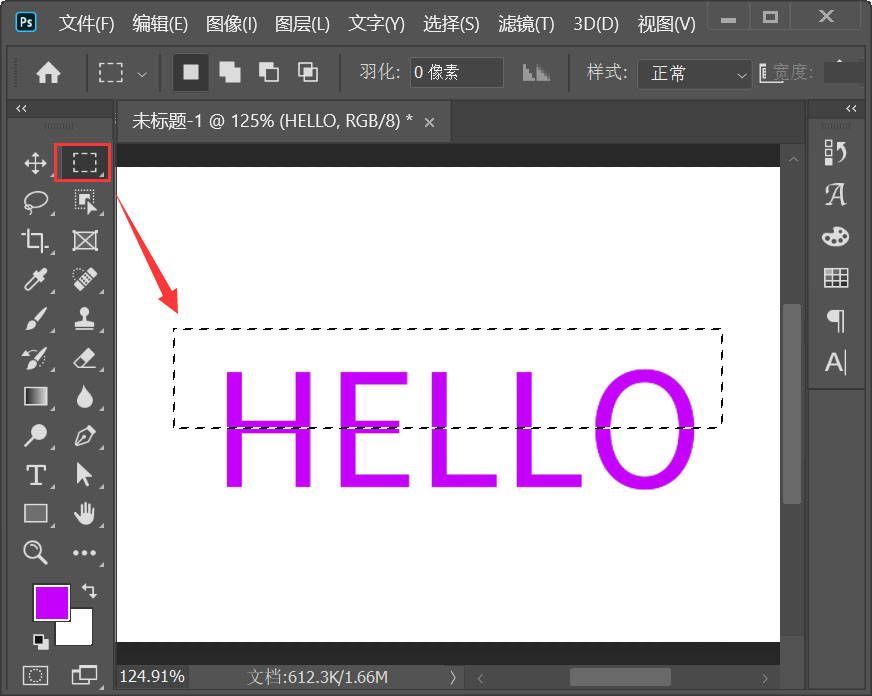
然后,我们按下[Ctrl T]并选择[斜角],如图所示。

接下来,我们调整左右点,将文本向右移动,使其显示下面的黑色阴影文本,如图所示。
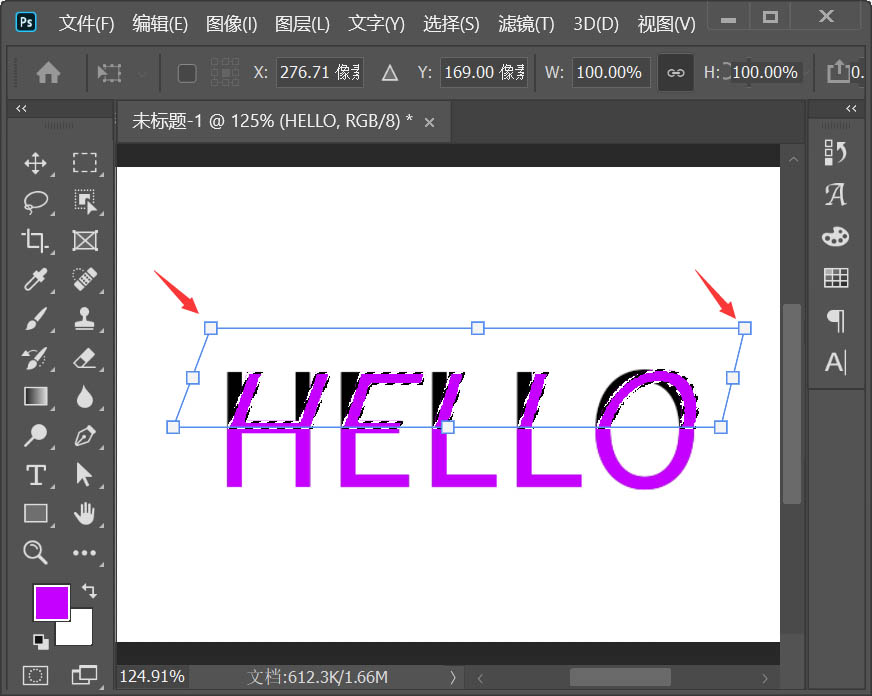
我们还选择文本的下半部分,并将其向右移动。
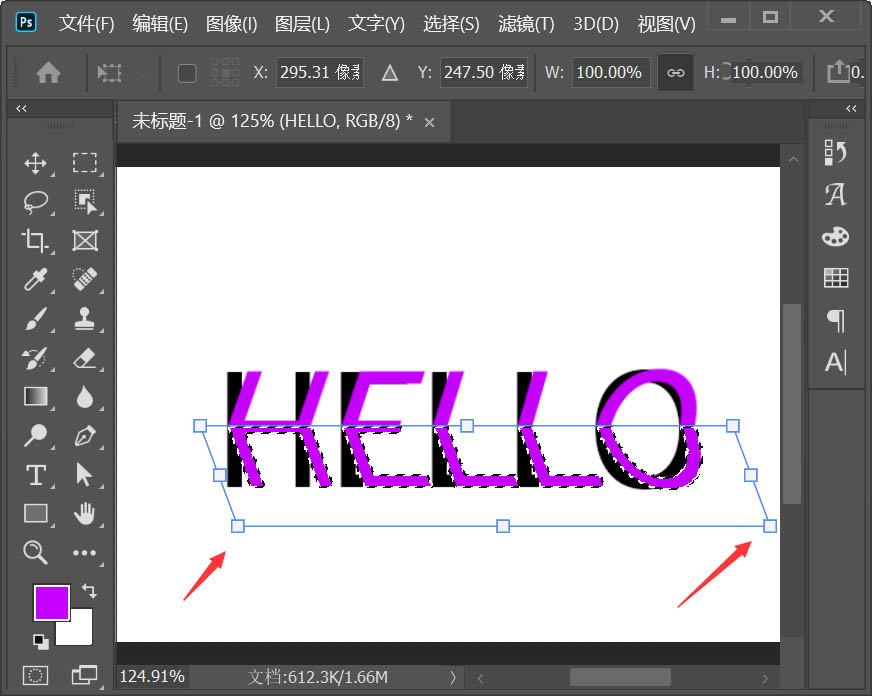
最后,我们选择黑色文本,并将图层中的填充调整为23%。
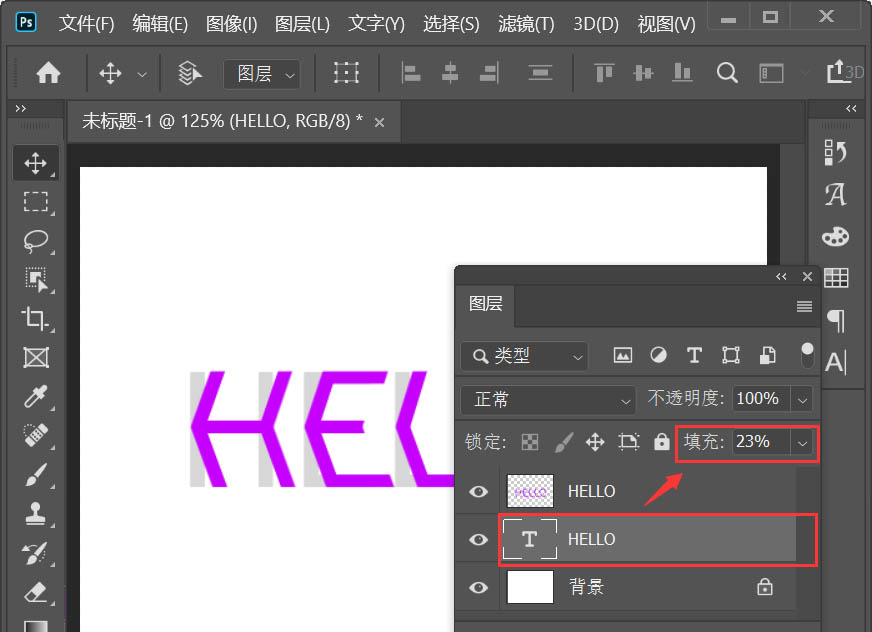
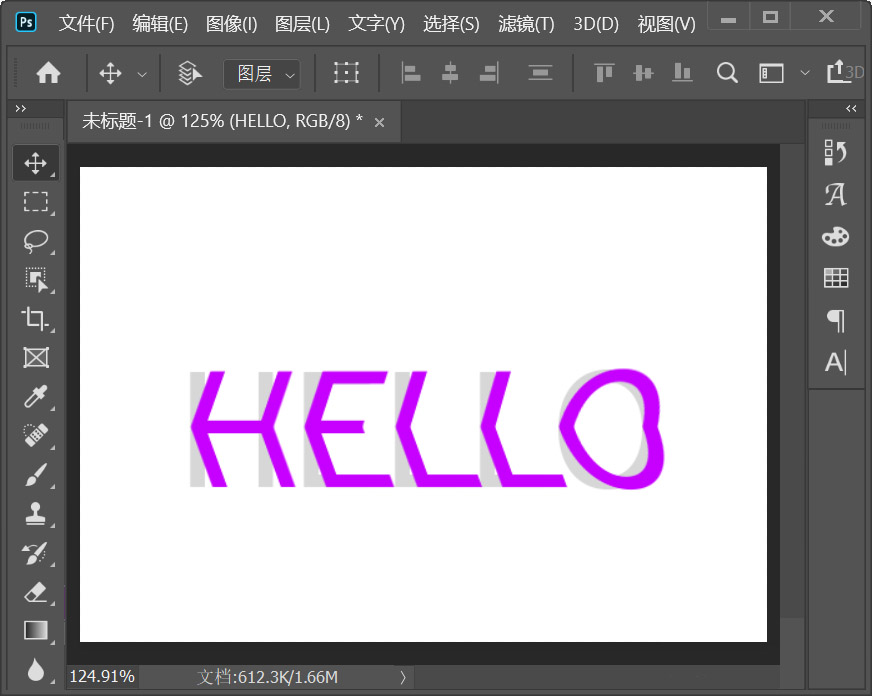
以上就是边肖为大家分享的ps制作文字上下折叠效果教程的全部内容。希望能帮到你!
