导读大家好,我是极客范本期栏目编辑小范,现在为大家讲解以上问题。ps如何把图片变成块状的纹理效果?据说很多用户都在问这个问题。下面我们来
音频解说
ps如何把图片变成块状的纹理效果?据说很多用户都在问这个问题。下面我们来看看ps砖纹理效果的教程步骤。有需要的朋友可以参考一下。
我们用ps打开一张图片,然后按[CTRL J]复制一张图片,如图。
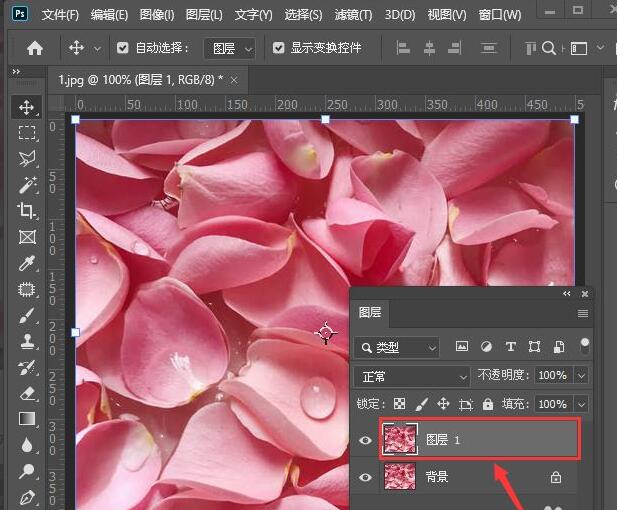
我们选择图层1,点击顶部的滤镜-模糊,选择高斯模糊,如图。
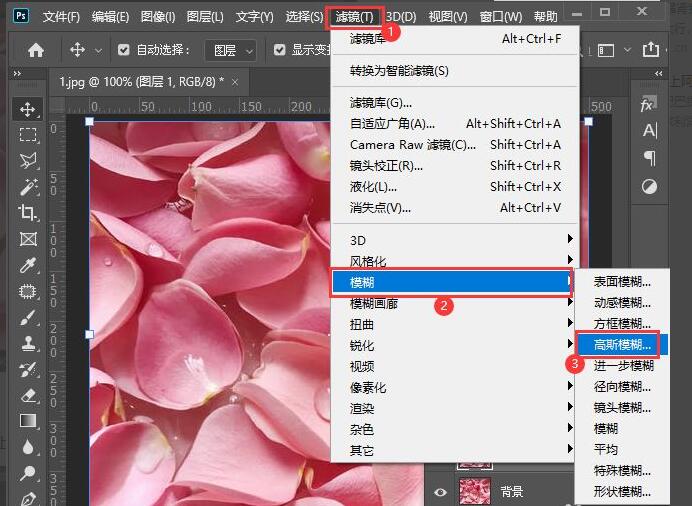
我们将高斯模糊的参数设置为[15.3]像素,点击[确定],如图。
Ps:如何用形状给文字叠加颜色,ps给文字叠加颜色教程。
小伙伴们,你们知道ps是怎么用形状在文字上叠加颜色的吗?今天,边肖很高兴与大家分享在文字上叠加颜色的教程ps。感兴趣的可以了解一下。
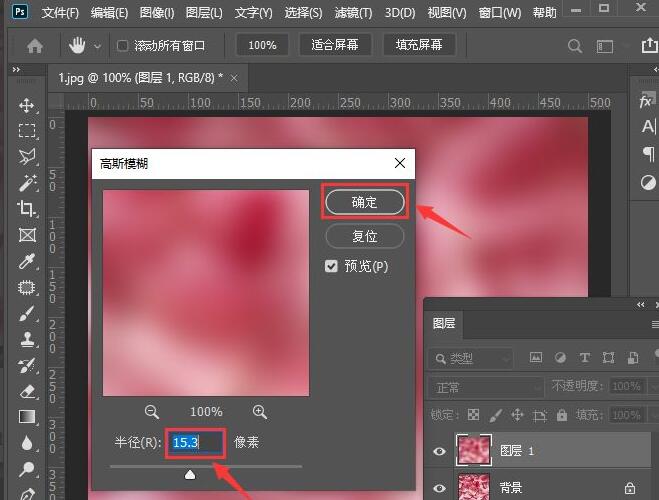
然后,我们继续点击【过滤器】,选择【过滤器库】,如图所示。
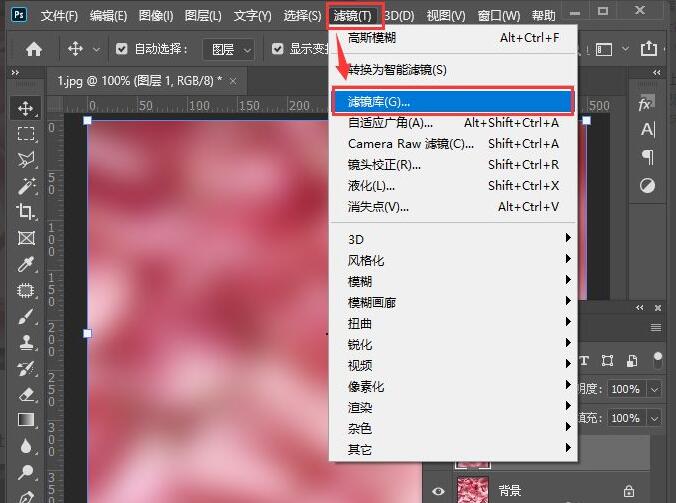
接下来,我们在扭曲中选择【玻璃】,然后在纹理中选择【块】来调整扭曲、平滑和缩放的参数,并将其设置为【反转】效果,然后单击【确定】,如图所示。
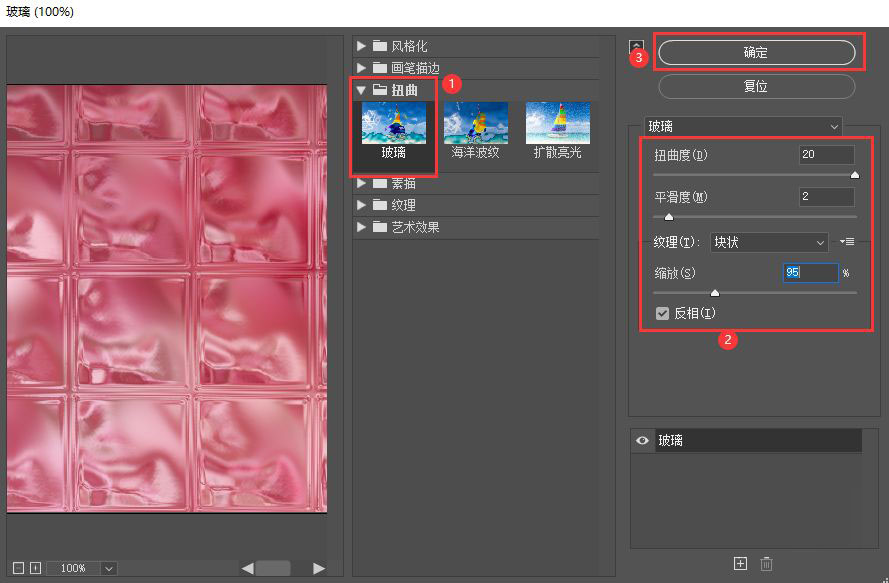
最后,我们看到图片变成了一块玻璃。
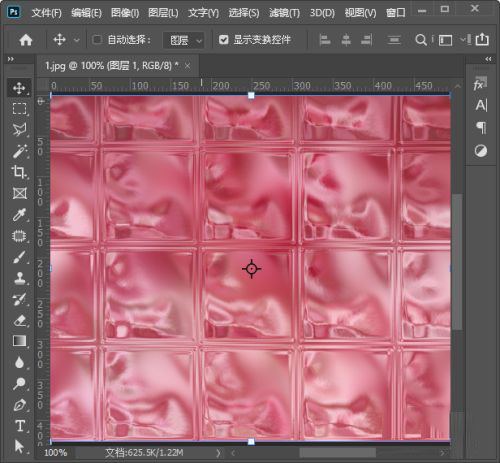
以上就是边肖为大家分享的ps砖纹理效果教程的全部内容,希望能对大家有所帮助!
